
Робота з командою
Робота у Word із кількома авторами – це можливість поєднати зусилля кількох співавторів, які можуть бути широко відокремлені один від одного розташуванням або часовими поясами (навіть на протилежних сторонах світу).
Ви можете надати спільний доступ до документа на кількох платформах, таких як Windows, MacOS, iOS і Інтернет. Усі внески до документа зберігаються в реальному часі в одному файлі в службі OneDrive. Існує лише одна версія, тому зміни, внесені кількома авторами, завжди синхронізуються.
Підготовка документа до спільного доступу
Коли ви надаєте спільний доступ до документа кільком авторам, ви надаєте їм дозвіл вносити зміни та вставляти примітки. Щоб дізнатися, як надати спільний доступ до документа, див. статтю Надання спільного доступу до файлів і папок OneDrive.
Під час надання спільного доступу до документа обов'язково виберіть дозволити редагування , щоб дозволити користувачам, яким надано спільний доступ, вносити до нього зміни. Інакше вони зможуть лише прочитати документ.
Якщо дозволити редагування, можна також переконатися, що зміни, внесені іншими авторами, відстежуватимуться. Для цього, коли ви надаєте спільний доступ до документа, увімкніть параметр Відкрити лише в режимі рецензування.
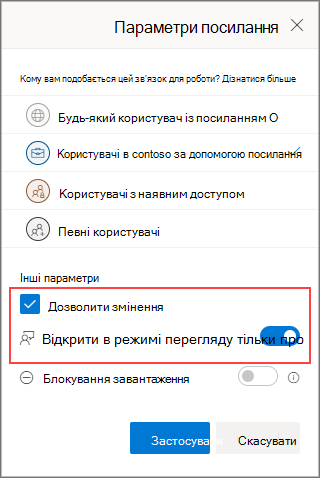
Увага!: Відкриття в режимі рецензування наразі підтримується лише в інтернет-версії Word. Коли ви надаєте спільний доступ до документа, користувачі отримають посилання, яке відкриває документ у веб-програмі Word Web. Якщо відкрити документ у класичній програмі Word, у верхній частині документа відобразиться жовтий банер із повідомленням про те, що вони можуть редагувати документ лише в інтернет-версії Word.
Надсилання відгуку
Відгуки мають важливе значення для будь-яких командних зусиль. У програмі Word ви можете надіслати відгук колегам-авторам двома способами: вставивши примітки, прив'язані до певного місця в документі, або безпосередньо вносячи до нього відстежені зміни.
Використання рецензування в інтернет-версії Word
Якщо ви опинитеся в розділі "Рецензування" в інтернет-версії Word, зміни відстежуються, а інші користувачі бачитимуть ваші доповнення до документа.
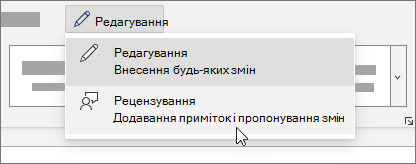
Використання функції "Виправлення" в класичній програмі Word або iOS
Якщо ви працюєте в класичній програмі Word або iOS, переконайтеся, що у вас увімкнено функцію "Виправлення".
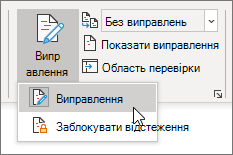
Докладні відомості про роботу з функцією "Виправлення" див. в статті Відстеження змін у програмі Word.
Вставлення приміток
Використовуйте коментарі, щоб ставити запитання та пропонувати або виправляти виправлення, не змінюючи текст. Примітки – це певне місце в документі, яке ви вибираєте, вибравши розділ тексту або просто клацнувши або торкнувшись його. Щоб дізнатися, як вставляти примітки у Word для Windows або в Інтернеті, див. статтю Вставлення або видалення примітки. У Word для MacOS див. статтю Вставлення, видалення або змінення примітки.
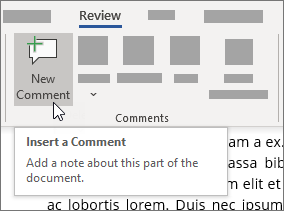
Вставляючи примітку або відповідаючи на неї, можна скористатися @mention в Microsoft 365, щоб звернутися до певного автора. Щоб дізнатися, як використовувати @mention, див. статтю Використання @mention в примітках, щоб позначити когось за відгук.
Коли ви відповідаєте на коментар, ви починаєте розмову, яку всі автори можуть бачити та відповідати в режимі реального часу, наприклад у сеансі чату. За допомогою @mention в розмові ніхто не виключає, він просто викликає примітку до уваги цієї особи та сповіщає її електронною поштою про наявність коментарів або відповідей на них.

Відповідь на відгуки
Отриманий відгук – це примітки та відстежені зміни.
Усунення приміток
Коли хтось вставляє примітку в документ, ви можете відповісти на неї, усунути її або видалити. Докладні відомості про відповідь на примітку див. в статті Відповідь на примітку.
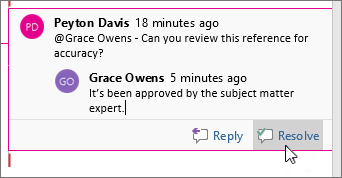
Коли ви вирішите ланцюжок, він залишається в документі, доки ви не видалите його, але неактивний, якщо інший користувач не знову відкриє його.
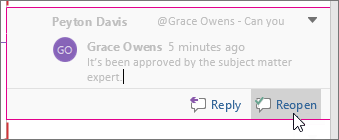
Видалення приміток
Вибравши будь-які примітки або відповівши на них, ви можете очистити документ, видаливши їх. Після видалення примітки все буде готово, тому краще зберігати примітки, доки ви не завершите документ. Усунуто примітки відображаються лише в області Примітки .
Докладні відомості про видалення приміток див. в статті Відстеження змін у програмі Word або Видалення примітки.
Виправлення виправлень
Виправлення виправлень можна усунути, прийнявши або відхиливши їх. Докладні відомості про роботу з функцією "Виправлення" див. в статті Відстеження змін у програмі Word.










