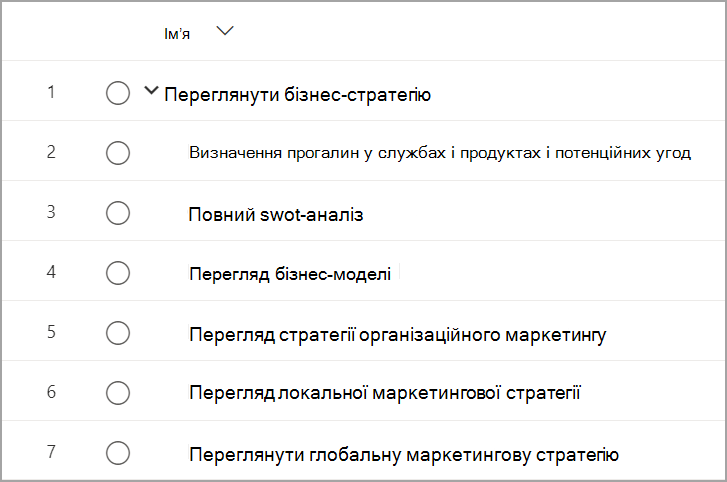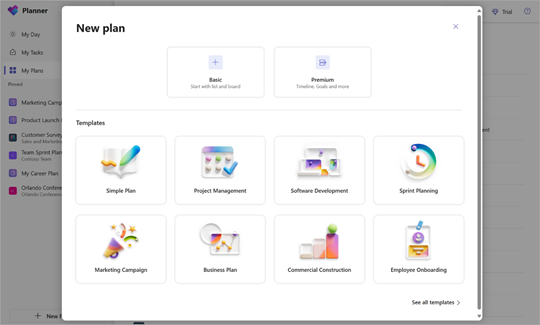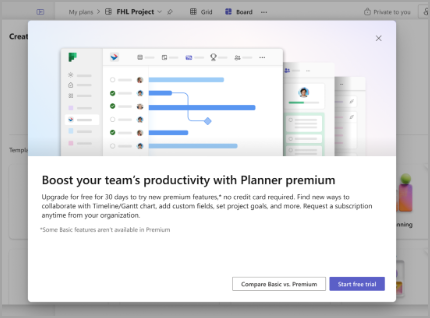Розширені можливості з преміум-планами
Преміум-функції
Goals
Установлення цілей проекту має вирішальне значення для створення вирівнювання в команді та серед зацікавлених сторін, щоб переконатися, що всі знають, як він визначається. Функція Goals дає змогу легко встановлювати та відстежувати цілі проекту та навіть пов'язувати їх із завданнями в межах проекту, щоб переконатися, що робота, яку ви визначили, відповідає вашим цілям.
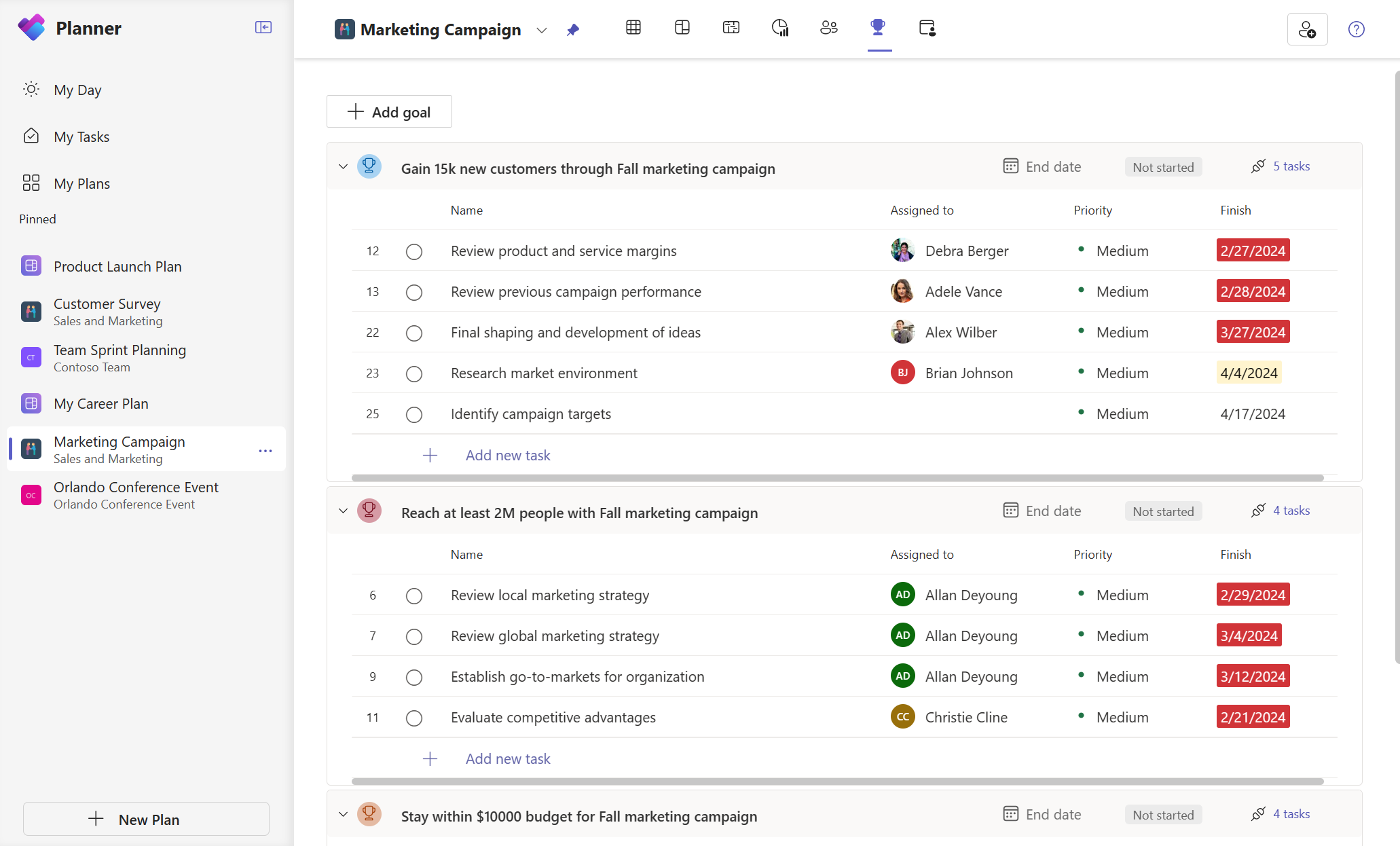
подання Люди
Використовуйте подання Люди, щоб швидко зрозуміти розподіл роботи серед своєї команди. У цьому поданні керівники проектів можуть швидко оцінити, де учасники групи можуть бути надмірно або недостатньо виділені, і побачити потенційні можливості перепризначення для кращого балансування навантаження.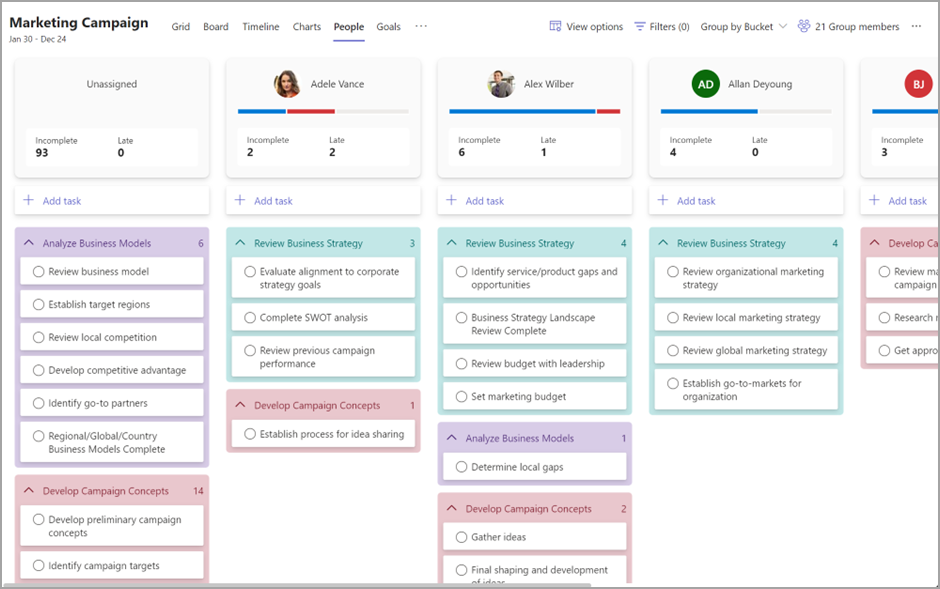
Спринт
Використовуйте спринти для планування проекту на основі гнучкого керування проектами. Ви можете створити відставання завдань і визначити пріоритети для завдань і запланувати їх у спринтах. Ви також можете співпрацювати над плануванням, відстеженням і виконанням завдань у межах і в усіх спринтах, що передаються в часі.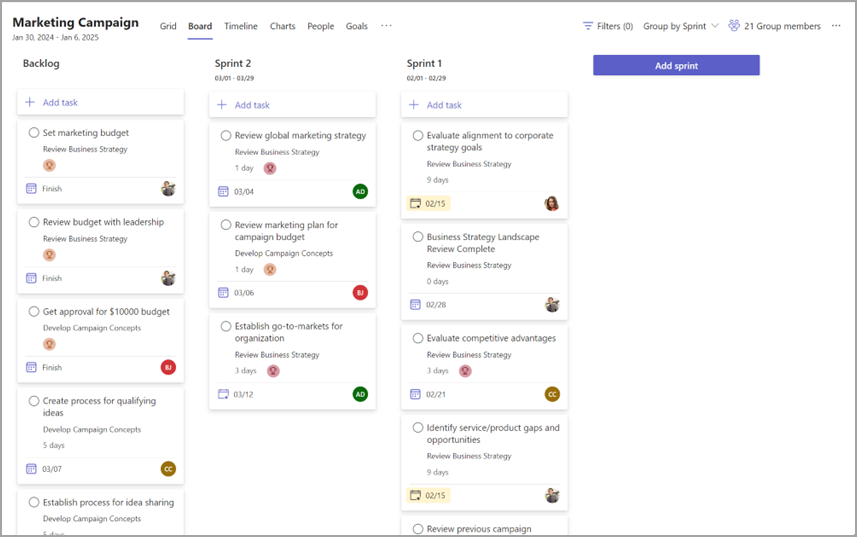
Копілот
Copilot в Planner прискорює процес керування проектами та завданнями з AI наступного покоління. Copilot може створювати нові плани, встановлювати цілі, відстежувати статус і реагувати на зміни в міру розвитку проектів. Copilot надає підтримку вам і вашій команді, що робить роботу та керування проектами швидше та простіше, ніж будь-коли.
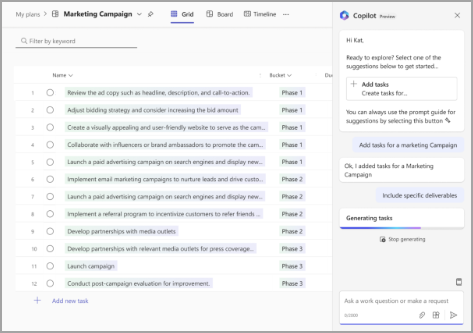
Розмови за завданням
Обговорення окремих завдань із робочою групою за допомогою розмов завдань в Teams. Незалежно від того, чи це повідомлення про оновлення, узгоджені графіки або прохання про роз'яснення, можливість обговорити завдання з вашою командою має життєво важливе значення для успіху проекту. У розмовах за завданнями можна використовувати всі функції повідомлення команди, зокрема @ згадки, емодзі, GIF-зображення тощо.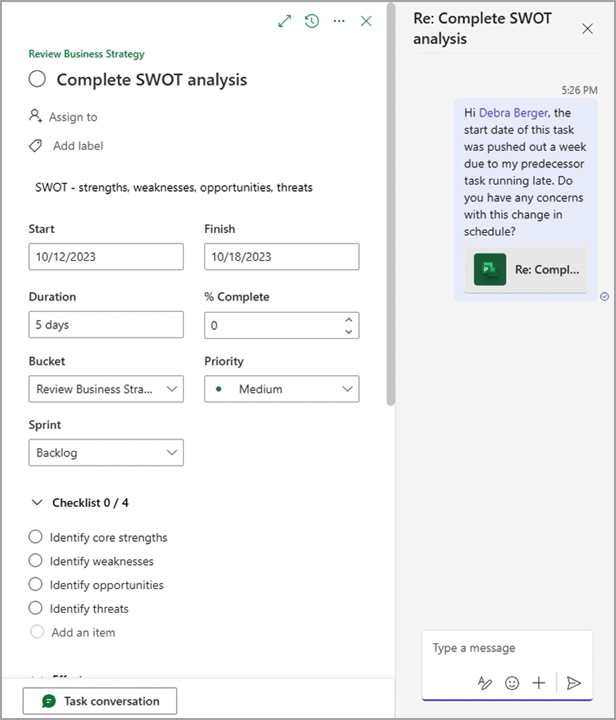
Журнал завдань
Функція журналу завдань дає змогу власникам завдань залишатися на вершині своїх завдань і швидко визначати останні виконані перебіги виконання або зміни, які вплинули на розклад. Зміни в завданнях, наприклад додавання або видалення підписів, змінення тривалості або змінення інших завдань, які впливають на графік роботи, відображаються в області Зміни в розділі Відомості про завдання.
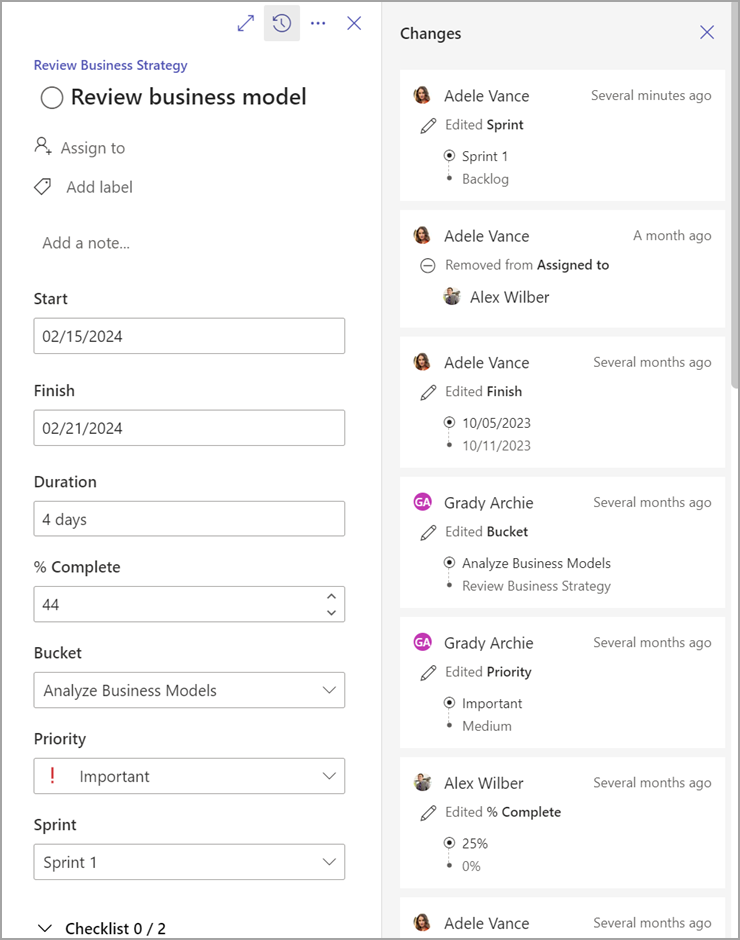
Додаткові залежності
Зв'язування завдань за допомогою визначення залежностей між ними. Використовуючи розширені залежності, можна вказати залежності між будь-яким із завдань, а Planner обробник планування автоматично оновить дати виконання плану на основі цих залежностей.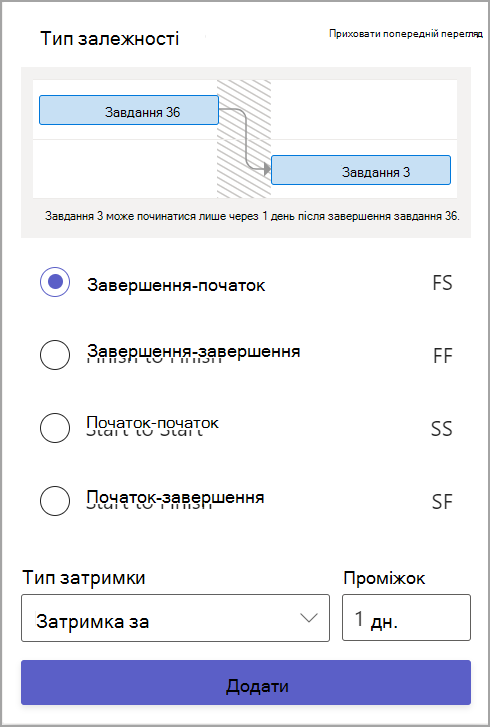
Подання часової шкали
Перегляд завдань у форматі діаграми Ганта за допомогою подання Часова шкала. Часова шкала дає змогу візуалізувати всі завдання та залежності, щоб побачити, як упорядкується графік проекту.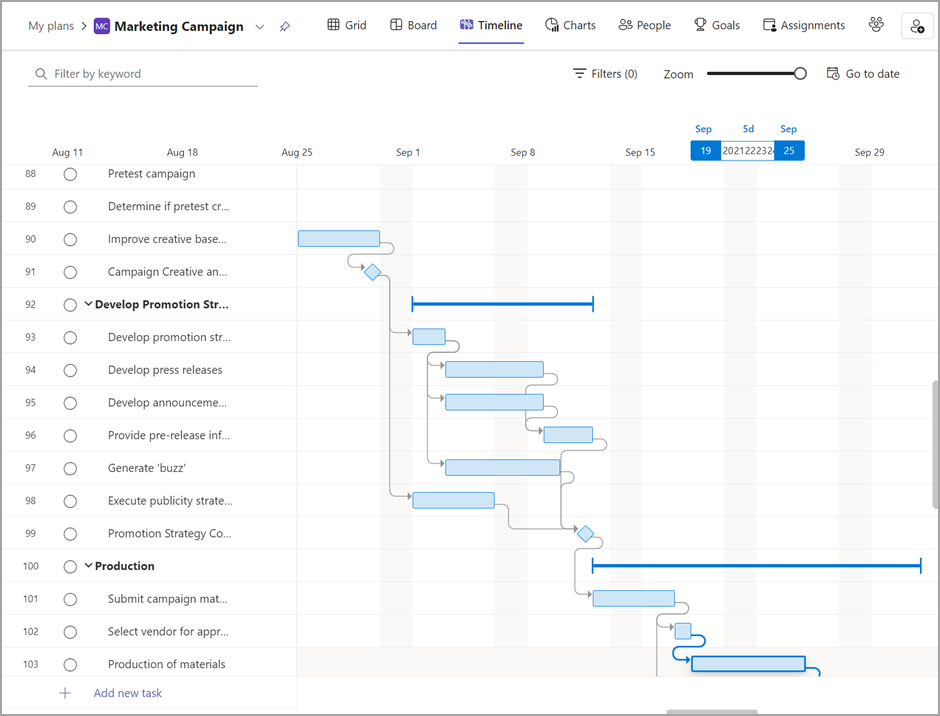
Критичний шлях
У поданні часової шкали можна також переглянути критичний шлях до плану, щоб ви знали, які завдання визначають часову шкалу проекту та можуть потребувати додаткового нагляду.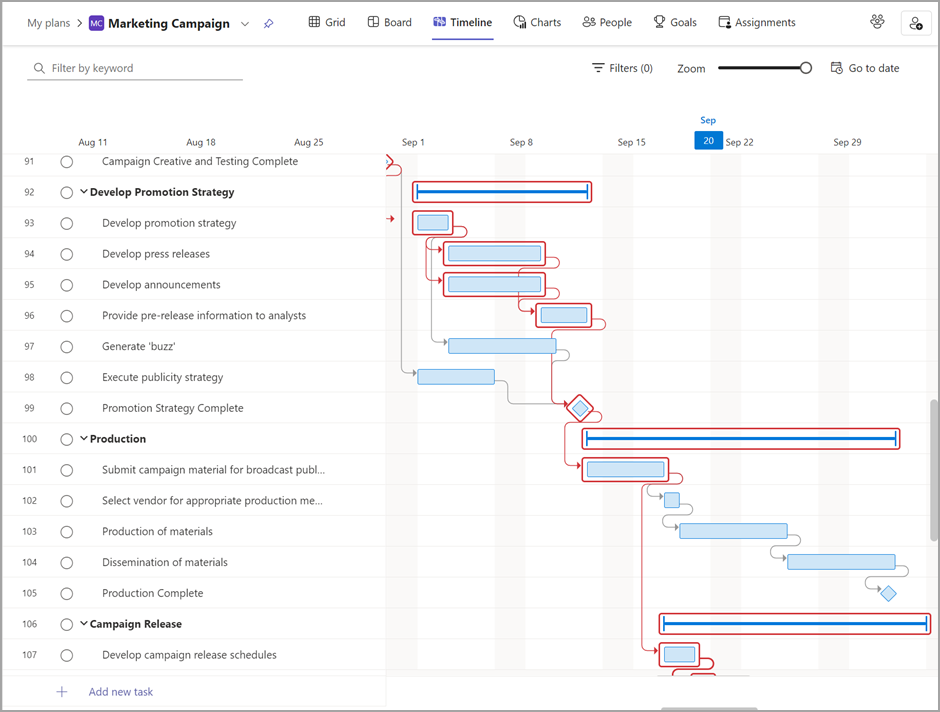
Віхи
Додайте до плану проміжні етапи , щоб позначити певні моменти в розкладі проекту та відстежувати визначальні моменти в роботі.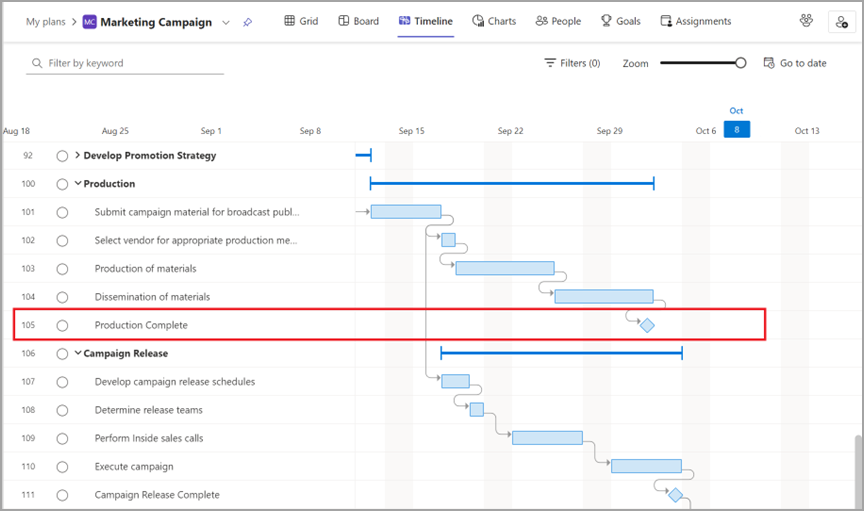
Настроюваний календар
Створення спеціальних календарів робочого тижня для кожного плану.
Кожен план створюється за допомогою стандартного робочого шаблону, який базується на типовому робочому тижні з понеділка по п'ятницю. Однак не всі команди стежать за цим традиційним робочим тижнем і мають можливість планувати свої завдання на основі власної унікальної доступності. За допомогою настроюваних календарів можна вибрати дні, які належать до робочого тижня, а обробник Planner автоматично оновить план, щоб запланувати роботу лише в ці дні.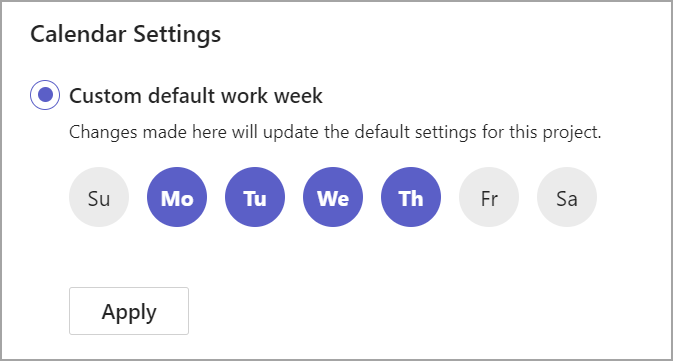
Подання "Завдання"
Коли керівник проекту розробляє структуру трудовитрати, завантажену ресурсами (WBS), лінійний розподіл зусиль між ресурсами зазвичай прийнятний як відправна точка для оцінки зусиль і витрат. Проте існують сценарії, коли відділ керування проектами має бути більш деталізований у зусиллях протягом певного проміжку часу для кожного ресурсу (день, тиждень, місяць), щоб відобразити точність виконання роботи.
Ця точність впливає на два ключові компоненти планування проекту: вимоги до ресурсів і фінансові оцінки , які можна досягти за допомогою вкладки призначення. Щоб отримати доступ до сітки редагування контуру, виберіть Завдання в меню ... в заголовку подання.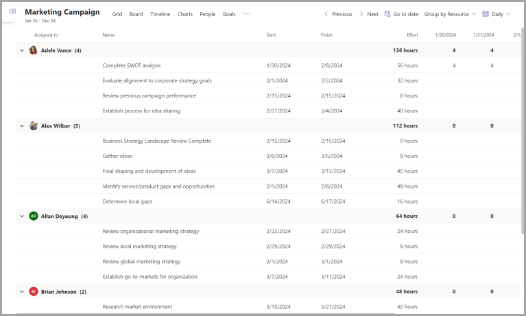
Настроювані поля
Створіть щонайбільше десять нових полів, щоб відстежувати важливі відомості, характерні для планів і робочих циклів, за допомогою настроюваних полів. Виберіть один із чотирьох типів:
-
Відстеження важливих крайніх термінів за допомогою полів "Дата".
-
Використовуйте поля "Так/Ні", щоб позначити завдання, які потребують виконання.
-
Використовуйте числові поля, щоб керувати такими відомостями, як кількість.
-
Робіть короткі нотатки про стан за допомогою текстових полів.
Порада.: Утримуючи клавішу Windows, торкніться крапки з комою, щоб відкрити засіб вибору емодзі, щоб додати кольорові кола.
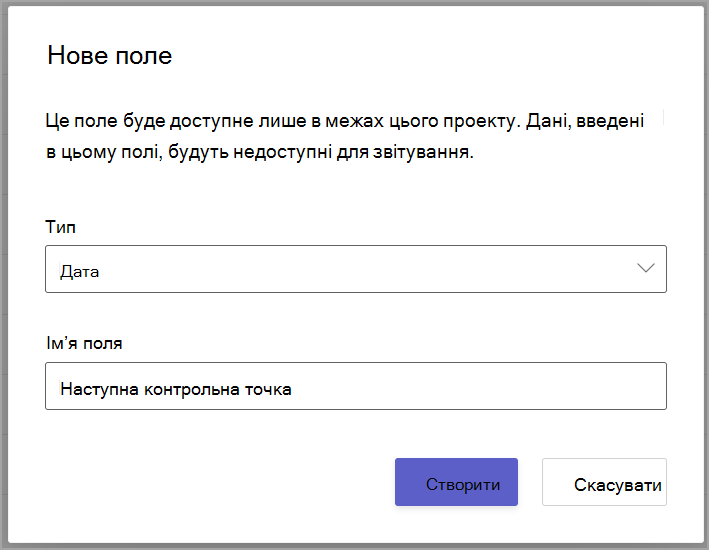
Умовне забарвлення
Створюйте правила для різних полів плану, щоб візуально виділяти закономірності в даних плану.
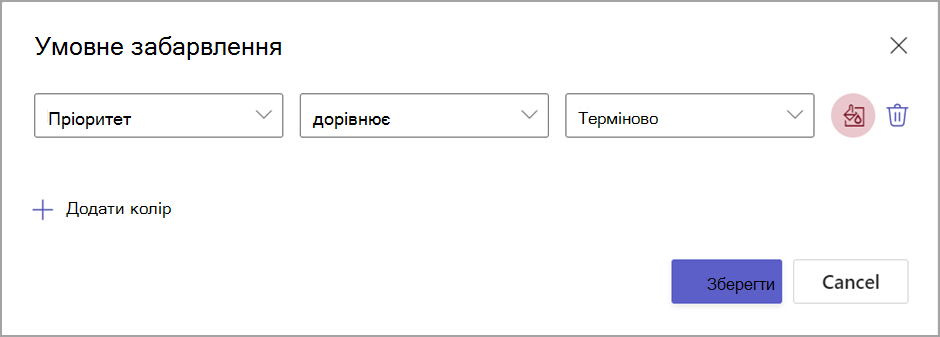
Зведені та підзавдання
Створення ієрархії завдань за допомогою зведених і підзавданнях. Використовуючи цю функцію, можна відстежувати етапи проекту, детальніше визначати великі завдання та впорядковувати план простим способом.