Приладна дошка – це візуальне подання ключових показників, що дають змогу швидко переглядати й аналізувати всі ваші дані, зібрані разом. Приладні дошки не лише забезпечують подання об’єднаних даних, але й надають функцію бізнес-аналітики із самообслуговуванням, яка дає змогу користувачам фільтрувати дані, вибираючи лише важливі. У минулому процедура підготовки звітів Excel часто передбачала створення кількох звітів Excel для різних людей чи відділів залежно від їхніх потреб.
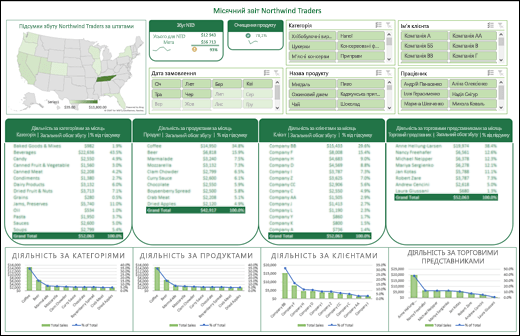
Огляд
У цьому розділі ми розглянемо, як створити динамічну приладну дошку за допомогою кількох зведених таблиць, зведених діаграм та інструментів зведеної таблиці. Користувачі дізнаються, як швидко відфільтрувати дані в потрібний спосіб за допомогою роздільників і часової шкали, що дають змогу автоматично розгортати та згортати зведені таблиці й діаграми так, щоб відображалася лише потрібна користувачу інформація. Крім того, ви можете швидко оновлювати свою приладну дошку, коли додаються або оновлюються дані. Це дуже зручно, оскільки вам потрібно створити звіт приладної дошки лише раз.
У цьому прикладі ми створимо чотири зведені таблиці та діаграми з одного джерела даних.
Покажемо, як надати спільний доступ до створеної приладної дошки іншим користувачам за допомогою групи Microsoft. Також у нас є інтерактивна книга Excel, яку можна завантажити та виконати процедуру за інструкцією самостійно.
Отримання даних
-
Дані можна скопіювати та вставити безпосередньо в Excel, або ж можна зробити запит із джерела даних. У цій статті використано запит Аналіз збуту, створений із шаблону Northwind Traders для Microsoft Access. Якщо потрібно застосувати цей шаблон, відкрийте Access, перейдіть у меню Файл > Створити, виконайте пошук "Northwind" і створіть базу даних шаблонів. Після цього ви зможете отримати доступ до будь-яких запитів, що містяться в цьому шаблоні. Якщо ви не маєте Access, не хвилюйтеся – ми вже зібрали ці дані до книги Excel.
-
Переконайтеся, що дані структуровано належним чином без відсутніх рядків або стовпців. Кожен рядок має представляти окремий запис або елемент. Довідку з настроювання запиту або керування даними див. в статті Отримання & перетворення в Excel.
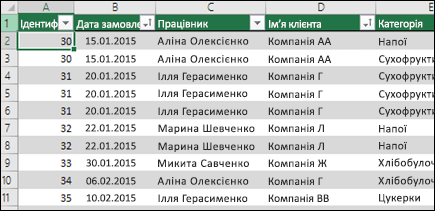
-
Відформатуйте свої дані як таблицю Excel, якщо ви ще цього не зробили. Якщо ви імпортуєте дані з Access, вони автоматично імпортуються до таблиці.
Створення зведених таблиць
-
Виділіть будь-яку клітинку в діапазоні даних і перейдіть до розділу Вставлення > зведеної таблиці > Новий аркуш. Докладні відомості див. в статті Створення зведеної таблиці для аналізу даних аркуша .
-
Додайте потрібні поля зведеної таблиці, а потім відформатуйте їх за бажанням. Ця зведена таблиця буде основою для інших користувачів, тому потрібно витратити деякий час на внесення необхідних змін до стилю, макета звіту та загального форматування зараз, щоб не робити цього кілька разів. Докладні відомості див. в статті Створення макета та формату зведеної таблиці.
У цьому випадку ми створили зведення збуту верхнього рівня за категорією продукції та відсортували його за полем "Збут" за спаданням.
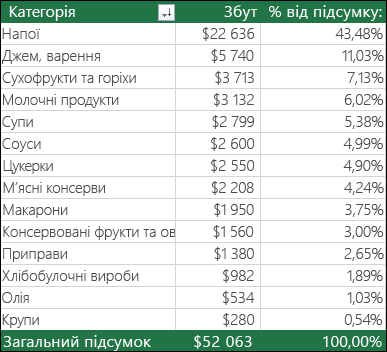
Докладні відомості див. в статті Сортування даних у зведеній таблиці або зведеній діаграмі.
-
Створивши головну зведену таблицю, виберіть її, а потім скопіюйте та вставте стільки разів, скільки необхідно, що очистити області на аркуші. У нашому прикладі ці зведені таблиці здатні змінювати рядки, але не стовпці; тож ми розмістили їх в одному рядку, відокремлюючи кожну з них одним порожнім стовпцем. Однак може з’ясуватися, що необхідно розмістити ваші зведені таблиці одна під одною, якщо є можливість розширення стовпців.
Увага!: Зведені таблиці не можуть накладатися одна на одну, тож під час оформлення залиште між ними достатньо місця, щоб можна було розгортати або згортати їх у разі фільтрування, додавання або вилучення значень.
На цьому етапі можна присвоїти зведеним таблицям назви, що пояснювали б їхнє призначення. Якщо ви цього не зробите, Excel присвоїть їм назви "Зведена діаграма1", "Зведена діаграма2" і так далі. Виділіть кожну таблицю, відкрийте вкладку Знаряддя для зведених таблиць > Аналізувати та введіть нове ім’я в полі Зведена таблиця > Ім’я. Імена знадобляться, коли ви підключатимете зведені таблиці до роздільників і часової шкали.
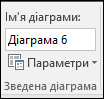
Створення зведених діаграм
-
Клацніть будь-де в першій зведеній таблиці, виберіть Знаряддя для зведених таблиць > Аналізувати > Зведена діаграма та виберіть тип діаграми. Ми вибрали комбіновану діаграму, на якій стовпець "Збут" зображено у вигляді звичайної стовпчастої діаграми, а дані зі стовпця "% від підсумку" представлено у вигляді лінійчатої діаграми на допоміжній осі.
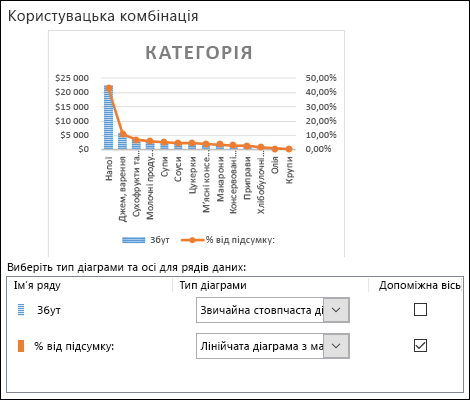
-
Виберіть діаграму, а потім на вкладці Знаряддя для зведених діаграм виберіть потрібний розмір і формат. Докладні відомості див. в нашій серії діаграм форматування.
-
Повторіть ці дії для решти зведених таблиць.
-
А зараз пора перейменувати зведені діаграми. Виберіть Знаряддя для зведених діаграм > Аналізувати та введіть нову назву в полі Ім’я діаграми.
Додавання роздільників і часової шкали
Роздільники й часові шкали дають змогу швидко фільтрувати зведені таблиці та зведені діаграми, щоб отримати лише потрібні дані.
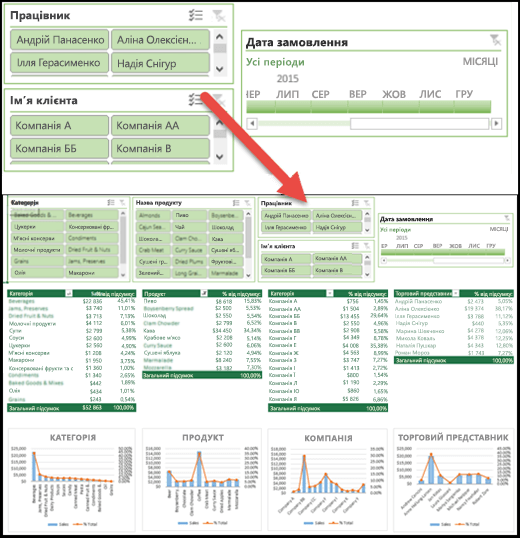
-
Виберіть будь-яку зведену таблицю та перейдіть до розділу Знаряддя для зведених таблиць > Аналізувати > фільтр > Вставити роздільник, а потім перевірте кожен елемент, який потрібно використовувати для роздільника. Для цієї приладної дошки вибрано категорія, назва товару, ім'я працівника та ім'я клієнта. Коли ви натиснете кнопку OK, роздільники буде додано до середини екрана, накладених один на одного, тому їх потрібно впорядкувати та змінити за потреби.

-
Параметри роздільника: клацніть будь-який роздільник, виберіть Знаряддя для роздільника > Параметри та налаштуйте відповідні параметри, наприклад Стиль і кількість стовпців, що відображаються. Щоб вирівняти кілька роздільників, клацніть їх лівою кнопкою миші, утримуючи клавішу Ctrl, і скористайтеся одним із засобів на вкладці "Знаряддя для роздільника" в групі Вирівнювання.
-
Підключення до роздільників: роздільники будуть зв’язані лише з тією зведеною таблицею, в якій вони були створені, тож необхідно вибрати кожен роздільник, перейти до розділу Знаряддя для роздільника > Параметри > Підключення звітів і позначити зведені таблиці, які необхідно підключити до цих роздільників. За допомогою роздільників і часових шкал можна керувати зведеними таблицями на будь-якому аркуші, навіть якщо цей аркуш прихований.
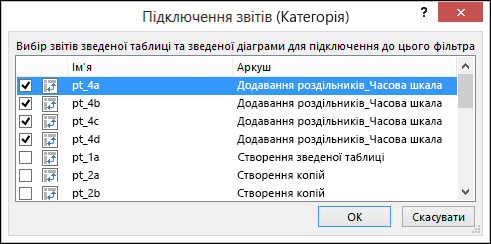
-
Додавання часової шкали: виділіть будь-яку зведену таблицю, виберіть Знаряддя для зведених таблиць > Аналізувати > Фільтрувати > Вставити часову шкалу та позначте потрібні елементи. Для цієї приладної дошки ми вибрали поле "Дата замовлення".
-
Параметри часової шкали: клацніть часову шкалу, виберіть Знаряддя часової шкали > Параметри та налаштуйте такі параметри, як Стиль, Заголовок і Підпис. Виберіть параметр Підключення звітів, щоб зв’язати часову шкалу з потрібними зведеними таблицями.
Дізнайтеся більше про роботу з роздільниками та часовою шкалою.
Подальші кроки
Тепер приладна дошка цілком функціональна, але вам може знадобитися перегрупувати її та додати ще кілька штрихів. Наприклад, ви можете додати назву звіту або фон. У цьому прикладі ми додали до приладної дошки фігури навколо зведених таблиць і вимкнули заголовки й лінії сітки на вкладці "Подання".
Обов'язково перевірте всі роздільники та часові шкали, щоб переконатися, що зведені таблиці та зведені діаграми працюють належним чином. Іноді певні параметри можуть спричиняти проблеми, якщо одна зведена таблиця не може змінюватися та перекривати іншу, а також відображатиметься повідомлення про помилку. Ці проблеми слід виправити, перш ніж розповсюджувати приладну дошку.
Завершивши налаштовувати приладну дошку, перейдіть на вкладку "Спільне використання приладної дошки" у верхній частині цієї статті, щоб дізнатися, як розповсюдити її.
Вітаємо зі створенням приладної дошки! На цьому етапі ми покажемо, як налаштувати групу Microsoft, щоб надати спільний доступ до вашої приладної дошки. Ми закріпимо приладну дошку у верхній частині бібліотеки документів групи в SharePoint, щоб ваші користувачі могли легко її знайти.
Примітка.: Якщо ви ще не налаштували групу, див. статтю Створення групи в Outlook.
Зберігання приладної дошки в групі
Якщо ви ще не зберегли книгу приладної дошки в групі, вам слід це зробити. Якщо книга вже в бібліотеці файлів групи, цей крок можна пропустити.
-
Перейдіть до групи в Outlook 2016 або Інтернет-версія Outlook.
-
Клацніть Файли на стрічці, щоб отримати доступ до бібліотеки документів групи.
-
Натисніть кнопку Передати на стрічці та додайте книгу приладної дошки до бібліотеки документів.
Додавання книги на сайт групи SharePoint Online
-
Якщо ви отримуєте доступ до бібліотеки документів із Outlook 2016, клацніть Основне в області переходів ліворуч. Якщо ви отримуєте доступ до бібліотеки документів із Інтернет-версія Outlook, у правому кінці стрічки натисніть кнопку Інші > Сайт .
-
В області переходів ліворуч клацніть Документи.
-
Знайдіть свою книгу приладної дошки та клацніть коло ліворуч від його імені.
-
Вибравши книгу приладної дошки, натисніть кнопку Закріпити вгорі на стрічці.
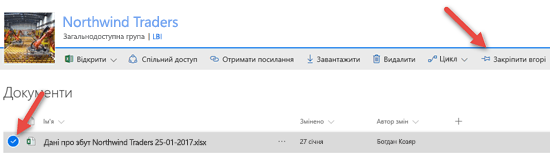
Тепер щоразу, коли користувачі відкриватимуть сторінку "Документи" на сайті групи SharePoint Online, угорі відображатиметься аркуш приладної дошки. Щоб отримати доступ до поточної версії приладної дошки, потрібно просто клацнути її.
Порада.: Користувачі також можуть отримати доступ до бібліотеки документів групи, включно з книгою приладної дошки, за допомогою програми Outlook Groups для мобільних пристроїв.
Див. також
Не знайшли тут відповіді на своє запитання?
Відвідайте спільноту Microsoft Answers.
Ми дослухаємося до вас!
Востаннє цю статтю розглянули Бен і Кріс 16 березня 2017 р. завдяки вашим відгукам. Якщо вона виявилася корисною для вас і тим паче, якщо ні, скористайтеся наведеними нижче елементами зворотного зв'язку та залиште нам конструктивний відгук, щоб ми могли й надалі покращувати його. Дякуємо!










