Спілкування в чаті в нарадах Microsoft Teams
Більшість нарад Teams містять чат, у якому учасники наради можуть обмінюватися інформацією, не порушуючи перебіг наради.
Примітка.: Можливо, цю функцію вимкнуто у вашій організації. Для отримання додаткових відомостей зверніться до свого ІТ-адміністратора.
У цій статті
Перегляд і надсилання повідомлень
Перегляд і надсилання повідомлень
У елементах керування нарадою червона крапка на піктограмі Показати розмову вказує на те, що хтось опублікував повідомлення.

-
Щоб переглянути повідомлення, виберіть показати розмову

У правій частині головного екрана відкриється вікно чату наради.
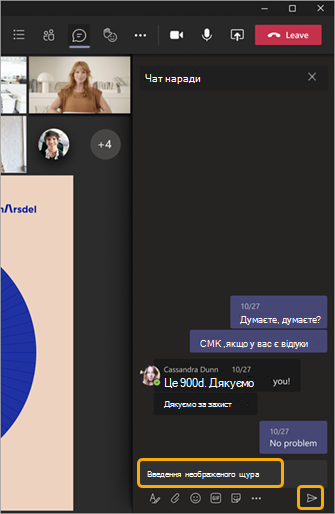
-
Щоб надіслати повідомлення, створіть його в текстовому полі та натисніть кнопку Надіслати

Ви матимете такі самі параметри, як і в інших чатах Teams, щоб відформатувати текст, надіслати зображення та GIF-анімації, використовувати емодзі, вкладати файли тощо. Докладні відомості див. в довідці чату.
Якщо ви входить до загальнодоступної підготовчої програми Teams, у головному вікні наради відображатимуться чати, не переходячи до піктограми Показати розмову.
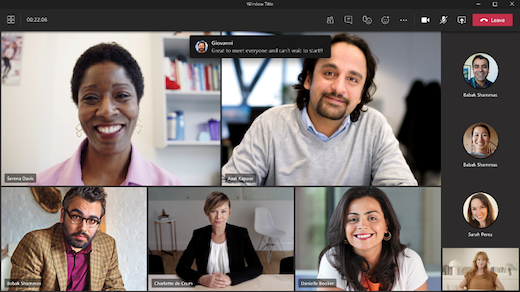
Щоб приховати чати від відображення в головному вікні наради, виберіть Додаткові дії 
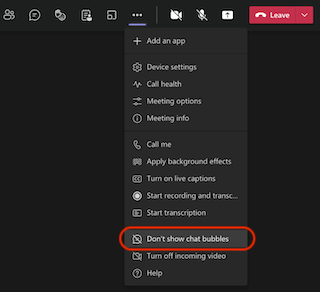
На пристроях з iOS і Android два останні повідомлення відображатимуться протягом кількох секунд як попередній перегляд у нижній частині екрана наради.
Щоб відкласти бульбашки чату, виберіть піктограму відкладення в бульбашці чату.
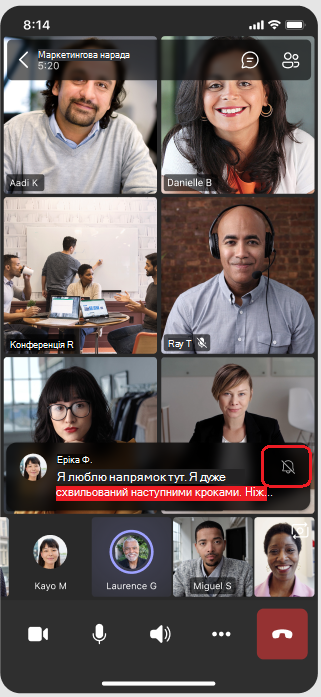
Щоб остаточно вимкнути бульбашки чату, у меню внизу екрана виберіть не показувати бульбашки чату.
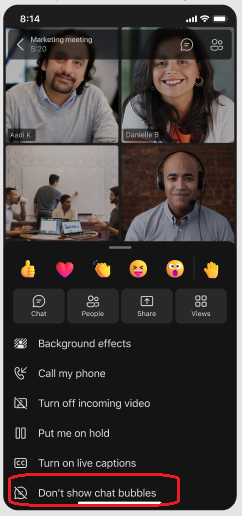
Примітка.: Бульбашки чату доступні в рамках загальнодоступної програми попереднього перегляду та можуть зазнати подальших змін, перш ніж їх буде оприлюднено. Щоб отримати доступ до цієї та інших майбутніх функцій, перейдіть до загальнодоступної підготовчі версії Teams.
Продовження розмови після наради
Після наради доступ до розмови в чаті можна отримати кількома способами:
-
Виберіть Чат у лівій частині Teams і виберіть нараду в списку
чатів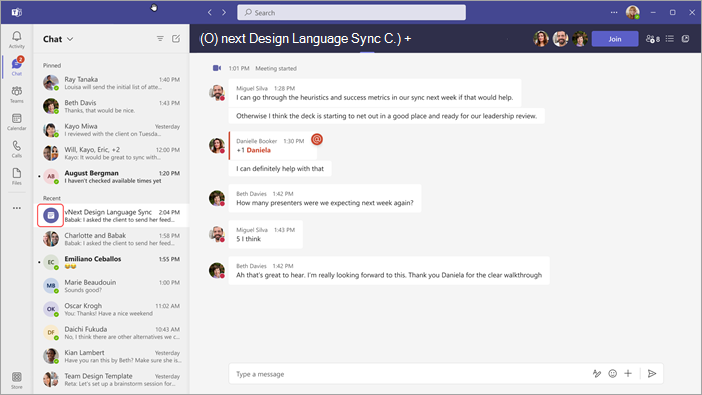
Зверніть увагу, що в списку чатів чату передує піктограма наради
-
У лівій частині Teams виберіть Календар , клацніть правою кнопкою миші подію наради, а потім виберіть Чат з учасниками.
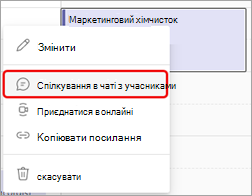
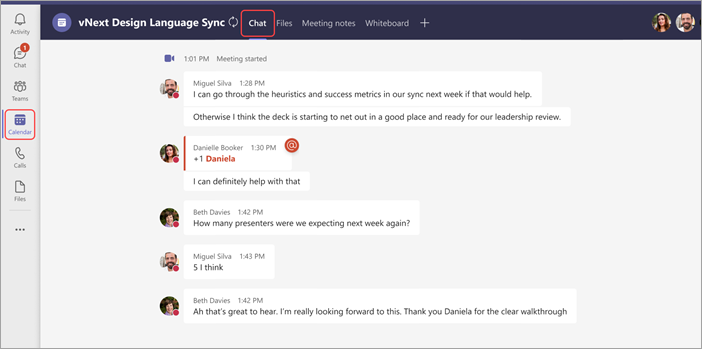
Наведені нижче типи учасників наради з необхідними дозволами можуть продовжити розмову, розпочату під час наради (якщо організатор не обмежив чат лише під час наради).
-
Усі учасники запланованих нарад одного екземпляра й надалі матимуть доступ до чату після наради.
-
Усі учасники запланованих повторюваних нарад, які входять до запрошення на нараду, матимуть доступ до чату після наради.
Примітки.: Винятком є такі учасники наради: правило спеціальних можливостей чату, як зазначено вище:
-
Учасники, які переслали екземпляр серіалу, або ті, хто перейде в екземпляр цієї серії, втратять доступ до чату після наради.
-
Усі зовнішні учасники наради (наприклад, учасники наради з іншого не федеративного клієнта або анонімні користувачі, які не керуються організацією), не матимуть доступу до чату в обох наведених вище випадках.
-
Якщо користувача вручну видалено з чату наради або він залишить його, він не матиме доступу до чату в майбутньому. (Докладні відомості див. в статті Вихід або видалення користувача з групового чату.)
Початок розмови перед нарадою
Ви також можете підготувати користувачів до майбутньої наради в чаті наради (якщо організатор не обмежив чат).
-
Клацніть правою кнопкою миші подію наради в календарі Teams, виберіть Чат з учасниками та введіть повідомлення.
Примітка.: Люди, яким було надіслано запрошення на нараду, мають доступ до чату наради (до, після та під час наради), навіть якщо вони не відвідують нараду.
Чат у повторюваних нарадах
Для повторюваних нарад розмова в чаті триває з однієї наради до наступної. Коли учасники відкривають вікно чату, вони матимуть доступ до всіх повідомлень, які обмінювалися під час попередніх нарад.
Примітка.: Якщо учасника вилучено з низки повторюваних нарад, він втратить доступ до чату.
Запрошення користувача до одного екземпляра
Люди запрошені на одну нараду низки повторюваних нарад можуть брати участь у чаті з іншими учасниками. Вони не побачать журнал чату з попередніх нарад у серії, але зможуть надсилати та переглядати повідомлення чату під час наради.
Якщо ви хочете запросити когось приєднатися до однієї з ваших повторюваних нарад, але не решту, переконайтеся, що ви пересилаєте запрошення для одного екземпляра, а не всієї низки нарад, щоб забезпечити конфіденційність чату.
Порада.: Якщо ви запросили зовнішнього учасника бути запрошеним запрошеним доповідачем і хочете додатково обмежити їхній доступ до чату наради, можна запланувати його презентацію як останній сеанс наради. Організатор або модератор наради може відстежувати список учасників під час наради, а якщо доповідач приєднається поза межами виділеного часу, він може видалити їх вручну.
Примітка.: Люди, які ви додаєте до наради після того, як вона почне використовувати поле Запросити учасника в списку учасників, матимуть доступ до чату з моменту запрошення на час завершення наради.
Чат під час нарад у каналі
Для нарад, які проводяться в каналі, усі учасники каналу можуть переглядати та додавати до розмови чату незалежно від того, чи відвідують вони нараду. Розмова буде доступна на вкладці Дописи каналу під назвою наради.
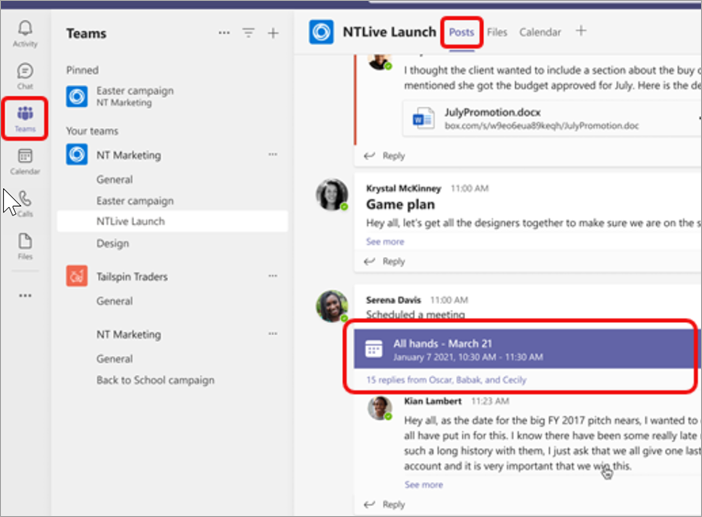
Примітка.: Люди, які не є учасниками каналу, але запрошені на нараду в каналі, не матимуть доступу до чату.
Докладніше про доступ до чату
-
Якщо ви організатор наради, ви можете змінити параметри чату. Обмежте чати, щоб вони відбувалися лише під час наради, а не до чи після або взагалі вимикають чат.
-
До 1000 осіб, які отримали запрошення на нараду, можуть отримати доступ до чату наради під час наради, а до 750 осіб, які отримали запрошення на нараду, можуть отримати доступ до чату наради до та після наради. Обмеження на 1000 осіб у нараді та обмеження 750 осіб до та після наради включають користувачів, які не приєднуються до наради.
-
Якщо до запрошення на нараду додано список розсилки (DL) із понад 150 учасниками, вони зможуть отримати доступ лише до чату наради під час наради. Якщо потрібно, щоб усі користувачі мали доступ до чату до та після наради, розгорніть список розсилки, перш ніж надсилати запрошення.
Примітка.: Якщо на нараді беруть участь понад 20 осіб, учасники не бачитимуть автоматизоване повідомлення про те, що вони приєдналися до чату.
Якщо деякі користувачі в DL є обов'язковими учасниками, а решта необов'язкові, помістіть потрібні в рядок Обов'язкові учасники запрошення та додайте весь список розсилки до необов'язкового рядка.Примітка.: Якщо додавання бібліотеки розсилки перевищує 1000 користувачів, ви не зможете додати список.
-
Анонімні та зовнішні учасники мають доступ до чату лише під час відвідування наради (за винятком нарад у каналі, де вони не матимуть доступу до чату).
Примітка.: Якщо користувачів із федеративної або не федеративної організації не запрошено на нараду, їх не можна додати безпосередньо до чату наради до, під час або після наради з міркувань безпеки. Якщо додати цих зовнішніх учасників до чату наради, з'явиться запит на створення нового групового чату.










