Ви можете застосувати підписи конфіденційності до файлів і повідомлень електронної пошти, щоб вони були сумісними із політиками захисту вашої організації.
Примітка. Для цієї функції потрібна передплата на Microsoft 365. Докладні відомості див. в статті Чи підтримує моя версія Office мітки конфіденційності?
-
На вкладці Основне виберіть

Якщо ви перебуваєте в Outlook виберіть
-
Виберіть мітку конфіденційності, яка застосовується до файлу або повідомлення електронної пошти.
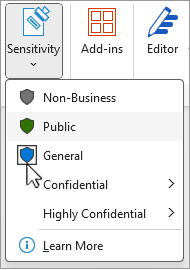
Примітка.: Ви побачите

-
Щоб видалити наявний підпис конфіденційності, зніміть його з меню Конфіденційність .
Ви не зможете видалити підпис, якщо ваша організація вимагає підписи для всіх файлів.
Увага!:
Чутливість доступна, лише якщо:
• Ваш обліковий запис Office – це робочий обліковий запис із призначеною Office 365 для підприємств E3 або Office 365 для підприємств E5 ліцензією.
• Адміністратор настроїв мітки конфіденційності та ввімкнув функцію для вас.
• Клієнт Azure Information Protection працює в Office.
Знайомство з пансіограмою конфіденційності
Рядок конфіденційності можна знайти в рядку заголовка програми поруч з іменем файлу в програмах Word, Excel і PowerPoint. Клацніть піктограму, щоб переглянути звіт.
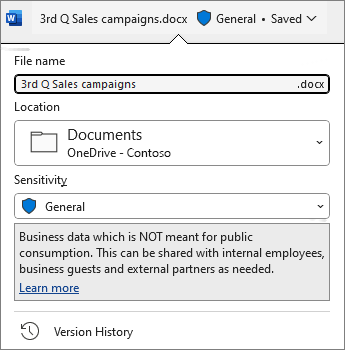
Якщо файл має наявну наклейку, він відобразиться там. Виберіть панель конфіденційності або ім'я файлу, якщо потрібно змінити підпис.
На панелі конфіденційності можна легко побачити, який підпис застосовано до файлу, а також застосувати або змінити підпис у будь-який час, зокрема під час збереження файлу. Просто виберіть панель конфіденційності в діалоговому вікні збереження, щоб переглянути параметри підписування для цього файлу.
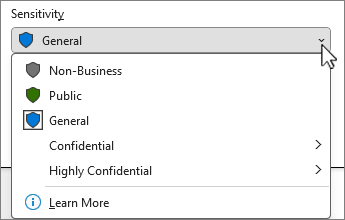
Якщо у файлі ще немає підпису, рядок конфіденційності повідомить, чи потрібен він. Якщо етикетка обов'язкова, відобразиться запит на вибір етикетки. Якщо етикетка не потрібна, у рядку просто зазначено Немає підпису.
Докладні відомості див. в статті Нова панель конфіденційності в Office для Windows.
Поради.:
-
Не знаєте, що таке етикетка? Наведіть вказівник миші на етикетку, щоб переглянути опис, доданий вашою організацією, щоб пояснити її.
-
Якщо ви ІТ-спеціаліст, який шукає відомості про настроювання панелі конфіденційності або керування ним, див. статтю Керування мітками конфіденційності в програмах Office.
Обмеження мітки конфіденційності
Вибрана мітка конфіденційності може містити попередньо визначені обмеження або вам може бути запропоновано вибрати, хто може читати або змінювати файл. Якщо потрібні дозволи, відобразиться таке діалогове вікно:
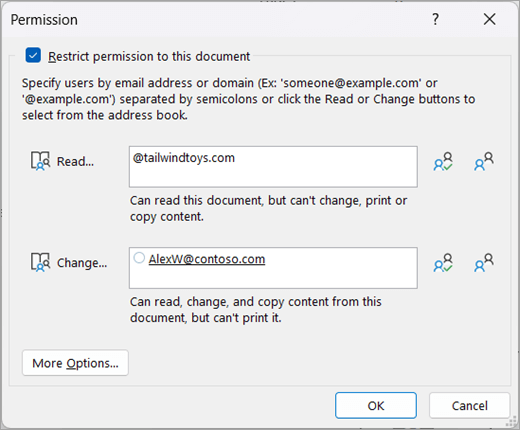
Важливі зауваження щодо надання дозволів за доменом
Якщо ви вкажете домен для надання дозволів, ви надаєте ці дозволи всім обліковим записам у цій організації.
Це означає, що якщо ця організація має інші імена доменів в Azure Active Directory (AD), ці дозволи також поширюються на цих користувачів. Наприклад, якщо Tailwind Toys також володіє доменом contosogames.com в Azure AD, усі користувачі contosogames.com також отримають дозволи, надані tailwindtoys.com користувачам.
Це також стосується дочірніх доменів. Надання дозволів sales.tailwindtoys.com також надає ці дозволи всім іншим обліковим записам у tailwindtoys.com, а також будь-яким іншим доменам, які вони можуть мати в Azure AD.
-
На вкладці Основне виберіть

-
Виберіть мітку конфіденційності, яка застосовується до файлу або повідомлення електронної пошти.
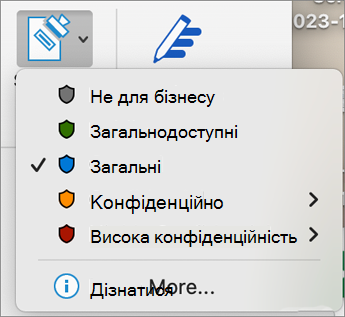
Примітка.: Ви побачите

-
Щоб видалити наявний підпис конфіденційності, зніміть його з меню Конфіденційність .
Ви не зможете видалити підпис, якщо ваша організація вимагає підписи для всіх файлів.
Вибрана мітка конфіденційності може містити попередньо визначені обмеження, або вам може бути запропоновано вибрати, хто може читати або змінювати файл. Якщо підпис вимагає встановити власні дозволи, відобразиться таке діалогове вікно:
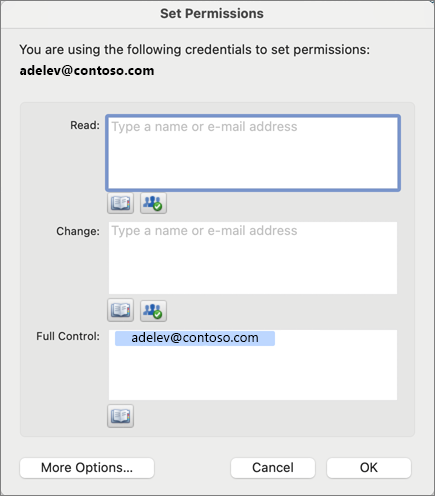
Увага!:
Чутливість доступна, лише якщо:
• Ваш обліковий запис Office – це робочий обліковий запис із призначеною Office 365 для підприємств E3 або Office 365 для підприємств E5 ліцензією.
• Адміністратор настроїв мітки конфіденційності та ввімкнув функцію для вас.
Програми Word, Excel і PowerPoint
-
На планшеті з Android перейдіть на вкладку Основне та виберіть конфіденційність.
На телефоні з Android натисніть кнопку

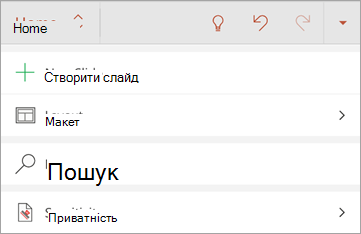
-
Виберіть мітку конфіденційності, яка застосовується до файлу.
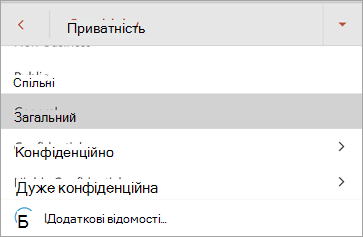
Примітка.: Ви побачите

-
Щоб видалити наявний підпис конфіденційності, зніміть його з меню Конфіденційність .
Ви не зможете видалити підпис, якщо ваша організація вимагає підписи для всіх файлів.
Увага!:
Чутливість доступна, лише якщо:
• Ваш обліковий запис Office – це робочий обліковий запис із призначеною Office 365 для підприємств E3 або Office 365 для підприємств E5 ліцензією.
• Адміністратор настроїв мітки конфіденційності та ввімкнув функцію для вас.
Outlook
-
Створюючи електронний лист, виберіть

-
Виберіть Додати чутливість або Змінити чутливість.
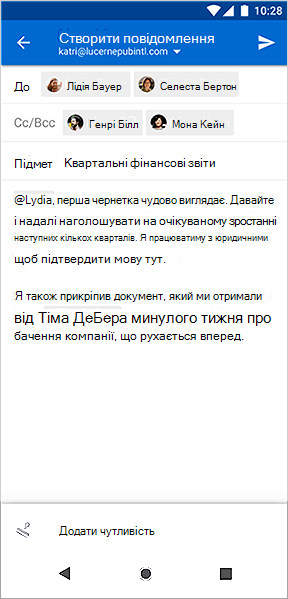
-
Виберіть мітку конфіденційності, яка застосовується до електронного листа.
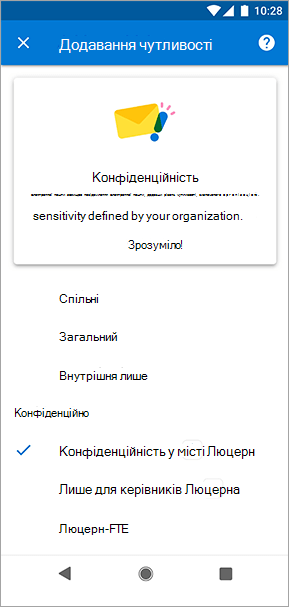
-
Щоб видалити наявний підпис конфіденційності, зніміть його з меню Конфіденційність .
Ви не зможете видалити підпис, якщо ваша організація вимагає підписи для всіх файлів.
Програми Word, Excel і PowerPoint
-
На пристрої iPad перейдіть на вкладку Основне (якщо її ще не вибрано), а потім виберіть чутливість.
На пристрої iPhone клацніть піктограму
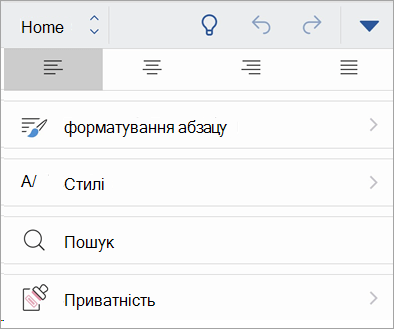
-
Виберіть мітку конфіденційності, яка застосовується до файлу.
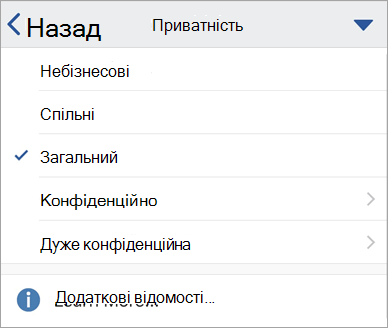
Примітка.: Ви побачите

-
Щоб видалити наявний підпис конфіденційності, зніміть його з меню Конфіденційність .
Ви не зможете видалити підпис, якщо ваша організація вимагає підписи для всіх файлів.
Увага!:
Чутливість доступна, лише якщо:
• Ваш обліковий запис Office – це робочий обліковий запис із призначеною Office 365 для підприємств E3 або Office 365 для підприємств E5 ліцензією.
• Адміністратор настроїв мітки конфіденційності та ввімкнув функцію для вас.
Outlook
-
Створюючи електронний лист, виберіть

-
Виберіть Додати чутливість або Змінити чутливість.
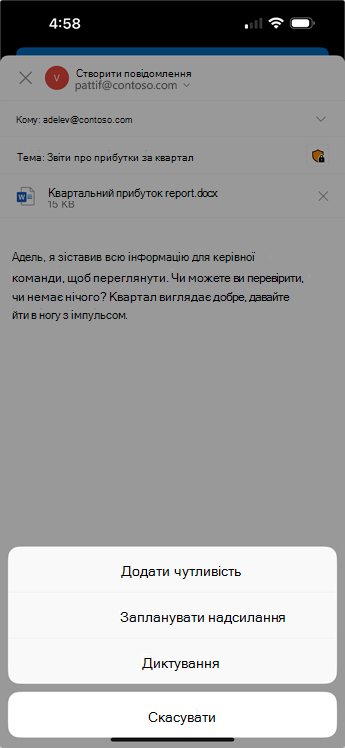
-
Виберіть мітку конфіденційності, яка застосовується до електронного листа.
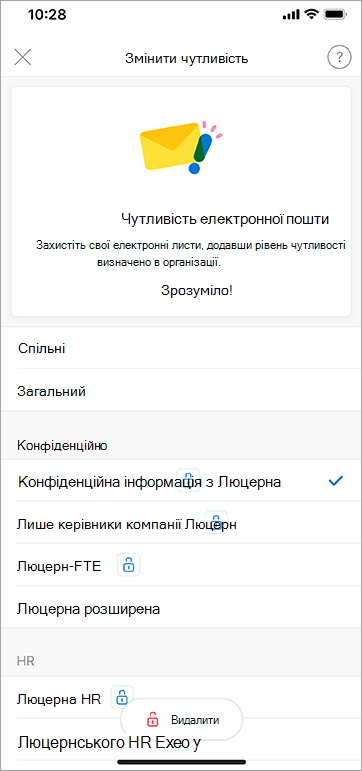
-
Щоб видалити наявну мітку конфіденційності, виберіть редагувати чутливість , а потім натисніть кнопку Видалити. Ви не зможете видалити його, якщо ваша організація вимагає підписи для всіх файлів.
Програма Outlook
-
Створюючи повідомлення електронної пошти, виберіть

-
Виберіть мітку конфіденційності, яка застосовується до електронного листа.
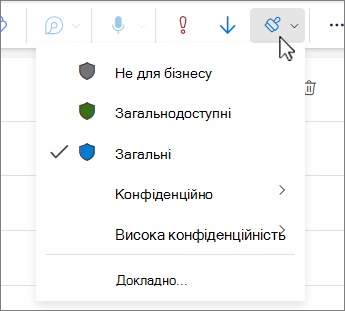
Примітка.: Ви побачите докладні відомості, якщо ваша організація настроїла веб-сайт, щоб дізнатися більше про їхні мітки конфіденційності.
-
Щоб видалити наявний підпис конфіденційності, зніміть його з меню Конфіденційність .
Ви не зможете видалити підпис, якщо ваша організація вимагає підписи для всіх файлів.
Увага!:
Чутливість доступна, лише якщо:
• Ваш обліковий запис Office – це робочий обліковий запис із призначеною Office 365 для підприємств E3 або Office 365 для підприємств E5 ліцензією.
• Адміністратор настроїв мітки конфіденційності та ввімкнув функцію для вас.
Word, Excel, PowerPoint
-
На вкладці Основне виберіть

-
Виберіть мітку конфіденційності, яка застосовується до файлу.
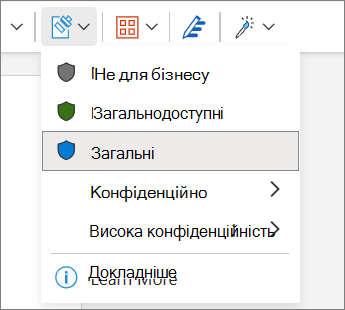
Примітка.: Ви побачите

-
Щоб видалити наявний підпис конфіденційності, зніміть його з меню Конфіденційність .
Ви не зможете видалити підпис, якщо ваша організація вимагає підписи для всіх файлів.
Увага!:
Чутливість доступна, лише якщо:
• Ваш обліковий запис Office – це робочий обліковий запис із призначеною Office 365 для підприємств E3 або Office 365 для підприємств E5 ліцензією.
• Адміністратор настроїв мітки конфіденційності та ввімкнув функцію для вас.
Чи підтримує моя версія Office мітки конфіденційності
Для цієї функції потрібна передплата на Microsoft 365 і вона доступна для користувачів і організацій, адміністратори яких налаштували мітки конфіденційності. Якщо ви адміністратор, який хоче почати роботу з мітками конфіденційності, див. статтю Початок роботи з мітками конфіденційності.
Багато функцій нової версії Outlook для Windows працюють так само, як і в інтернет-версії Outlook. Якщо ви хочете спробувати нову версію, див. статтю Початок роботи з новою програмою Outlook для Windows.
Ваша організація настроює назви етикеток, описи підказок і спосіб використання кожної етикетки. Щоб отримати додаткові відомості про те, яку етикетку потрібно застосувати та коли, зверніться до ІТ-відділу організації.
Автоматично застосовані (або рекомендовані) підписи
Адміністратор може налаштувати автоматичне маркування. Певні етикетки потім рекомендується для або застосовуються автоматично om-файли або повідомлення електронної пошти, що містять певні типи інформації, наприклад номери соціального страхування, номери кредитних карток або іншу конфіденційну інформацію.
Якщо підпис застосовано автоматично, під стрічкою Office відобразиться сповіщення.

Повідомлення про те, коли рекомендована етикетка, але не застосовується автоматично, виглядає схожим чином.
Докладні відомості див. в статті Автоматичне застосування міток конфіденційності або рекомендації до файлів і повідомлень електронної пошти в Office.
Примітка.: Навіть якщо адміністратор не настроїв автоматичне маркування, можливо, він настроїв у вашій системі підпис для всіх файлів і повідомлень електронної пошти Office, а також міг вибрати як відправну точку підпис за замовчуванням. Якщо потрібні підписи, ви не зможете зберегти файл Word, Excel або PowerPoint або надіслати повідомлення електронної пошти в Outlook, не вибираючи підпис конфіденційності.
Як дізнатися, яку мітку зараз застосовано?
Спосіб відображення застосованої етикетки (за наявності) залежить від того, де ви працюєте: на настільному комп'ютері, в Інтернеті чи на мобільному пристрої.
У класичних і веб-програмах біля імені файлу у верхньому лівому куті документа з'явиться наявний підпис конфіденційності.
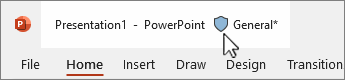
У програмах Office для мобільних пристроїв виберіть меню 
Щоб переглянути додаткові відомості, надані організацією, наведіть вказівник миші на мітку конфіденційності або виберіть її.
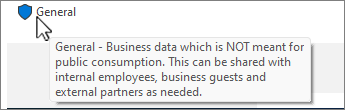
Outlook дещо інший
У програмі Outlook нічого не відображається, якщо не вибрано жодну наклейку або якщо ви створюєте повідомлення електронної пошти та застосовується лише стандартна етикетка.
Якщо мітку вибрано, її буде відображено в кінці рядка "Тема" під час створення повідомлення.
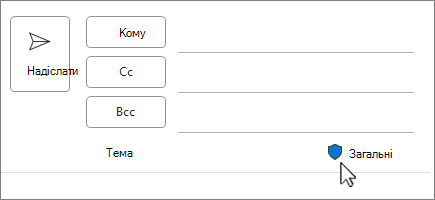
Під час читання пошти мітка конфіденційності відображається під блоком адреси.
В інтернет-версії Outlook піктограма конфіденційності відображається у верхньому правому куті сторінки повідомлення.
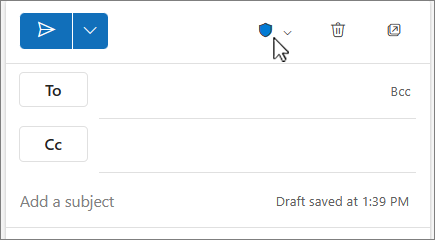
Під час читання повідомлень над повідомленням підпис конфіденційності відображається в рядку над ним.
Що відбувається під час застосування підпису конфіденційності?
Коли ви застосовуєте мітку конфіденційності, відомості про підпис зберігатимуться разом із файлом або електронною поштою, навіть якщо до них надано спільний доступ між пристроями, програмами та хмарними службами. Застосування мітки конфіденційності також може призвести до змін у файлі або електронному листі відповідно до конфігурації організації, наприклад:
-
Шифрування за допомогою керування правами доступу до інформації може застосовуватися до файлу або електронної пошти
-
Верхній або нижній колонтитул може відображатися у файлі або електронному листі
-
У файлі може з'явитися водяний знак
Примітка.: Якщо у вас немає дозволу на змінення або видалення мітки конфіденційності, вам буде заборонено робити це з повідомленням про помилку в більшості програм. У деяких програмах, наприклад Outlook Mobile, мітки конфіденційності буде просто вимкнуто.
Не всі програми на всіх платформах підтримують однакову поведінку, тому точні результати застосування мітки конфіденційності можуть дещо відрізнятися. Докладні відомості про те, які можливості підтримуються на кожній платформі, див. в статті Підтримка можливостей мітки конфіденційності в програмах.
Поясніть зміни щодо підпису конфіденційності
Адміністратор може мати політику, яка вимагає від вас обґрунтування, перш ніж змінювати підпис конфіденційності з більш високої до нижчої конфіденційності. У цій конфігурації вас можуть попросити вибрати причину обґрунтування або надати свій власний варіант при виборі менш конфіденційного підпису.
Примітка.: Вам буде запропоновано обґрунтувати зміни лише один раз після відкриття документа або відповіді на пересилання повідомлення електронної пошти. Надавши пояснення, ви зможете спокійно вносити подальші зміни, доки не закриєте й знову не відкриєте цей документ або повідомлення електронної пошти.
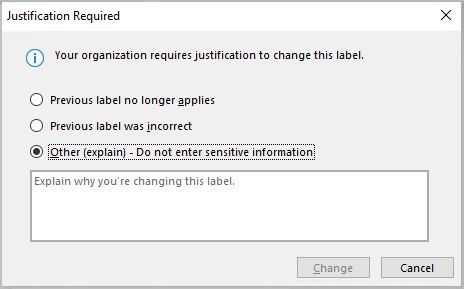
Додаткові відомості
-
Відомі проблеми під час застосування чутливості підписів до файлів Office
-
Видалення прихованих даних і особистих відомостей під час перевірки документів, презентацій або книг
-
Для адміністраторів: Відомості про мітки конфіденційності
-
Для адміністраторів: керування мітками конфіденційності в програмах Office










