Giao diện Vi chương trình Surface Unified Extensible (UEFI) thay thế hệ thống đầu vào/đầu ra cơ bản (BIOS) tiêu chuẩn bằng các tính năng mới bao gồm khởi động nhanh hơn và bảo mật được cải thiện. Bạn có thể sử dụng Surface UEFI để quản lý các tính năng vi chương trình trên Surface của mình.
Các mẫu Surface này sử dụng giao diện UEFI vi chương trình mới:
-
Surface Pro 6 trở lên, Surface Pro X
-
Surface Laptop 2 và thế hệ mới hơn, Surface Laptop Studio 2, Surface Laptop Studio, Surface Laptop SE, Surface Laptop Go và các thế hệ mới hơn
-
Surface Studio 2+, Surface Studio 2
-
Surface Book 3, Surface Book 2
-
Surface Go 4, Surface Go 3, Surface Go 2
Lưu ý: Nếu bạn không thấy thiết bị của mình được liệt kê, hãy chuyển sang tab Windows 10 ở đầu bài viết này.
Chọn tùy chọn menu mà bạn muốn tìm hiểu thêm.
Quan trọng: Trong trường hợp bình thường, bạn không cần phải thay đổi thiết đặt UEFI. Nếu thay đổi các cài đặt này, bạn sẽ gặp rủi ro về bảo mật và chức năng của Surface.
Cách truy cập cài đặt UEFI trên Surface

Lưu ý: Video này chỉ có sẵn bằng tiếng Anh.
Bạn chỉ có thể điều chỉnh cài đặt UEFI trong quá trình khởi động hệ thống. Để tải menu cài đặt vi chương trình UEFI:
-
Tắt Surface và đợi khoảng 10 giây để đảm bảo surface đã tắt.
-
Nhấn và giữ nút tăng âm lượng trên Surface, đồng thời nhấn và thả nút nguồn.
-
Logo Microsoft hoặc Surface xuất hiện trên màn hình của bạn. Tiếp tục giữ nút tăng âm lượng. Nhả nút khi màn hình UEFI xuất hiện.
Bạn cũng có thể tải menu cài đặt vi chương trình UEFI thông qua Windows. Để thực hiện thao tác này:
-
Chọn Bắt đầu cài > cài đặt > Hệ > Phục hồi .
-
Bên cạnh Khởi động nâng cao, chọn Khởi động lại Ngay.
-
Trong Chọn một tùy chọn, chọn Khắc phục sự > Chọn Nâng cao> Đặt Vi chương trình UEFI, rồi chọn Khởi động lại.
Tùy chọn menu UEFI
Cài đặt UEFI bạn có thể sửa đổi tùy thuộc vào surface bạn có.
Thông tin PC
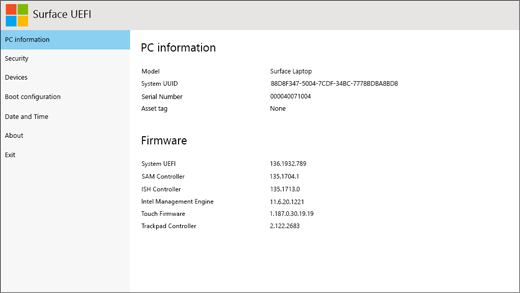
Trong mục Thông tin PC, bạn có thể xem thông tin quan trọng về Surface của mình, chẳng hạn như mã định danh duy nhất toàn cầu (UUID), số sê-ri và phiên bản vi chương trình. Bạn có thể sử dụng thông tin này để khắc phục sự cố hoặc để làm việc với hỗ trợ bảo hành.
Bảo mật
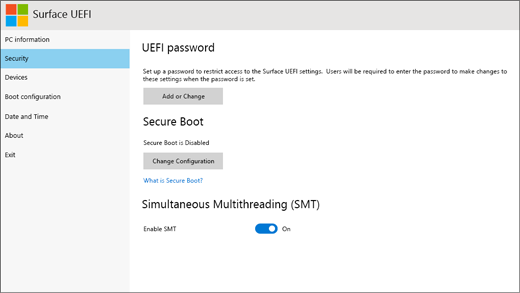
Trong phần Bảo mật, bạn có thể đặt hoặc thay đổi mật khẩu UEFI của mình, bật hoặc tắt Khởi động An toàn và thay đổi cài đặt Đa phát Đồng thời (SMT). Thông thường, chỉ có doanh nghiệp mới cần thay đổi cài đặt bảo mật—cài đặt sẵn dùng ngay mặc định sẽ phù hợp với hầu hết người dùng.
Lưu ý: Mật khẩu UEFI chủ yếu được sử dụng bởi các doanh nghiệp và chuyên gia CNTT để giới hạn các loại thay đổi mà nhân viên có thể thực hiện đối với thiết bị của họ. Nếu bạn là thành viên của một doanh nghiệp, hãy liên hệ với người quản trị CNTT của bạn nếu bạn có bất kỳ câu hỏi hoặc sự cố nào với mật khẩu UEFI của mình. Nếu bạn không phải là một phần của doanh nghiệp và chọn tạo mật khẩu UEFI, hãy đảm bảo ghi lại mật khẩu của bạn ở nơi an toàn. Bạn không thể đặt lại mật khẩu UEFI của mình và Microsoft không thể truy xuất mật khẩu đó.
Thiết bị
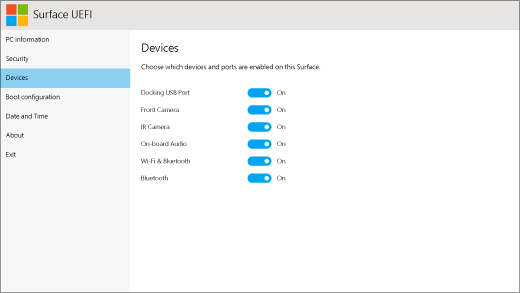
Trong phần Thiết bị, bạn có thể bật hoặc tắt nhiều thiết bị và phần cứng được kết nối khác nhau trên Surface, chẳng hạn như camera hồng ngoại (IR), Bluetooth® và âm thanh trên máy.
Lưu ý:
-
Nếu tắt phần cứng trong Surface UEFI, bạn không thể bật lại phần cứng trong Windows. Bạn phải bật lại trong Surface UEFI.
-
Menu Thiết bị không xuất hiện trên Surface Pro X.
Cấu hình khởi động
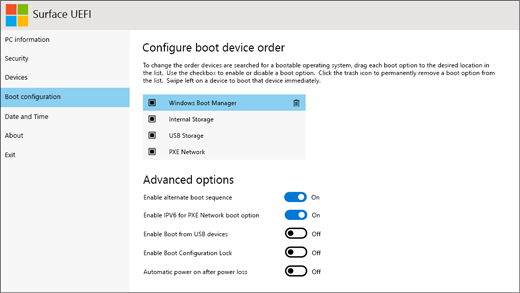
Trong phần Cấu hình khởi động, bạn có thể thay đổi cách Surface khởi động vào Windows.
Nếu Surface của bạn là một phần của doanh nghiệp, các cài đặt này có thể bị khóa hoặc đặt cấu hình theo thông số kỹ thuật của doanh nghiệp. Hãy liên hệ với người quản trị CNTT của bạn để biết thêm thông tin. Nếu bạn không phải là một phần của doanh nghiệp, thiết đặt sẵn dùng ngay mặc định sẽ hoàn hảo cho bạn.
Lưu ý: Nếu bạn vô tình xóa Windows Boot Manager khỏi Bản ghi Khởi động Chính, chỉ cần khởi động lại Surface và Windows Boot Manager sẽ tự động cài đặt lại. Nếu bạn xóa Trình quản lý Khởi động Windows và Surface của bạn là một phần của doanh nghiệp, hãy liên hệ với quản trị viên CNTT của bạn để được hỗ trợ.
Ngày và giờ
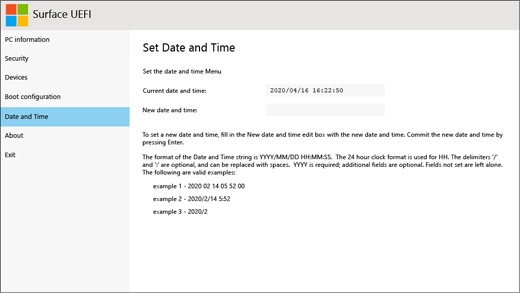
Trong phần Ngày và Giờ, bạn có thể nhập ngày và giờ mới theo cách thủ công.
Giới thiệu
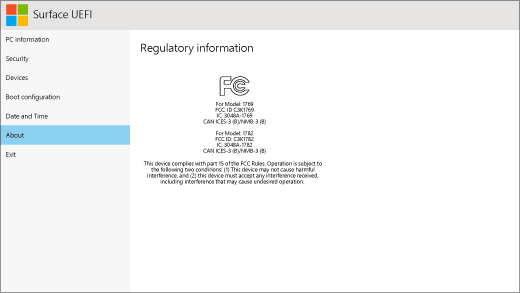
Khi chọn Giới thiệu, bạn sẽ thấy thông tin quy định. Để biết thêm thông tin, hãy xem Các cảnh báo và hướng dẫn về an toàn sản phẩm.
Thoát
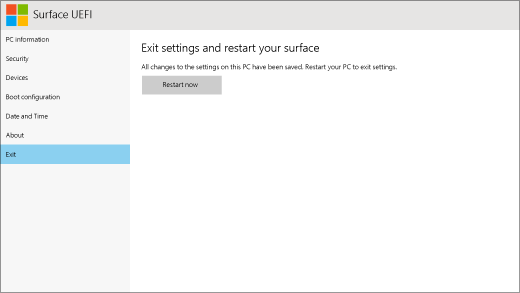
Bạn có thể chọn Thoát khỏi > khởi động lại ngay để lưu các thay đổi và khởi động lại Surface.
Chủ đề liên quan
Giao diện Vi chương trình Surface Unified Extensible (UEFI) thay thế hệ thống đầu vào/đầu ra cơ bản (BIOS) tiêu chuẩn bằng các tính năng mới bao gồm khởi động nhanh hơn và bảo mật được cải thiện. Bạn có thể sử dụng Surface UEFI để quản lý các tính năng vi chương trình trên Surface của mình.
Các mẫu Surface này sử dụng giao diện UEFI vi chương trình mới:
-
Surface Pro X, Surface Pro 7+, Surface Pro 7, Surface Pro 6, Surface Pro (Thế hệ thứ 5), Surface Pro 6
-
Surface Laptop 4 và thế hệ trước, Surface Laptop Go
-
Surface Studio 2, Surface Studio (Thế hệ thứ nhất)
-
Surface Book 3, Surface Book 2, Surface Book
-
Surface Go 2 , Surface Go
Chọn tùy chọn menu mà bạn muốn tìm hiểu thêm.
Quan trọng: Trong trường hợp bình thường, bạn không cần phải thay đổi thiết đặt UEFI. Nếu thay đổi các cài đặt này, bạn sẽ gặp rủi ro về bảo mật và chức năng của Surface.
Cách truy cập cài đặt UEFI trên Surface

Lưu ý: Video này chỉ có sẵn bằng tiếng Anh.
Bạn chỉ có thể điều chỉnh cài đặt UEFI trong quá trình khởi động hệ thống. Để tải menu cài đặt vi chương trình UEFI:
-
Tắt Surface và đợi khoảng 10 giây để đảm bảo surface đã tắt.
-
Nhấn và giữ nút tăng âm lượng trên Surface, đồng thời nhấn và thả nút nguồn.
-
Logo Microsoft hoặc Surface xuất hiện trên màn hình của bạn. Tiếp tục giữ nút tăng âm lượng. Nhả nút khi màn hình UEFI xuất hiện.
Bạn cũng có thể tải menu cài đặt vi chương trình UEFI thông qua Windows. Để thực hiện thao tác này:
-
Chọn Bắt đầu cài> đặt > Cập nhật & bảo mật > Phục hồi.
-
Trong Khởi động nâng cao, chọn Khởi động lại Ngay.
-
Trong Chọn một tùy chọn, chọn Khắc phục sự > Chọn Nâng cao> Đặt Vi chương trình UEFI, rồi chọn Khởi động lại.
Tùy chọn menu UEFI
Cài đặt UEFI bạn có thể sửa đổi tùy thuộc vào surface bạn có. Các tùy chọn menu trong phần này áp dụng cho các mô hình Surface sử dụng giao diện UEFI vi chương trình mới.
Thông tin PC
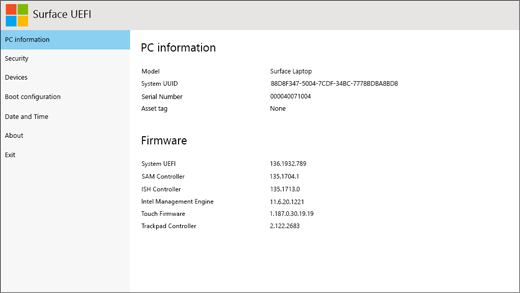
Trong mục Thông tin PC, bạn có thể xem thông tin quan trọng về Surface của mình, chẳng hạn như mã định danh duy nhất toàn cầu (UUID), số sê-ri và phiên bản vi chương trình. Bạn có thể sử dụng thông tin này để khắc phục sự cố hoặc để làm việc với hỗ trợ bảo hành.
Bảo mật
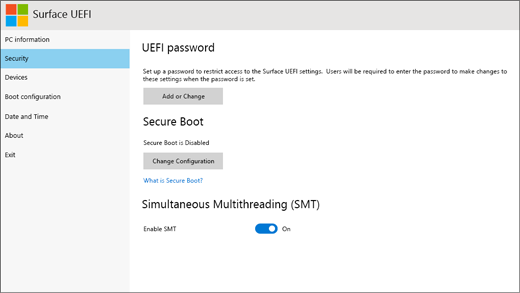
Trong phần Bảo mật, bạn có thể đặt hoặc thay đổi mật khẩu UEFI của mình, bật hoặc tắt Khởi động An toàn và thay đổi cài đặt Đa phát Đồng thời (SMT). Thông thường, chỉ có doanh nghiệp mới cần thay đổi cài đặt bảo mật—cài đặt sẵn dùng ngay mặc định sẽ phù hợp với hầu hết người dùng.
Lưu ý: Mật khẩu UEFI chủ yếu được sử dụng bởi các doanh nghiệp và chuyên gia CNTT để giới hạn các loại thay đổi mà nhân viên có thể thực hiện đối với thiết bị của họ. Nếu bạn là thành viên của một doanh nghiệp, hãy liên hệ với người quản trị CNTT của bạn nếu bạn có bất kỳ câu hỏi hoặc sự cố nào với mật khẩu UEFI của mình. Nếu bạn không phải là một phần của doanh nghiệp và chọn tạo mật khẩu UEFI, hãy đảm bảo ghi lại mật khẩu của bạn ở nơi an toàn. Bạn không thể đặt lại mật khẩu UEFI của mình và Microsoft không thể truy xuất mật khẩu đó.
Thiết bị
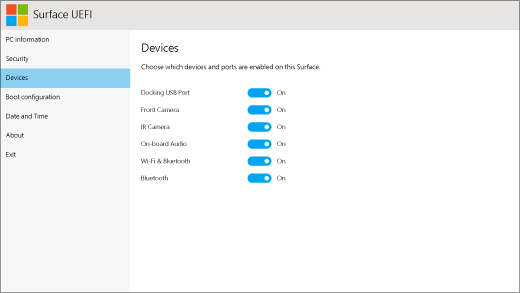
Trong phần Thiết bị, bạn có thể bật hoặc tắt nhiều thiết bị và phần cứng được kết nối khác nhau trên Surface, chẳng hạn như camera hồng ngoại (IR), Bluetooth® và âm thanh trên máy.
Lưu ý:
-
Nếu tắt phần cứng trong Surface UEFI, bạn không thể bật lại phần cứng trong Windows. Bạn phải bật lại trong Surface UEFI.
-
Menu Thiết bị không xuất hiện trên Surface Pro X.
Cấu hình khởi động
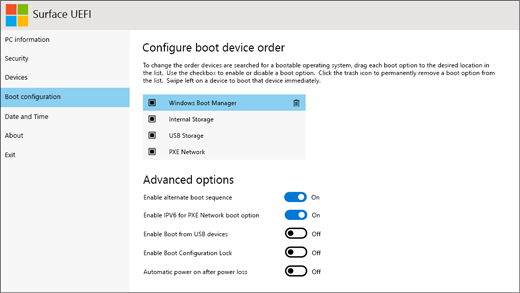
Trong phần Cấu hình khởi động, bạn có thể thay đổi cách Surface khởi động vào Windows.
Nếu Surface của bạn là một phần của doanh nghiệp, các cài đặt này có thể bị khóa hoặc đặt cấu hình theo thông số kỹ thuật của doanh nghiệp. Hãy liên hệ với người quản trị CNTT của bạn để biết thêm thông tin. Nếu bạn không phải là một phần của doanh nghiệp, thiết đặt sẵn dùng ngay mặc định sẽ hoàn hảo cho bạn.
Lưu ý: Nếu bạn vô tình xóa Windows Boot Manager khỏi Bản ghi Khởi động Chính, chỉ cần khởi động lại Surface và Windows Boot Manager sẽ tự động cài đặt lại. Nếu bạn xóa Trình quản lý Khởi động Windows và Surface của bạn là một phần của doanh nghiệp, hãy liên hệ với quản trị viên CNTT của bạn để được hỗ trợ.
Ngày và giờ
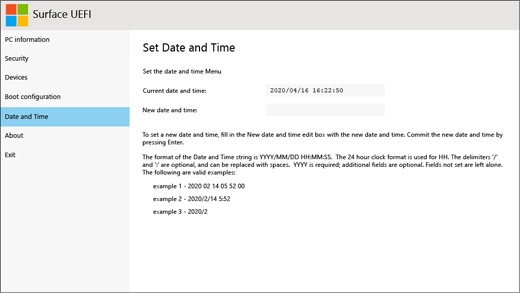
Trong phần Ngày và Giờ, bạn có thể nhập ngày và giờ mới theo cách thủ công.
Giới thiệu
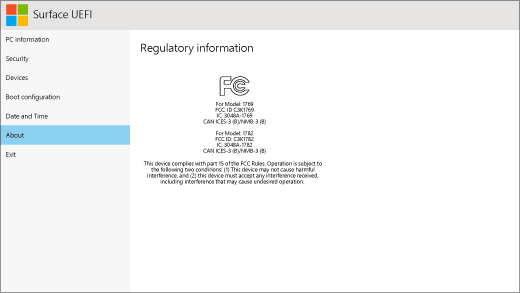
Khi chọn Giới thiệu, bạn sẽ thấy thông tin quy định. Để biết thêm thông tin, hãy xem Các cảnh báo và hướng dẫn về an toàn sản phẩm.
Thoát
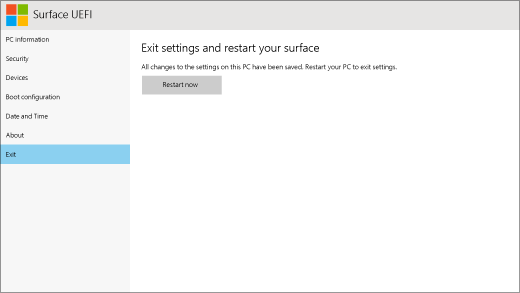
Bạn có thể chọn Thoát khỏi > khởi động lại ngay để lưu các thay đổi và khởi động lại Surface.
BIOS tiêu chuẩn tiếp tục hỗ trợ các thiết bị Surface này
UEFI chỉ thay thế BIOS tiêu chuẩn trong các mẫu Surface được liệt kê trong bài viết này. Các mô hình sau đây không có tính năng UEFI và vẫn sử dụng BIOS trước đó.
Mô-đun Nền tảng Đáng tin cậy (TPM)
Trạng thái TPM (Bật hoặc Tắt) hiện được tô sáng. Để thay đổi trạng thái, hãy chọn tùy chọn chưa được chọn. Khi bạn hoàn tất, chọn Thoát khỏi cài đặt >Có.
Kiểm soát Khởi động An toàn
Trạng thái Khởi động An toàn (Bật hoặcTắt) hiện đang được tô sáng. Để thay đổi trạng thái, hãy chọn tùy chọn chưa được chọn. Khi bạn hoàn tất, chọn Thoát khỏi cài đặt >Có.
Xóa tất cả các phím Khởi động An toàn
Để xóa tất cả các phím Khởi động An toàn đã cài đặt, bao gồm cả các khóa mặc định đã được cài đặt với Windows, hãy chọn Có. Khi bạn hoàn tất, chọn Thoát khỏi cài đặt >Có.
Lưu ý: Khi xóa các phím Khởi động An toàn, Windows sẽ hiển thị màn hình màu đỏ trong quá trình khởi động.
Cài đặt khóa khởi động an toàn mặc định
Để cài đặt lại tất cả các phím Khởi động An toàn ban đầu được cài đặt với Windows (và chỉ các phím đó), hãy chọn Có. Khi bạn hoàn tất, chọn Thoát khỏi cài đặt >Có.
Lưu ý: Nếu bạn nhập sai mật khẩu người quản trị ba lần, bạn sẽ bị khóa UEFI. Khởi động lại Surface để nhập lại mật khẩu.
Mô-đun Nền tảng Đáng tin cậy (TPM)
Trạng thái TPM (Bật hoặc Tắt) hiện được tô sáng. Để thay đổi trạng thái, hãy chọn tùy chọn chưa được chọn. Khi bạn hoàn tất, chọn Thoát khỏi cài đặt >Có.
Kiểm soát Khởi động An toàn
Chọn Kiểm soát Khởi động An toàn để bật hoặc tắt tính năng này. Khi Kiểm soát Khởi động An toàn được bật, bạn có hai tùy chọn bổ sung:
-
Nếu đã cài đặt các phím Khởi động An toàn, bạn có thể xóa chúng bằng cách chọn Xóa Tất cả các Phím Khởi động An toàn.
-
Nếu chưa cài đặt các khóa Khởi động An toàn, bạn có thể chọn Cài đặt Tất cả Khóa Mặc định của Nhà máy và chọn Windows & UEFI CA (Mặc định) của bên thứ 3 hoặc chỉ Windows.
Đặt cấu hình Thứ tự Khởi động Hệ thống Thay thế
Để chọn thứ tự khởi động Surface của bạn, hãy chọn Đặt cấu hình Thứ tự Khởi động Hệ thống Thay thế và chọn một trong các tùy chọn sau:
-
Chỉ SSD
-
Ổ ĐĨA > SSD USB > hợp
-
SSD > MẠNG USB > SSD
-
USB > SSD
-
SSD > mạng
Bảo mật Thiết bị Nâng cao
Tùy chọn này cho phép bạn tắt các cổng và tính năng mà bạn không muốn bất kỳ ai sử dụng. Ví dụ: bạn có thể tắt đầu đọc thẻ microSD để không ai có thể sử dụng thẻ microSD để sao chép dữ liệu.
Cài đặt hiện tại xuất hiện dưới dạng in đậm. Chọn Bảo mật Thiết bị Nâng cao và chọn tùy chọn bạn muốn.
Việc chọn USB bên sẽ vô hiệu hóa khả năng khởi động từ thiết bị USB. Cổng USB vẫn được bật trong Windows.
Tắt tính năng Wi-Fi cũng sẽ tắt Bluetooth®.
-
Khởi động Mạng
-
USB bên
-
Cổng Ghép nối
-
Camera mặt trước
-
Camera phía sau
-
Âm thanh OnBoard
-
microSD
-
WiFi
-
Bluetooth
Thông tin Thiết bị
Tùy chọn này hiển thị mã định danh chung duy nhất (UUID) và số sê-ri của Surface.
Mật khẩu Người quản trị
Tùy chọn này cho phép bạn tạo mật khẩu để ngăn người khác thay đổi thiết đặt UEFI. Các tổ chức cần bảo vệ thông tin nhạy cảm thường sử dụng mật khẩu người quản trị.
Thoát khỏi Thiết lập
-
Lưu và thoát. Để lưu các thay đổi và thoát, hãy chọn Thoát khỏi thiết > có.
-
Thoát mà không lưu. Để thoát mà không lưu các thay đổi của bạn khi bạn đang sử dụng Surface Typing Cover, nhấn Esc và chọn Có. Nếu bạn không sử dụng Vỏ bảo vệ, hãy nhấn nút nguồn.
Mô-đun Nền tảng Đáng tin cậy (TPM)
Trạng thái TPM (Bật hoặc Tắt) hiện được tô sáng. Để thay đổi trạng thái, hãy chọn tùy chọn chưa được chọn. Khi bạn hoàn tất, hãy chọn Thoát khỏi Thiết lập.
Kiểm soát Khởi động An toàn
Chọn Kiểm soát Khởi động An toàn để bật hoặc tắt tính năng này. Trong khi Kiểm soát Khởi động An toàn được bật và nếu các phím Khởi động An toàn được cài đặt, bạn có tùy chọn bổ sung là xóa Tất cả các Phím Khởi động An toàn để xóa chúng.
Đặt cấu hình Thứ tự Khởi động Hệ thống Thay thế
Để chọn thứ tự khởi động Surface của bạn, hãy chọn Đặt cấu hình Thứ tự Khởi động Hệ thống Thay thế và chọn một trong các tùy chọn sau:
-
Chỉ SSD
-
Ổ ĐĨA > SSD USB > hợp
-
SSD > MẠNG USB > SSD
-
USB > SSD
-
SSD > mạng
-
Mật khẩu người quản trị
Tùy chọn này cho phép bạn tạo mật khẩu để ngăn người khác thay đổi thiết đặt UEFI. Các tổ chức cần bảo vệ thông tin nhạy cảm thường sử dụng mật khẩu người quản trị.
Thoát khỏi Thiết lập
-
Lưu và thoát. Để lưu các thay đổi và thoát, hãy chọn Thoát khỏi thiết > có.
-
Thoát mà không lưu. Để thoát mà không lưu các thay đổi của bạn khi bạn đang sử dụng Surface Type Cover, nhấn Esc và chọn Có.











