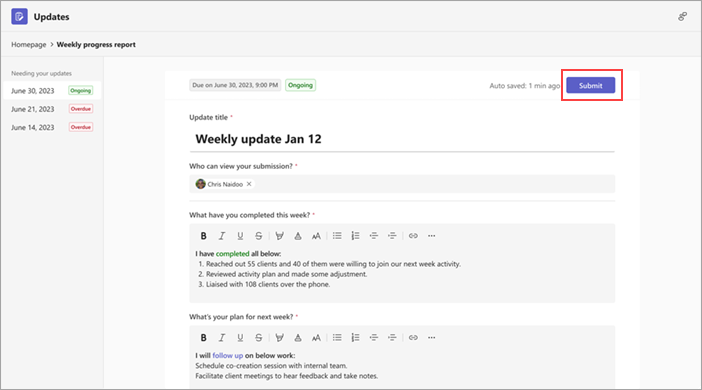Cập nhật dụng này: Câu hỏi thường gặp
Tìm câu trả lời cho các câu hỏi thường gặp (Câu hỏi thường gặp) về Cập nhật.
Làm thế nào để mở Cập nhật trong một cửa sổ riêng?
Làm thế nào để sử Cập nhật trong cuộc trò chuyện hoặc kênh?
Làm cách nào để xuất các bản cập nhật mà tôi đã nhận được?
Tại sao nút Gửi không khả dụng khi tôi cố gắng gửi bản cập nhật của mình?
Làm thế nào để mở Cập nhật trong một cửa sổ riêng?
Trên màn hình nền Teams, bấm chuột phải vào biểu Cập nhật màn hình ở bên trái của Teams, rồi chọn Mở trong cửa sổ mới.
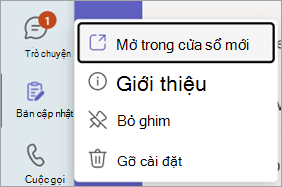
Làm thế nào để sử Cập nhật trong cuộc trò chuyện hoặc kênh?
-
Trong cuộc trò chuyện hoặc kênh, đi tới hộp soạn thảo nơi bạn nhập tin nhắn, sau đó chọn Hành động và ứng dụng

-
Tìm kiếm và chọn ứng Cập nhật của bạn.
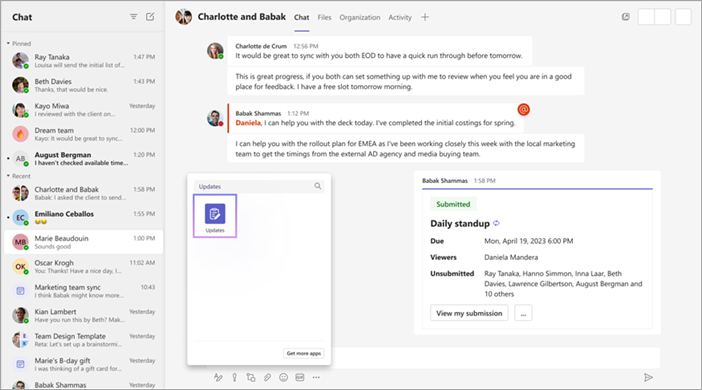
Làm cách nào để xuất các bản cập nhật mà tôi đã nhận được?
Bạn có thể xuất các bản cập nhật mà bạn nhận được sang tệp Excel có thể tải xuống từ trang chủ của ứng dụng Cập nhật hoặc từ một yêu cầu cụ thể.
Để xuất dữ liệu cho một hoặc nhiều yêu cầu cập nhật
Trên trang Cập nhật của ứng dụng, hãy đi tới tab Đã nhận. Bạn có thể lọc dữ liệu để xuất theo yêu cầu, người gửi và ngày tháng. Sau đó, chọn Xuất để xuất dữ liệu.
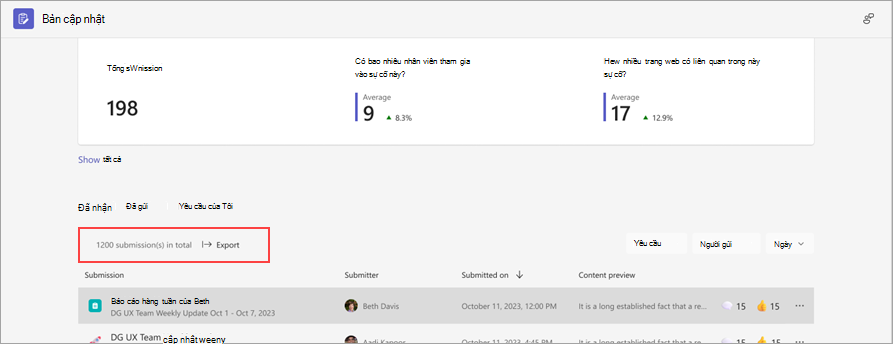
Để xuất dữ liệu cho một yêu cầu cập nhật cụ thể
Đi tới Xem lại bản cập nhật, chọn yêu cầu cập nhật có dữ liệu bạn muốn xuất, rồi đi tới Xem thêm 
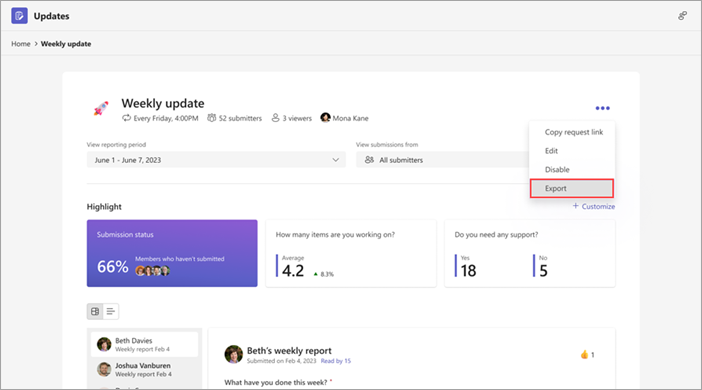
Tại sao nút Gửi không khả dụng khi tôi cố gắng gửi bản cập nhật của mình?
Khi bạn điền bản cập nhật, hãy đảm bảo bạn hoàn thành tất cả các trường bắt buộc. Các trường bắt buộc được đánh dấu bằng dấu sao (*). Nút Gửi khả dụng khi hoàn tất tất cả các trường bắt buộc và sau đó bạn có thể gửi bản cập nhật của mình.