Tự động hóa dòng công việc của bạn Cập nhật
Bạn có thể kết nối ứng dụng Cập nhật với các ứng dụng và dịch vụ khác để tối ưu hóa dòng công việc hàng ngày của bạn. Đây là nơi trình kết Cập nhật nối mới trong Power Automate xuất hiện!
Với Power Automate, bạn có thể tạo các luồng tự động thực hiện một hoặc nhiều hành động khi bạn nhận được một cập nhật mới hoặc khi bạn nhận được một cập nhật mới gắn với một yêu cầu cụ thể.
Trong bài viết này, chúng tôi khám phá một số kịch bản phổ biến nhất để kết nối Cập nhật với các ứng dụng và dịch vụ yêu thích của bạn để giúp bạn làm việc hiệu quả hơn và tận dụng tối đa công cụ mạnh mẽ này.
Kịch bản
Nhận thông báo qua email khi bạn nhận được bản cập nhật gửi đi
Tự động đồng bộ các bản gửi cập nhật tới một tệp Excel
Create nhiệm vụ khi thành viên nhóm gửi bản cập nhật mới
Nhận phê duyệt cho việc gửi bản cập nhật
Đăng bài lên chat hoặc kênh khi bạn nhận được bản gửi cập nhật
Nhận thông báo qua email khi bạn nhận được bản cập nhật gửi đi
Sau đây là cách tạo dòng để tự động gửi email khi bạn nhận được bản cập nhật mới.
-
Đi tới Tự động hóa Nguồn điện, chọn Tùy chọn Create > đổi dòng điện toán đám mây tự động.
-
Trong Chọn trình kích hoạt luồng của bạn, hãy tìm kiếm "Cập nhật của bạn", sau đó chọn một trong hai trình kích Cập nhật kích hoạt ứng dụng.
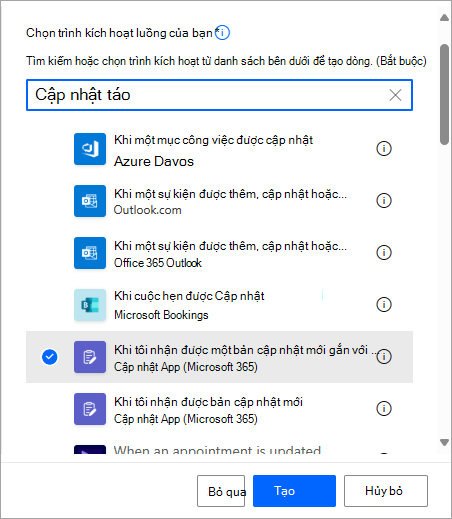
-
Thêm một bước mới và chọn Gửi thông báo qua email dưới dạng một hành động.
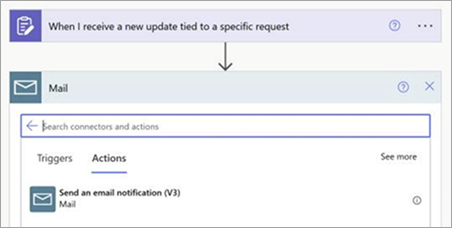
-
Xác định chi tiết email. Bạn có thể nhập thông tin hoặc thêm nội dung động theo cách thủ công.
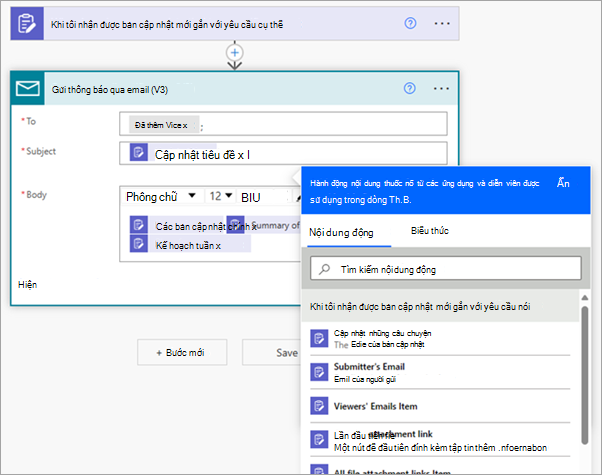
Lưu ý: Nếu bạn thêm Email của Người xem vào trườngĐến , tất cả người xem yêu cầu sẽ nhận được email.
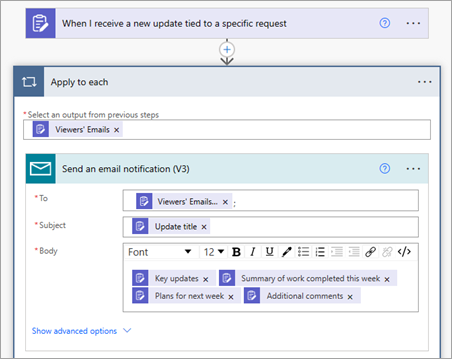
-
Lưu luồng.
Tự động đồng bộ các bản gửi cập nhật tới một tệp Excel
Ví dụ này mô tả cách tạo dòng để tự động đồng bộ các bản gửi cập nhật từ một yêu cầu cụ thể đến sổ làm việc Excel.
-
Create sổ làm việc Excel để đồng bộ dữ liệu gửi cập nhật. Thêm bảng và đặt tên cột theo các câu hỏi trên biểu mẫu yêu cầu cập nhật.
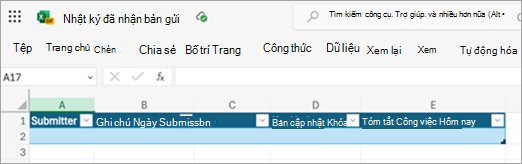
-
Đi tới Power Automate, chọn Một Create > tự động hóa đám mây, sau đó:
-
Trong Chọn trình kích hoạt luồng của bạn, tìm kiếm "ứng dụng Cập nhật", chọn Khi tôi nhận được bản cập nhật mới gắn với một yêu cầu cụ thể, sau đó chọn yêu cầu cập nhật mà bạn muốn.
-
Thêm bước mới và chọn Thêm hàng vào bảng dưới dạng hành động. Điền thông tin chi tiết cho tệp Excel.
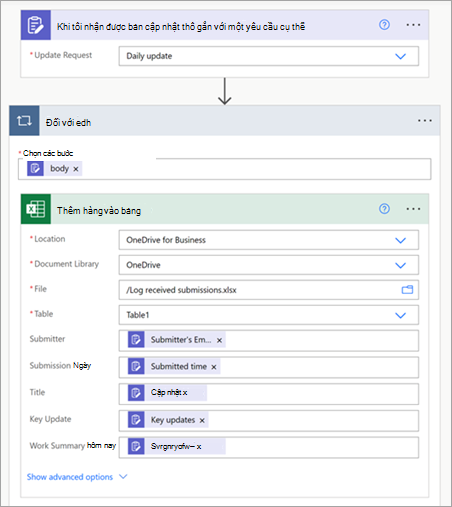
-
Lưu luồng.
-
Dữ liệu gửi đã nhận của bạn sẽ được tự động đồng bộ với tệp Excel.
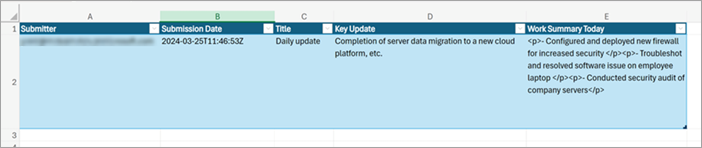
Create nhiệm vụ khi thành viên nhóm gửi bản cập nhật mới
Bạn có thể thiết lập một dòng để tự động tạo tác vụ trong một Planner cập nhật mới được gửi. Ví dụ này cho thấy cách sử dụng Power Automate để tạo một tác vụ tương ứng khi một cập nhật được gửi cho một yêu cầu báo cáo sự cố.
-
Trong Planner, hãy tạo bảng xử lý vé sự cố cho nhóm. Thiết lập bộ chứa dựa trên cách quản lý tác vụ.
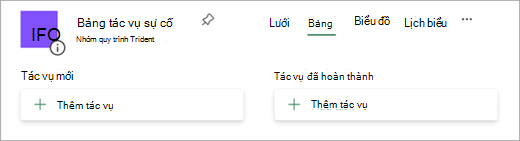
-
Trong Cập nhật, hãy tạo yêu cầu cập nhật cho báo cáo sự cố. Xác định thông tin cần thiết cho bản cập nhật và gán người gửi và người xem.
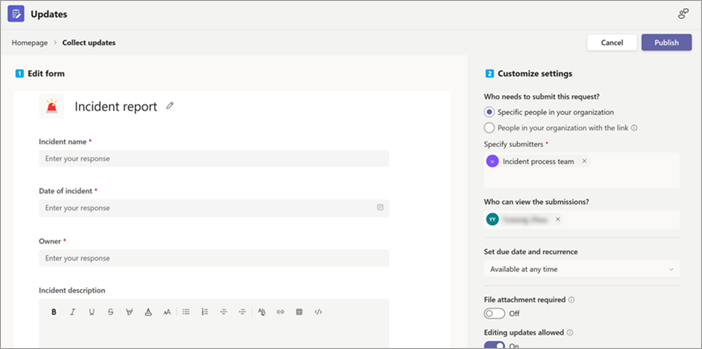
-
Đi tới Power Automate, chọn Một Create > tự động hóa đám mây, sau đó:
-
Trong Chọn trình kích hoạt luồng của bạn, tìm kiếm "ứng dụng Cập nhật", chọn Khi tôi nhận được bản cập nhật mới gắn với yêu cầu cụ thể, sau đó chọn yêu cầu cập nhật báo cáo sự cố.
-
Thêm một bước mới và chọn Xem Create một tác vụ làm hành động. Điền thông tin cho nhiệm vụ. Bạn có thể xác định ngày đến hạn và các thông tin khác.
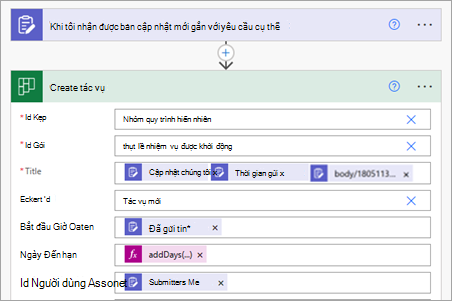
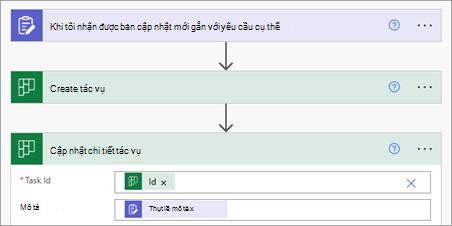
-
Lưu luồng.
-
Khi một thành viên nhóm gửi một bản cập nhật cho yêu cầu báo cáo sự cố, một tác vụ mới sẽ tự động được tạo Planner.
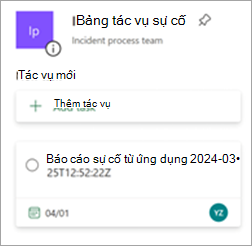
Nhận phê duyệt cho việc gửi bản cập nhật
Sau đây là cách sử dụng một luồng để tạo yêu cầu phê duyệt trong ứng dụng Phê duyệt khi một bản cập nhật được gửi.
-
Đi tới Tự động hóa Nguồn điện, chọn Tùy chọn Create > đổi dòng điện toán đám mây tự động.
-
Trong Chọn trình kích hoạt luồng của bạn, tìm kiếm "ứng dụng Cập nhật", chọn Khi tôi nhận được bản cập nhật mới gắn với một yêu cầu cụ thể, sau đó chọn yêu cầu cập nhật mà bạn muốn.
-
Thêm một bước mới và chọn Bắt đầu và chờ phê duyệt như một hành động. Điền thông tin phê duyệt, bao gồm ánh xạ nội dung phê duyệt và người phê duyệt đến nội dung nộp cập nhật.
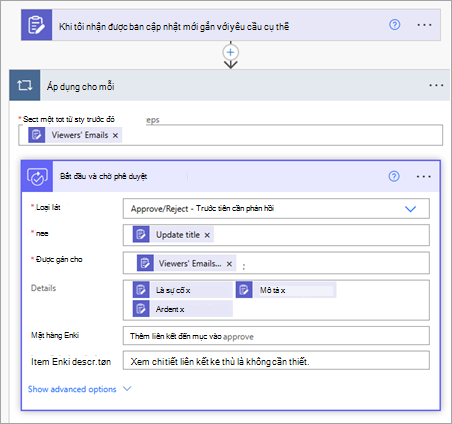
-
Lưu luồng.
Người phê duyệt được chỉ định có thể xem và phê duyệt (hoặc bác bỏ) yêu cầu phê duyệt trong ứng dụng Phê duyệt.
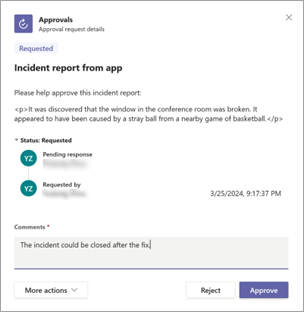
Đăng bài lên chat hoặc kênh khi bạn nhận được bản gửi cập nhật
Bạn có thể thiết lập một luồng để đăng tin nhắn lên chat hoặc kênh trong Teams khi gửi cập nhật.
-
Đi tới Tự động hóa Nguồn điện, chọn Tùy chọn Create > đổi dòng điện toán đám mây tự động.
-
Trong Chọn trình kích hoạt luồng của bạn, tìm kiếm "Cập nhật dụng", sau đó chọn một trong hai tùy chọn Cập nhật ứng dụng của bạn.
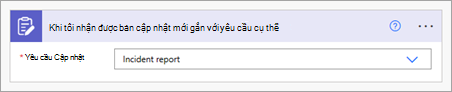
-
Thêm một bước mới và chọn Đăng tin nhắn trong cuộc trò chuyện hoặc kênh dưới dạng hành động.
Chọn cuộc trò chuyện hoặc kênh bạn muốn đăng tin nhắn và chỉ định chi tiết tin nhắn. Bạn có thể nhập thông tin hoặc thêm nội dung động theo cách thủ công.
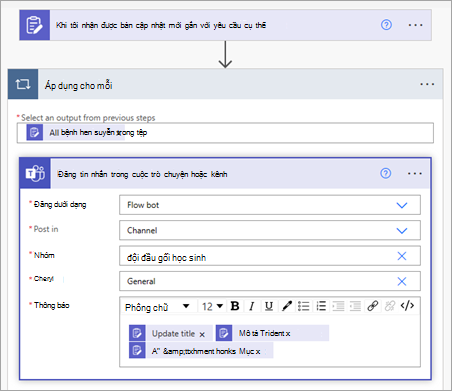
-
Lưu luồng.










