Excel Live là một tính năng cộng tác trong Microsoft Teams, nơi các thành viên nhóm có thể chỉnh sửa và khám phá tài liệu Excel trực tiếp trong cửa sổ cuộc họp Teams.
Trong bài viết này
Trình bày bằng Excel Live trong cuộc họp hoặc phòng hội thảo
Trình bày với Excel Live
Sử dụng Excel Live để chia sẻ sổ làm việc với nhóm của bạn. Chỉnh sửa và khám phá nội dung với những người khác trong cửa sổ cuộc họp. Trong khi chia sẻ, bạn đặt tốc độ. Người dự có thể tự dẫn hướng qua nội dung và đồng bộ với bạn sau này.
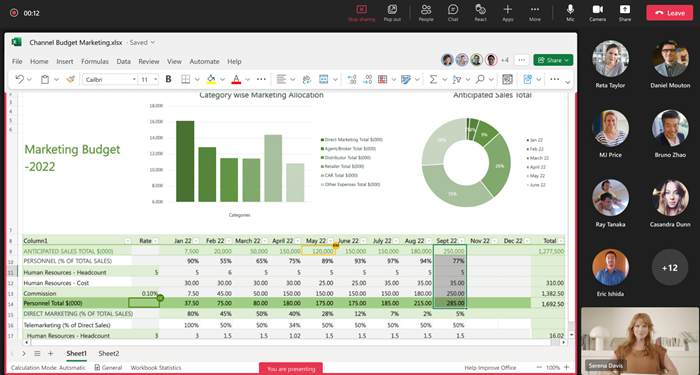
Lưu ý:
-
Bạn có thể chia sẻ sổ làm việc Excel bằng cách sử dụng Teams trên web. Tính năng trình bày trên thiết bị di động không khả dụng.
-
Bạn sẽ cần có quyền chia sẻ đầy đủ cho một tệp để trình bày tệp đó.
Trình bày
-
Trình bày và làm việc cùng nhau trên cùng một tệp, với những thay đổi theo thời gian thực hiển thị cho tất cả mọi người trong cuộc họp.
-
Mọi người dự đều có thể nhìn thấy các cập nhật của diễn giả đối với tệp, bao gồm sắp xếp và lọc.
-
Các khía cạnh giao diện người dùng của các tính năng đang được sử dụng —ví dụ: menu dải băng—không hiển thị cho tất cả mọi người.
Tham dự
-
Người dự cuộc họp có thể theo dõi diễn giả để tự động xem khu vực tệp được hiển thị. Không cần thực hiện hành động nào khác.
-
Sử dụng điều khiển thu phóng để tối ưu hóa tính dễ đọc. Việc thu phóng tệp với tư cách người dự không ảnh hưởng đến người khác.
Cộng tác trong Excel Live
Bất kỳ ai trong phiên Excel Live đều có thể cộng tác trong nội dung được chia sẻ. Nếu bạn không trình bày, hãy dẫn hướng qua sổ làm việc dùng chung của riêng bạn và gia nhập diễn giả khi bạn đã sẵn sàng.
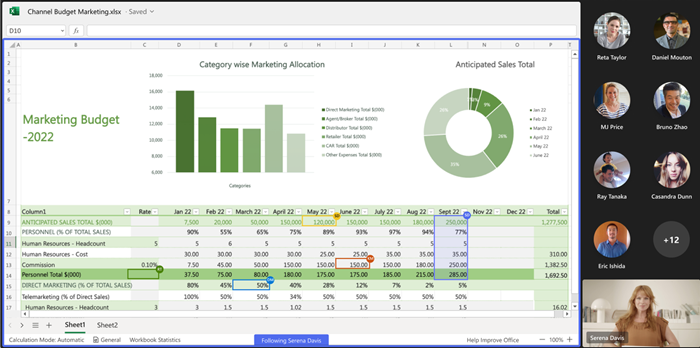
Lưu ý: Con người gia cuộc họp từ thiết bị di động có thể theo dõi cùng với bản trình bày và khám phá nội dung nhưng không thể thực hiện chỉnh sửa trực tiếp trong Teams. Nếu bạn muốn sửa sổ làm việc Excel từ thiết bị di động, hãy gõ nhẹ Sửa trong cửa sổ cuộc họp để mở nó trong ứng dụng Excel.
Bắt đầu phiên Excel Live
Để bắt đầu phiên Excel Live:
-
Mở Microsoft Teams dành cho máy tính để bàn hoặc web.
-
Tham gia cuộc họp hiện có hoặc bắt đầu cuộc họp mới với các thành viên nhóm của bạn.
Lưu ý: Excel Live được hỗ trợ cho các cuộc họp có từ 25 người được mời trở xuống.
-
Chọn Chia sẻ và cuộn xuống đến mục Excel Live .
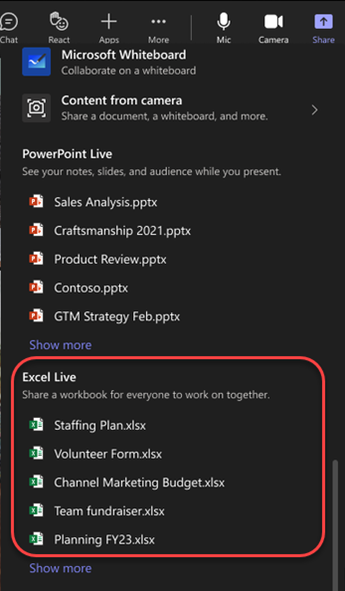
-
Chọn sổ làm việc Excel mà bạn muốn cộng tác trong cuộc họp của mình.
Lưu ý: Nếu bạn không thể tìm thấy sổ làm việc Excel mà bạn đang tìm kiếm, hãy chọn Mở trong OneDrive hoặc Duyệt máy tính của tôi để xem thêm tệp.
-
Chọn Chia sẻ để cấp cho người khác quyền truy nhập và chỉnh sửa sổ làm việc trong cuộc họp của bạn.
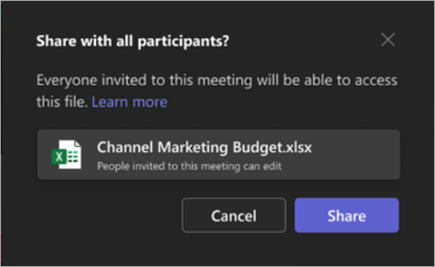
-
Tất cả người dự trong cuộc họp được cấp quyền chỉnh sửa tệp. Người dự cuộc họp giữ quyền chỉnh sửa tệp ngay cả sau khi cuộc họp kết thúc.
Lưu ý:
Người dùng bên ngoài —nghĩa là người dùng không từ tổ chức của bạn —không được cấp quyền truy nhập vào tệp trong chính cuộc họp đó. Họ có thể truy nhập vào tệp bằng cách mở tệp trong cửa sổ trình duyệt.
Người dùng khách—nghĩa là người dùng không đăng nhập—cũng không được cấp quyền truy nhập vào tệp. Điều đó có nghĩa là, người dùng khách có quyền truy nhập vào tệp hiện có trước có thể mở tệp trong cửa sổ trình duyệt.
Trình bày bằng Excel Live trong cuộc họp hoặc phòng hội thảo
Thiết bị hiển thị phòng họp/hội thảo không thể hiển thị nội dung được chia sẻ bằng cách dùng Excel Live trong cuộc họp. Tất cả người dùng trong cuộc họp có thể cộng tác trong Excel Live từ thiết bị tương ứng của họ.
Ghi phiên Excel Live
Hiện tại, bản ghi cuộc họp Excel Live không bao gồm sổ làm việc tương tác được chia sẻ trong cuộc họp. Âm thanh và video người dùng được ghi giống như trong các cuộc họp khác.
Câu hỏi Thường Gặp
Tôi không nhìn thấy tệp mà tôi muốn chia sẻ bằng Excel Live trong cuộc họp. Tôi cần làm gì?
Tệp của bạn có thể không ở định dạng hiện đại, chẳng hạn .xlsx tệp của bạn hoặc tệp của bạn có thể không phải là tệp Đám mây. Hãy thử tải tệp lên để giải quyết sự cố.
Sau cuộc họp, người dự có quyền truy nhập vào các tệp được chia sẻ thông qua Excel Live trong cuộc họp không?
Có. Người dự có thể truy nhập các tệp được chia sẻ thông qua Excel Live trong cuộc họp ngay cả sau khi cuộc họp kết thúc. Để thu hồi quyền truy nhập vào tệp được chia sẻ trong Excel Live trong cuộc họp, hãy đi tới tùy chọn Chia sẻ và quản lý quyền truy nhập cho tệp và loại bỏ những người dự mà bạn không muốn tiếp tục cấp quyền truy nhập tệp. Bạn cũng có thể dừng chia sẻ tệp hoặc thư mục OneDrive hoặc SharePoint hoặc thay đổi quyền (microsoft.com).
Tôi có thể chia sẻ tệp được bảo vệ bằng mật khẩu bằng cách sử dụng Excel Live trong cuộc họp không?
Không. Chúng tôi không hỗ trợ đồng tác giả trong các tệp được bảo vệ bằng mật khẩu.
Tại sao cuộc họp hiển thị 25 người dự khi có ít hơn 25 người dự trong cuộc họp?
Hạn chế sử dụng Excel Live trong cuộc họp được dựa trên số lượng người được mời tham dự cuộc họp, chứ không phải số người dự đã tham gia cuộc họp.










