Giải phóng các báo cáo Access của bạn và phân phối chúng rất xa và rộng. Ví dụ: gửi email cho một hoặc nhiều người dùng, xuất chúng vào thư viện tài liệu SharePoint và lưu trữ chúng vào các thư mục mạng. Khi phân phối báo cáo Access, bạn tạo một báo cáo tĩnh về dữ liệu tại một thời điểm nhất định, chẳng hạn như hàng ngày, hàng tuần hoặc hàng tháng. Bằng cách làm như vậy, bạn có một điểm thực duy nhất mà nhân viên thông tin có thể sử dụng để đưa ra quyết định kinh doanh sáng suốt, trả lời câu hỏi, tìm giải pháp thay thế, xác định kế hoạch tốt nhất, đánh giá rủi ro và cải thiện chất lượng.
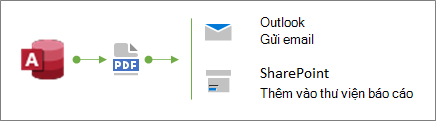
Mẹo Khi bạn tạo báo cáo, hãy thêm ngày phát hành. Điều này giúp người dùng xác nhận thời gian tạo báo cáo chính xác. Để biết thêm thông tin, hãy xem mục Chèn ngày và giờ vào báo cáo hoặc biểu mẫu.
Bạn muốn làm gì?
Gửi báo cáo bằng cách sử dụng lệnh Email
Một trong những cách nhanh nhất để phân phối báo cáo là sử dụng lệnh Email. Chỉ với vài thao tác bấm chuột, Access sẽ xuất báo cáo, rồi tạo thư email mới kèm theo tệp đính kèm.
-
Trong Ngăn Dẫn hướng, chọn báo cáo bạn muốn gửi.
-
Chọn Dữ liệu Ngoài > Email.
-
Trong hộp thoại Gửi Đối tượng Dưới dạng, chọn định dạng đầu ra mà bạn muốn sử dụng, chẳng hạn như PDF, rồi bấm OK.
Ghi chú Mặc dù có nhiều định dạng bạn có thể chọn, nhưng hãy cân nhắc sử dụng Định dạng Tài liệu Di động (PDF) đã trở thành tiêu chuẩn defacto, giữ nguyên bố trí và định dạng của báo cáo Access gốc và có các cách tích hợp sẵn để tùy chỉnh các trang để xem và in. Để biết thêm thông tin, hãy xem Cài đặt Adobe Readervà In PDF.
Access sẽ mở một thông điệp email mới trong Outlook với tệp đính kèm.
-
Nhập địa chỉ email của người nhận vào hộp Đến và Cc, mô tả trong hộp Chủ đề và thư trong khu vực thư.
Mẹo Theo mặc định, tệp mà bạn gửi bằng phương pháp này không được lưu trên máy tính của bạn. Nếu bạn muốn lưu bản sao của tệp trên máy tính, hãy bấm chuột phải vào phần đính kèm trong hộp Đính kèm, rồi chọn Lưu Dưới dạng.
-
Chọn Gửi.
Ghi chú Để tự động hóa quy trình, bạn có thể sử dụng Hành động Macro EMailDatabaseObject. Ví dụ: bạn có thể tạo macro với một chuỗi các hành động này để gửi email các báo cáo khác nhau đến những người dùng khác nhau.
Xuất báo cáo vào thư mục hoặc thư viện tài liệu SharePoint
-
Trong Ngăn Dẫn hướng, chọn báo cáo bạn muốn xuất.
-
Chọn Dữ liệu Ngoài > PDF hoặc XPS để mở hộp thoại Phát hành dạng PDF hoặc XPS .
-
Thực hiện một trong những thao tác sau:
-
Định vị thư mục bằng cách sử dụng ngăn dẫn hướng.
-
Định vị site SharePoint, bằng cách bấm vào SharePoint trong ngăn dẫn hướng hoặc bằng cách nhập URL site vào hộp địa chỉ ở trên cùng. Ví dụ:
https://contoso.sharepoint.com/ReportCenterSite/Shared%20Documents
Để biết thêm thông tin, hãy xem khám phá nội dung bằng trang bắt đầu của SharePoint.
-
-
Trong hộp Lưu dưới dạng , hãy đảm bảo chọn loại tệp PDF .
-
Để thay đổi tên mặc định của báo cáo, hãy nhập tên tệp mới vào hộp Tên tệp.
-
Để mở báo cáo ngay sau khi bạn xuất, hãy chọn hộp kiểm Mở tệp sau khi phát hành.
-
Bên dưới Tối ưu hóa cho, hãy thực hiện một trong các thao tác sau:
-
Để tối ưu hóa báo cáo cho tệp có độ phân giải cao hơn (được đề xuất để in), hãy chọn Tiêu chuẩn.
-
Để tối ưu hóa báo cáo cho một tệp nhỏ hơn, có độ phân giải thấp hơn (được đề xuất để phát hành trực tuyến), hãy chọn Kích cỡ tối thiểu.
-
-
Chọn Phát hành. Access sẽ tạo tệp. Nếu bạn đã chọn để Access mở tệp sau khi phát hành, Adobe Reader sẽ hiển thị tệp.
-
Để lưu các bước của thao tác để bạn có thể chạy và lên lịch thao tác tương tự, hãy bấm vào hộp kiểm Lưu các bước xuất:
-
Nhập tên và mô tả cho các bước.
-
Để tạo một tác vụ Outlook lên lịch thao tác xuất vào một ngày trong tương lai, hãy chọn hộp kiểm Tạo Tác vụ Outlook .
Để biết thêm thông tin, xem mục Lưu chi tiết về hoạt động nhập hoặc xuất dưới dạng đặc tả.
Ghi chú Một cách khác để tự động hóa quy trình là sử dụng Hành động Macro ExportWithFormatting. Ví dụ: bạn có thể tạo tên tệp có ý nghĩa dựa trên tiêu đề báo cáo và ngày xuất. Điều này giúp người dùng định vị đúng báo cáo trong thư viện SharePoint hoặc thư mục chứa nhiều báo cáo. Để thực hiện điều này, hãy xác định biểu thức sau đây trong đối số Tệp Xuất:
=[Reports]![RptQC5]![Auto_Header0].[Caption] & "-" & Format(Date(),"yyyy-mm-dd") & ".PDF"
Trong đó RptQC5 là tên đối tượng báo cáo, Auto_Header0 là mục đầu đề báo cáo và thuộc tính Caption là tiêu đề của Báo cáo.
-
Tìm hiểu về cách tạo trung tâm báo cáo trong SharePoint
Hãy cân nhắc việc tạo một trung tâm báo cáo chuyên dụng trong thư viện tài liệu SharePoint để người dùng có thể dễ dàng tìm thấy và xem các báo cáo họ cần. Bằng cách thêm cột, nối kết tới thư viện từ Access và tùy chỉnh thư viện tài liệu bằng các dạng xem, bạn có thể cung cấp trải nghiệm hạng nhất cho người dùng của mình. Dưới đây là các bước cơ bản bạn có thể thực hiện.
Tạo thư viện tài liệu Thư viện tài liệu là vị trí tệp bảo mật giúp đơn giản hóa việc cộng tác. Bạn có thể thêm cột vào thư viện, chẳng hạn như thể loại, người hoặc nhóm và cột được tính toán mà sau đó bạn có thể dùng để tạo dạng xem và bộ lọc.
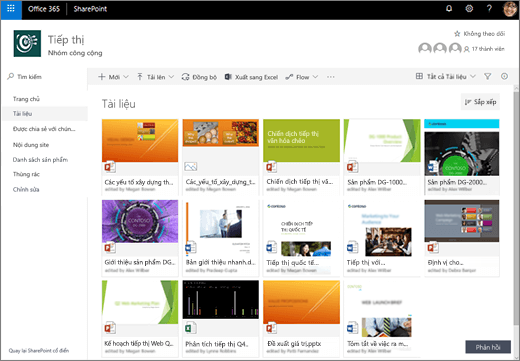
Để biết thêm thông tin, hãy xem mục Thư viện tài liệu là gì?
Cập nhật cột thư viện từ Access Bằng cách nối kết thư viện với Access, bạn có thể cập nhật các cột trong thư viện tài liệu từ Access để giúp người dùng tìm thấy báo cáo họ muốn và cung cấp thông tin bổ sung.
Để biết thêm thông tin, hãy xem mục Nhập, liên kết hoặc di chuyển dữ liệu sang SharePoint.
Tạo dạng xem đã sắp xếp và đã lọc Thay vì gửi báo cáo từ Access qua email, hãy gửi liên kết đến dạng xem liên quan của thư viện tài liệu. Ví dụ:
-
Sắp xếp dạng xem theo thứ tự tăng dần theo cột Đã sửa đổi để báo cáo mới nhất được hiển thị trước tiên. Để biết thêm thông tin, hãy xem mục Sử dụng sắp xếp để sửa đổi dạng xem SharePoint.
-
Nếu bạn có cột Lựa chọn trong thư viện có tên là JobFunction với ba giá trị: Nhân viên làm việc dòng, Quản trị viên và Giám sát viên, hãy tạo các dạng xem riêng biệt dựa trên biểu thức lọc cho từng vai trò công việc:
JobFunction is equal to Lineworker JobFunction is equal to Foreman JobFunction is equal to Supervisor
Khi bạn gửi liên kết đến dạng xem Giám sát và người dùng bấm vào liên kết đó, dạng xem sẽ hiển thị báo cáo cụ thể cho người giám sát. Để lấy nối kết của dạng xem thư viện, hãy hiển thị dạng xem, rồi sao chép URL từ thanh địa chỉ.
-
Nếu bạn có một cột người trong thư viện có tên là OurEmployees, hãy tạo một dạng xem dựa trên biểu thức bộ lọc sử dụng hàm Me để chỉ hiển thị báo cáo cho người dùng hiện tại:
OurEmployees is equal to [Me]
Khi bạn gửi liên kết đến dạng xem và người dùng bấm vào đó, dạng xem sẽ hiển thị các báo cáo cụ thể cho người dùng đó.
Để biết thêm thông tin, hãy xem mục Sử dụng tính năng lọc để sửa đổi dạng xem SharePointvà Chỉnh sửa dạng xem danh sách trong SharePoint.
Kết nối các phần web trên trang hiện đại Bạn cũng có thể tạo trang hiện đại để hiển thị tệp dựa trên những gì người dùng chọn trong thư viện tài liệu bằng cách kết nối phần web Trình xem tệp với phần web Thư viện tài liệu. Người dùng có thể duyệt báo cáo để tìm báo cáo mà họ muốn.
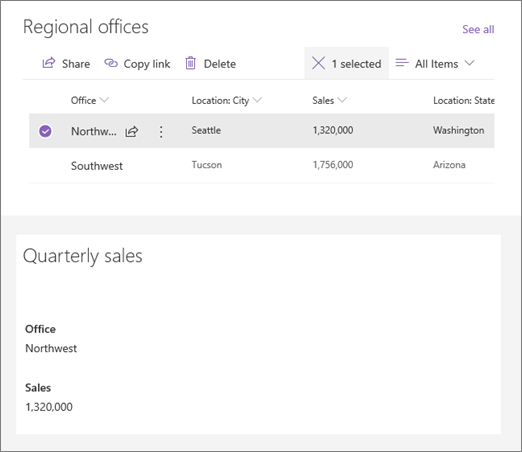
Để biết thêm thông tin, hãy xem mục Sử dụng phần web trên trang SharePointvà Kết nối các phần web trong SharePoint Online.
Tận dụng Microsoft Flow Bạn có thể tự động hóa việc sử dụng và quản lý thư viện bằng cách sử dụng Microsoft Flow. Ví dụ: bạn có thể thông báo đẩy, gửi lời nhắc hàng ngày, tạo tác vụ lập kế hoạch và lưu trữ các tệp đã hết hạn vào một thư mục.
Đối với mục đã chọn trong SharePoint, hãy tạo một Planner tác vụ có liên kết đến mục SharePoint.
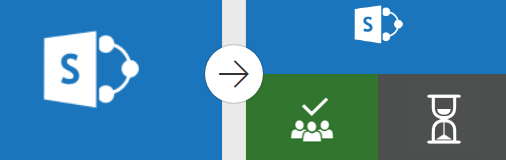
Để biết thêm thông tin, hãy xem tạo dòng cho danh sách hoặc thư viện trong SharePoint Online hoặc OneDrive for Business.










