Lưu ý: Bài viết này đã hoàn thành nhiệm vụ của mình và sẽ sớm không còn được sử dụng nữa. Để tránh các lỗi "Không tìm thấy trang", chúng tôi đang tiến hành loại bỏ những liên kết mà chúng tôi biết. Nếu bạn đã tạo các liên kết cho trang này, vui lòng loại bỏ chúng và chúng ta sẽ cùng nhau duy trì kết nối cho web.
Nếu bạn thay đổi định dạng, định vị và các thành phần phổ biến trong trang chiếu cái, bạn không cần phải thực hiện việc chỉnh sửa nhiều trang chiếuriêng lẻ trong bản trình bày của mình. Minh họa sau đây cho thấy cách thay đổi đối với trang chiếu cái, chẳng hạn như áp dụng màu tô màu cam vào chỗ dành sẵn cho tiêu đề, được nhân rộng trong các bố trí trang chiếu liên quan.
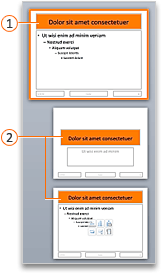


Nếu bạn có nhiều chủ đề được áp dụng cho các trang chiếu khác nhau trong bản trình bày của mình, thì bạn sẽ thấy trang chiếu cái cho mỗi người trong dạng xem trang chiếu cái.
Tạo và tùy chỉnh một hoặc nhiều trang chiếu cái
-
Trên tab Xem, bấm vào Trang chiếu cái.
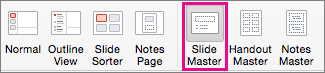
-
Khi bạn mở dạng xem trang chiếu cái, một trang chiếu trống-cái có các bố trí được liên kết xuất hiện. Nếu bạn muốn thêm bản chiếu cái khác, hãy làm như sau:
-
Bấm vào một vị trí trong ngăn trang chiếu hình thu nhỏ nơi bạn muốn trang chiếu cái mới xuất hiện.
-
Trên tab Trang chiếu cái, bấm vào chèn trang chiếucái.
Lưu ý: Trong ngăn hình thu nhỏ trang chiếu, trang chiếu cái là hình ảnh trang chiếu lớn hơn và các bố trí liên kết được định vị bên dưới trang chiếu cái.
-
-
Thực hiện một trong những thao tác sau đây:
-
Để tạo một hoặc nhiều bố trí tùy chỉnh hoặc để sửa đổi các bố trí hiện có, hãy xem áp dụng hoặc thay đổi bố trí trang chiếu.
-
Để loại bỏ bất kỳ bố trí trang chiếu tích hợp sẵn nào đi kèm với trang chiếu cái mặc định, trong ngăn hình thu nhỏ trang chiếu, hãy bấm vào từng bố trí trang chiếu mà bạn muốn xóa, sau đó trên tab Trang chiếu cái, hãy bấm xóa.
-
Để áp dụng một thiết kế hoặc màu dựa trên chủ đề, phông chữ, hiệu ứng và nền, hãy xem mục tạo chủ đề của riêng bạn trong PowerPoint.
-
Để đặt hướng trang cho tất cả các trang chiếu trong bản trình bày của bạn, trên tab bản chiếu cái, hãy bấm vào kích cỡ trang chiếu > thiết lập trang. Bên dưới hướng, bấm vào hướng bạn muốn.
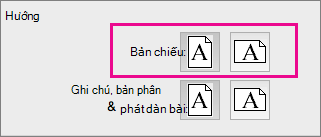
-
Để thêm văn bản sẽ xuất hiện dưới dạng chân trang ở cuối tất cả các trang trong bản trình bày của bạn, trên tab bản chiếu cái, hãy bấm vào kích cỡ trang chiếu >thiết lập trang > đầu trang /chântrang.
-
-
Sau khi bạn thực hiện thay đổi, trên tab Trang chiếu cái, hãy bấm đóngbản cái.
-
Nếu bạn muốn lưu dưới dạng mẫu để sử dụng lại, hãy bấm tệp > lưu dưới dạng mẫu, nhập tên tệp, rồi bấm lưu.
Xem thêm
Tạo hoặc thay đổi bố trí trang chiếu trong PowerPoint for Mac
Thêm ảnh trong suốt (hình nền mờ) vào các trang chiếu của bạn trong PowerPoint for Mac
Thêm logo, tên công ty hoặc văn bản đầu trang hoặc chân trang vào bản phân phát
Thay đổi định dạng chân trang trên tất cả các trang chiếu trong PowerPoint for Mac










