Những điều đầu tiên cần biết về thông báo trong Microsoft Teams
Đây là người, cái gì, ở đâu và băm nhỏ! của cài đặt thông báo trong Microsoft Teams. Truy cập Quản lý thông báo trong Teams để biết thêm chi tiết về cách điều chỉnh cài đặt thông báo của bạn.
1. Cài đặt thông báo nằm trong Cài đặt và hơn thế nữa
Truy nhập cài đặt thông báo bằng cách chọn Cài đặt và Xem thêm 

Video: Cách truy nhập cài đặt thông báo
2. Có thể bật hoặc tắt âm thanh thông báo
Để chọn có phát âm thanh với các thông báo và cuộc gọi mới hay không, hãy chọn ảnh hồ sơ của bạn ở góc trên cùng bên phải của Teams, sau đó Cài đặt> Thông báo > Phát âm thanh cho các cuộc gọi và thông báo đến . Theo mặc định, thiết đặt này được bật.
Lưu ý: Hiện tại, chỉ thiết bị di động Android mới có thể chọn loại âm thanh phát cho thông báo.
3. Có cài đặt mặc định
Nếu bạn không thay đổi thông báo teams, bạn sẽ nhận được cả thông báo trên máy tính và thông báo nguồn cấp dữ liệu hoạt động cho @mentions, tin nhắn trực tiếp (trò chuyện) và tất cả các cuộc hội thoại và @mentions mới trong các kênh và nhóm hiển thị trong danh sách nhóm của bạn.
Có thể thay đổi tất cả các mặc định này. Tìm hiểu cách chọn cài đặt phù hợp với sở thích của bạn.
4. Có ba cách để được thông báo
Nguồn cấp dữ liệu hoạt động
Bạn sẽ tìm thấy tùy chọn này ở góc trên cùng bên trái của Teams. Đây là nơi chúng tôi sẽ cho bạn biết điều gì đang xảy ra trên các nhóm và kênh của bạn.
Xem qua các loại hoạt động khác nhau mà bạn sẽ nhận được trong Teams.
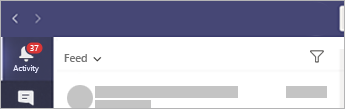
Sau đó, có cuộc trò chuyện
Đây là nơi diễn ra các cuộc hội thoại riêng tư và nhóm của bạn. Khi bạn nhận được nhiều thư, chúng tôi sẽ duy trì số lượng tin nhắn cho bạn.
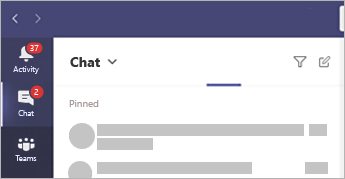
Máy tính để bàn—còn gọi là "Biểu ngữ"—thông báo
Trên Windows, các mục này sẽ hiển thị ở góc dưới cùng bên phải của màn hình, sau đó di chuyển đến Trung tâm Hành động.
Trên Mac OS, các mục này hiển thị ở góc trên bên phải màn hình của bạn, sau đó di chuyển đến Trung tâm Điều khiển.
Lưu ý: Nếu sử dụng Teams trên web, một số trình duyệt sẽ chỉ hiển thị thông báo trong tab trình duyệt nơi bạn đang chạy Teams.
Bạn cũng có thể quyết định liệu thông báo trên màn hình nền của bạn có hiển thị bản xem trước của tin nhắn hay không. Đi tới Thiết đặt >Thông báo >Hiển thị bản xem trước thư.
Windows
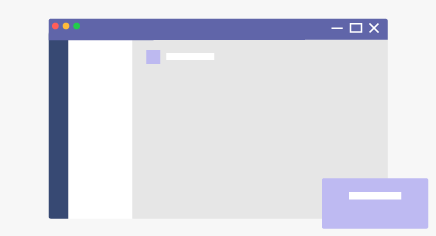
Máy Mac
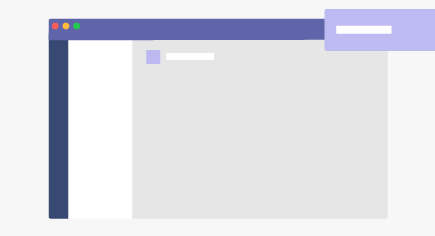
5. Mọi thứ hơi khác nhau trên thiết bị di động
Một trong những việc đầu tiên bạn muốn làm là chọn gửi thông báo tới điện thoại Luôn luôn hay chỉ Khi tôi không hoạt động trên máy tính. (Bạn được coi là không hoạt động sau 3 phút không hoạt động.)
Điều khác mà bạn cần đảm bảo là đặt giờ yên lặng. Để thực hiện điều này, hãy đi tới Xem thêm 
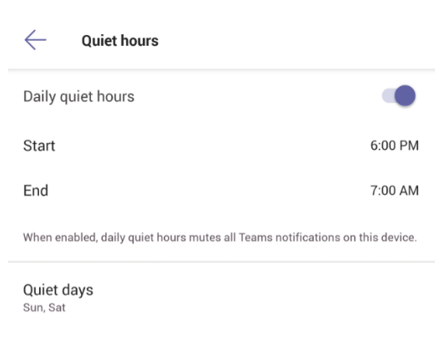
6. Bạn cũng có thể đặt thông báo cho mỗi kênh
Khi bạn được thêm vào nhóm, chúng tôi sẽ tự động hiển thị ba kênh hoạt động nhất trong nhóm đó. Các kênh này sẽ gửi cho bạn thông báo khi @mentions kênh. Để nhận thông báo cho tất cả các cuộc hội thoại và trả lời mới, hãy chọn Tùy chọn khác ... > báo Kênh, hoặc đi tới cài đặt thông báo và trong Kênh được hiển thị, chọn Chỉnh sửa.










