Sử dụng hộp thoại Trình quản lý Tên để làm việc với tất cả các tên đã xác định và tên bảng trong sổ làm việc. Ví dụ, bạn có thể muốn tìm tên có lỗi, xác nhận giá trị và tham chiếu của tên, xem hoặc chỉnh sửa chú thích mô tả hoặc xác định phạm vi. Bạn cũng có thể sắp xếp và lọc danh sách tên và dễ dàng thêm, thay đổi hoặc xóa tên khỏi một vị trí.
Để mở hộp thoại Trình quản lý Tên, trên tab Công thức, trong nhóm Tên đã Xác định, hãy bấm Trình quản lý Tên.
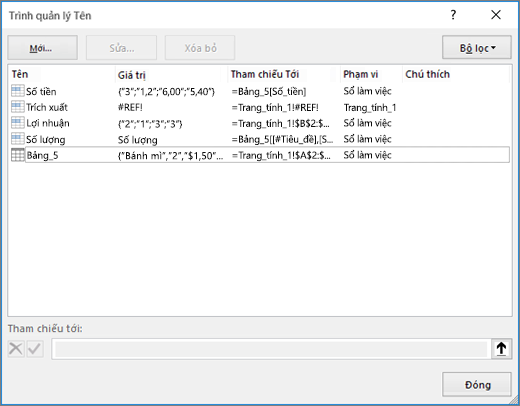
Hộp thoại Trình quản lý Tên hiển thị thông tin sau đây về từng tên trong một hộp danh sách:
|
Tên Cột |
Mô tả |
|---|---|
|
Tên |
Một trong những điều sau:
|
|
Giá trị |
Giá trị hiện thời của tên, chẳng hạn như kết quả của một công thức, một hằng số chuỗi, một phạm vi ô, một lỗi, một mảng giá trị hoặc một chỗ dành sẵn nếu không định trị được công thức. Sau đây là các ví dụ tiêu biểu:
|
|
Tham chiếu Tới |
Tham chiếu hiện tại của tên. Sau đây là các ví dụ tiêu biểu:
|
|
Phạm vi |
|
|
Chú thích |
Thông tin bổ sung về tên, tối đa 255 ký tự. Sau đây là các ví dụ tiêu biểu:
|
|
Tham chiếu đến: |
Tham chiếu cho tên đã chọn. Bạn có thể nhanh chóng sửa phạm vi của tên bằng cách sửa đổi các chi tiết trong hộp Tham chiếu tới. Sau khi thực hiện thay đổi, bạn có thể bấm cam kết |
Lưu ý:
-
Bạn không thể sử dụng hộp thoại Trình quản lý Tên trong khi đang thay đổi nội dung của một ô.
-
Hộp thoại Trình quản lý Tên không hiển thị các tên được xác định trong Visual Basic for Applications (VBA) hoặc tên ẩn (thuộc tính Hiển thị của tên được đặt là False).
-
Trên tab Công thức, trong nhóm Tên Đã Xác định, hãy bấm Xác định Tên.
-
Trong hộp thoại Tên Mới, trong hộp Tên , hãy nhập tên mà bạn muốn dùng để tham chiếu.
Lưu ý: Tên có thể dài tối đa 255 ký tự.
-
Phạm vi tự động đặt mặc định là Sổ làm việc. Để thay đổi phạm vi của tên, trong hộp danh sách Phạm vi thả xuống, hãy chọn tên của một trang tính.
-
Hoặc trong hộp Chú thích, hãy nhập chú thích mô tả dài tối đa 255 ký tự.
-
Trong hộp Tham chiếu tới, hãy thực hiện một trong các thao tác sau:
-
Bấm Thu gọn Hộp thoại


-
Để nhập một hằng số, hãy nhập = (dấu bằng) rồi nhập giá trị hằng số.
-
Để nhập một công thức, hãy nhập = rồi nhập công thức.
Mẹo:
-
Hãy cẩn thận khi sử dụng các tham chiếu tuyệt đối hoặc tương đối trong công thức của bạn. Nếu bạn tạo tham chiếu bằng cách bấm vào ô mà bạn muốn tham chiếu đến, Excel sẽ tạo một tham chiếu tuyệt đối, chẳng hạn như "Sheet1!$B$1". Nếu bạn nhập một tham chiếu, chẳng hạn như "B1", đó là một tham chiếu tương đối. Nếu ô hiện hoạt của bạn là A1 khi bạn xác định tên, thì tham chiếu đến "B1" thực sự có nghĩa là "ô trong cột tiếp theo". Nếu bạn sử dụng tên đã xác định trong công thức trong ô, tham chiếu sẽ đến ô trong cột tiếp theo tương ứng với vị trí bạn nhập công thức. Ví dụ: nếu bạn nhập công thức vào Ô 10, tham chiếu sẽ là D10, chứ không phải là B1.
-
Thông tin thêm - Chuyển đổi giữa các tham chiếu tương đối, tuyệt đối và hỗn hợp
-
-
-
Để kết thúc và trở về trang tính, hãy bấm OK.
Lưu ý: Để mở rộng hoặc kéo dài hộp thoại Tên Mới, hãy bấm và kéo điều tác kẹp ở phía dưới.
Nếu bạn sửa đổi tên đã xác định hoặc tên bảng, tất cả các cách dùng tên đó trong sổ làm việc cũng sẽ được thay đổi.
-
Trên tab Công thức, trong nhóm Tên đã Xác định, bấm Trình quản lý Tên.
-
Trong hộp thoại Trình quản lý Tên, bấm đúp vào tên bạn muốn sửa hoặc bấm vào tên mà bạn muốn thay đổi, rồi bấm Sửa.
-
Trong hộp thoại Sửa Tên, trong hộp Tên, hãy nhập tên mới cho tham chiếu.
-
Trong hộp Tham chiếu tới, hãy thay đổi tham chiếu, rồi bấm OK.
-
Trong hộp thoại Trình quản lý Tên, trong hộp Tham chiếu tới, hãy thay đổi ô, công thức hoặc hằng số mà tên biểu bị.
-
Trên tab Công thức, trong nhóm Tên đã Xác định, bấm Trình quản lý Tên.
-
Trong hộp thoại Trình quản lý Tên, hãy bấm vào tên mà bạn muốn thay đổi.
-
Chọn một hoặc nhiều tên bằng một trong các thao tác sau:
-
Để chọn tên, hãy bấm vào nó.
-
Để chọn nhiều tên trong một nhóm liền kề, hãy bấm và kéo tên hoặc nhấn SHIFT và bấm vào nút chuột cho mỗi tên trong nhóm.
-
Để chọn nhiều tên trong một nhóm không liên tiếp, nhấn CTRL và bấm vào nút chuột cho từng tên trong nhóm.
-
-
Bấm Xóa.
-
Bấm OK để xác nhận thao tác xóa.
Dùng các lệnh trong danh sách Lọc thả xuống để hiển thị nhanh một tập con chứa tên. Việc chọn từng lệnh sẽ bật hoặc tắt thao tác lọc, giúp bạn dễ dàng kết hợp hoặc loại bỏ các thao tác lọc khác nhau để có được kết quả mong muốn.
Bạn có thể lọc từ các tùy chọn sau:
|
Chọn |
Thành |
|---|---|
|
Tên trong Phạm vi Trang tính |
Chỉ hiển thị những tên nội bộ trong trang tính. |
|
Tên trong Phạm vi Sổ làm việc |
Chỉ hiển thị những tên trong toàn bộ sổ làm việc. |
|
Tên Có Lỗi |
Chỉ hiển thị những tên có giá trị chứa lỗi (như #REF, #VALUE, hoặc #NAME). |
|
Tên Không có Lỗi |
Chỉ hiển thị những tên có giá trị không chứa lỗi. |
|
Tên đã Xác định |
Chỉ hiển thị những tên do bạn hoặc Excel xác định, chẳng hạn như vùng in. |
|
Tên Bảng |
Chỉ hiển thị tên bảng. |
-
Để sắp xếp danh sách tên theo thứ tự tăng dần hoặc giảm dần, hãy bấm vào tiêu đề cột.
-
Để tự động định cỡ cột sao cho vừa với giá trị dài nhất trong cột đó, hãy bấm đúp vào bên phải của tiêu đề cột.
Bạn cần thêm trợ giúp?
Bạn luôn có thể hỏi chuyên gia trong Cộng đồng kỹ thuật Excel hoặc nhận hỗ trợ trong Cộng đồng.
Xem thêm
Tại sao tôi nhìn thấy hộp thoại Xung đột Tên trong Excel?
Tạo phạm vi đã đặt tên trong Excel














