Dải SharePoint giúp bạn tìm thấy các lệnh mà bạn cần để hoàn thành các tác vụ nhưng đôi khi các nút trên ribbon bị mờ đi hoặc không khả dụng.

Khi yêu cầu trợ giúp về bất kỳ nút bị vô hiệu hóa nào, bạn sẽ được đưa đến bài viết này. Chúng tôi đã cố gắng đề cập đến những sự cố phổ biến hơn, nhưng không thể bao gồm tất cả các lý do khiến một nút không sẵn dùng.
Lưu ý:
-
Nếu bạn gặp sự cố cụ thể không được đề cập ở đây, vui lòng cung cấp mô tả chi tiết ở cuối bài viết này trong mục phản hồi.
-
Chúng tôi xem lại và cập nhật các chủ đề dựa trên nhận xét của bạn.
Đã cập nhật vào 28/09/2020 nhờ phản hồi của khách hàng.
Các vấn đề xảy ra do thiếu quyền
Nếu bạn không có quyền thích hợp, một số nút sẽ hiển thị là bị vô hiệu hóa và một số nút sẽ không hoạt động với các tính năng cụ thể. Nếu bạn nghi ngờ mình cần quyền để bật các nút, hãy xem mục Từ chối truy nhập bên dưới để biết thông tin về cách tìm người bạn cần nói chuyện. Để biết thêm thông tin về quyền, hãy xem mục Hiểu rõ các quyền trong SharePoint.
Lưu ý:
-
Nếu bạn là người dùng cuối gặp sự cố trên trang hoặc site cụ thể của tổ chức, chẳng hạn như cách nhận quyền hoặc lý do bạn mất quyền, bạn cần trao đổi với người quản trị site, người quản lý hoặc bộ phận CNTT nội bộ. Nếu bạn không chắc chắn cần nói chuyện với ai, hãy hỏi người quản lý, nhân viên lễ tân hoặc đồng nghiệp của bạn.
-
Nếu bạn đang dùng website công cộng, hãy liên hệ với chủ sở hữu website để biết thêm thông tin. Tìm kiếm trang hoặc liên kết "Liên hệ", "Giới thiệu" hoặc "Quản trị web". Nếu không có liên hệ, hãy nhập tên miền vào sổ đăng ký whois trên Internet, chẳng hạn như https://whois.icann.org/. Việc này sẽ hiển thị cho bạn chủ sở hữu site và sẽ cung cấp cho bạn liên hệ Người quản trị của site.
Quyền được gán bởi người quản trị của bạn. Khi bạn cố gắng truy nhập vào một trang hoặc tính năng cụ thể và gặp lỗi Từ chối truy nhập, hãy tìm nối kết Yêu cầu truy nhập trên hộp thoại. Bấm và điền vào yêu cầu. Đây là hộp thoại Truy nhập Bị từ chối điển hình với liên kết Yêu cầu truy nhập:
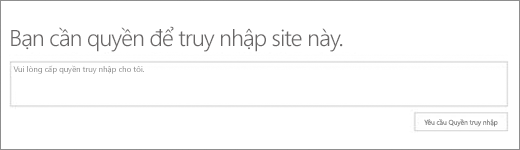
Nếu bạn không nhìn thấy nối kết Yêu cầu truy nhập, thì tính năng đó có thể đã bị vô hiệu hóa. Nếu có, hãy liên hệ với người quản trị hoặc bộ phận trợ giúp của bạn để yêu cầu quyền truy nhập.
Nếu bạn có quyền người quản trị, hãy xem mục Hiểu các mức cấp phép.
Các tính năng đã ngừng cung cấp hoặc ngừng hoạt động
Với mỗi phiên bản mới của SharePoint, các tính năng sẽ ngừng hoạt động, ngừng phát triển hoặc ngừng hoạt động. Trong một số trường hợp trong khi chuyển tiếp, một nút hoặc liên kết sẽ được để trong giao diện và chỉ bị vô hiệu hóa. Kiểm tra các danh sách này để biết những tính năng có thể không còn sẵn dùng nữa.
Các tính năng không được người quản trị site thiết lập hoàn toàn
Một số tính năng chẳng hạn Kết nối cho người Outlook hoặc Kết nối để Office yêu cầu cài đặt trên máy tính hoặc thiết lập máy chủ của bạn. Các nút sẽ ở đó nhưng cần phải thực hiện thêm những việc khác. Nếu bạn đang sử dụng SharePoint Server, bạn nên có Outlook hoặc Office thiết lập trên máy tính của bạn và có thể cần phải thiết lập máy chủ cho thư trước khi các nút được kích hoạt. Hãy kiểm tra với người quản lý, người quản trị site hoặc bộ phận CNTT của bạn để được trợ giúp. Nếu bạn là người quản trị, hãy tìm kiếm trợ giúp để biết thông tin về việc thiết lập tính năng có vẻ như đã bị tắt.
Mở trong Explorer bị mờ đi
Mở trong Explorer là một tính năng siêu hữu ích, mặc dù trong một số điều kiện, ứng dụng không hoạt động. Hai phần sau đây đặt tên cho một số sự cố cụ thể và cách khắc phục.
Chọn một đầu đề bên dưới để mở và xem thông tin chi tiết.
Mở bằng Explorer (còn được gọi là Xem trong File Explorer) chỉ được hỗ trợ trong trình duyệt Internet Explorer 11. Nếu bạn đang sử dụng Chrome, FireFox, Safari hoặc trình duyệt Windows 10Microsoft Edge định của mình thì tính năng Mở bằng Explorer không được hỗ trợ và bị mờ đi.
Thay vào đó, chúng tôi khuyên bạn nên sử dụng tính năng Đồng bộ vì tính năng này cung cấp quyền truy nhập vào tệp của bạn thông qua File Explorer và mang lại hiệu suất tốt hơn mà không giới hạn ở trình duyệt Internet Explorer. Hãy xem mục Đồng bộ tệp với máy tính để biết hướng dẫn (hoặc nếu tổ chức của bạn sử dụng SharePoint Server 2016 cũ hơn, hãy xem mục Đồng bộ tệp SharePoint.)
Nếu bạn muốn sử dụng Mở bằng Explorer thay vì Đồng bộ, bạn cần chạy Trình khám phá Internet Explorer 11. Bản trình duyệt này sẵn dùng Windows 10, nhưng không phải là trình duyệt mặc định. Trong các phiên bản cũ hơn của Windows, bạn có thể cập nhật từ một phiên bản cũ hơn của Internet Explorer Internet Explorer 11. Hãy làm theo hướng dẫn trong hai thủ tục dưới đây:
Bắt Internet Explorer 11 trong Windows 10:
-
Bấm vào Bắt đầu

-
Nhập Internet Explorer, rồi chọn Internet Explorer.
Để tránh mở SharePoint trang khi Microsoft Edge trong tương lai, hãy thay đổi trình duyệt mặc định của mình thành Internet Explorer 11.
Để thay đổi trình duyệt mặc định của bạn:
-
Trong Windows 10, bấm vào Bắt đầu

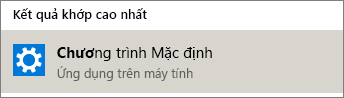
-
Bên dưới Trình duyệt web, bấm vào Microsoft Edge, rồi bấm vào Internet Explorer trong hộp thoại Chọn ứng dụng.
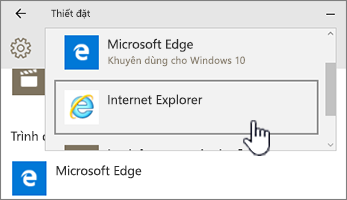
-
Đóng hộp thoại Chọn ứng dụng mặc định.
Dưới đây là một số sự cố khác có thể xảy ra.
-
Bạn đang sử dụng Windows và một trình duyệt khác với Internet Explorer.Bạn có thể làm theo các bước ở trên Windows để thay đổi trình duyệt của mình thành Internet Explorer.
-
Nếu bạn đang sử dụng cùng Internet Explorer 10 với Windows 7 hoặc Windows 8, có thể có một bản sửa lỗi nóng cho sự cố. Để biết thêm thông tin, hãy xem Lỗi khi bạn mở Thư viện Tài liệu SharePoint trong Windows Explorerhoặc ánh xạ ổ đĩa mạng tới thư viện sau khi bạn cài đặt Internet Explorer 10.
-
Bạn đang sử dụng Microsoft 365 trên máy Mac. Tính năng Mở bằng Explorer không được Microsoft trên máy Mac hỗ trợ. Dùng thử "Microsoft Document Connection" thay thế. Để biết thêm thông tin, hãy xem SharePoint: Làm việc với Tài liệu sử dụng Kết nối Tài liệu cho Mac OS.
-
Bạn nhận được thông báo "Chúng tôi đang gặp sự cố khi mở vị trí này trong File Explorer" bằng cách bấm vào Mở bằng Explorer. Bạn có thể cần phải thêm site SharePoint tin cậy vào danh sách Site tin cậy của bạn. Cuộn đến mục Thêm site SharePoint hoặc URL Mở bằng Explorer vào các site tin cậy trong mục Cách sử dụng lệnh Mở bằng Explorer để khắc phục sự cố trong SharePoint.
-
Bạn đang chỉnh sửa Danh sách trong SharePoint mở bằng Explorer bị mờ đi. Mở bằng Explorer không sẵn dùng cho các danh sách, chỉ có Thư viện.
(Để biết thêm các yêu cầu và khắc phục sự cố cho Mở bằng Explorer, hãy xem Việc cần làm nếu Internet Explorer là trình duyệt của bạn và đọc phần con có tên "Tại sao 'Mở bằng Explorer' vẫn không hoạt động?")
Các nút chỉ hoạt động khi bạn đang làm một việc gì đó
Một số tab, nhóm và lệnh trên dải băng khả dụng tùy thuộc vào việc bạn đang làm gì trong SharePoint. Sự cố phổ biến nhất là cần phải chọn một mục trước khi một số nút nhất định được bật.
Tùy thuộc vào tác vụ, bạn sẽ cần chọn một hoặc nhiều mục trong thư viện hoặc danh sách để bật các nút tệp và danh sách cụ thể.
-
Các nút Xem và Chỉnh sửa thuộc tính, Kiểm Nhập hoặc Kiểm Xuất, Chia sẻ hoặc Tải xuống bản sao không sẵn dùng trong danh sách hoặc thư viện. Bạn cần chọn một mục hoặc tài liệu trước khi những mục hoặc tài liệu này được bật. Nếu bạn chọn nhiều mục, một vài mục trong số này sẽ lại bị mờ.
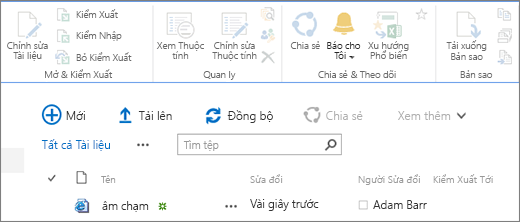
Trước khi chọn một mục
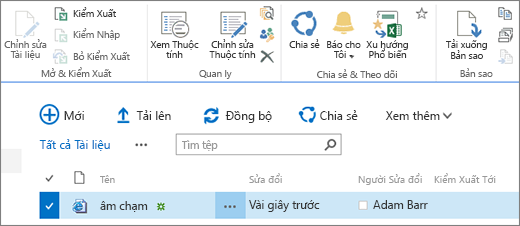
Sau khi chọn một mục
-
Bạn đã chọn một nhóm tài liệu và các nút chỉnh sửa và dạng xem bị mờ đi. Những mục này chỉ hoạt động trên một vùng chọn duy nhất. Tuy nhiên, bạn có thể thực hiện các lệnh khác, chẳng hạn như Kiểm Xuất.
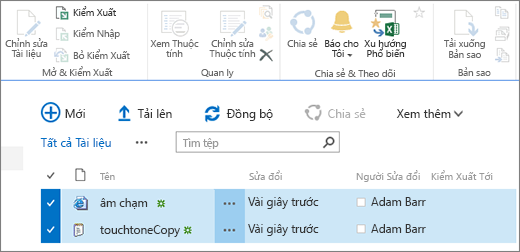
Xem thêm tài nguyên
Sau đây là một số liên kết liên quan đến danh sách và thư viện có thể trợ giúp bạn.
Khi bạn chỉnh sửa một trang, chẳng hạn như thêm Phần Web hoặc nội dung khác, các nút Lưu,Lưu dưới dạng và Đổi tên trang bên dưới tab Trang sẽ bị vô hiệu hóa nếu bạn chưa bấm vào Chỉnh sửa trước.
Để bật và lưu hoặc đổi tên trang, trước tiên hãy bấm Sửa. Thực hiện các thay đổi, rồi bấm vào Lưu, Lưu dưới dạnghoặc Đổi tên.
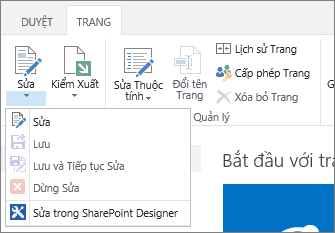
Cảnh báo, kết nối và Chỉnh sửa Nhanh
Dưới đây là một số nguyên nhân khiến các nút này bị tắt.
Đảm bảo bạn đã cài Microsoft 365 các ứng dụng cụ thể và là các phiên bản mới nhất.
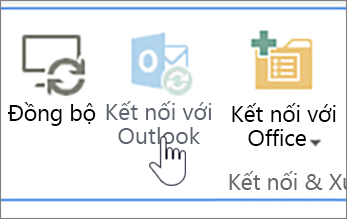
Những tính năng này cần được bật bởi người quản trị site, người quản lý hoặc chủ sở hữu của bạn.
Để biết thêm thông tin về Cảnh báo và nguồn cấp RSS, hãy xem mục Tạo cảnh báo hoặc đăng ký nguồn cấp RSS
Nếu bạn đang ở trên một trang với một số Phần Web, hãy thử bấm vào thư viện hoặc danh sách bạn muốn sửa rồi thử lại nút Sửa Nhanh.
Điều này có thể xảy ra nếu dạng xem không phải là mặc định. Dưới đây là một số cách khắc phục khả thi.
-
Sử dụng hoặc tạo dạng xem sử dụng kiểu dạng xem Mặc định cho danh sách. Chọn THƯ VIỆN hoặc Danh sách rồi bấm Sửa đổi Dạng xem. Trong phần Kiểu của trang Chỉnh sửa Dạng xem, chọn Mặc định, rồi chọn OK. Để biết thêm thông tin, hãy xem mục Tạo, thay đổi hoặc xóa dạng xem của danh sách hoặc thư viện.
Lưu ý: Phương pháp này ảnh hưởng đến cách hiển thị dạng xem trên trang
-
Sử dụng Dạng xem Biểu dữ liệu trong mục Dạng xem Hiện tại của tab Thư viện hoặc Danh sách trên dải băng. Dạng xem Biểu dữ liệu cho phép chỉnh sửa cùng dòng các mục danh sách.
Các vấn đề xảy ra do thiếu quyền
Nếu bạn không có quyền thích hợp, một số nút sẽ xuất hiện dưới dạng vô hiệu hóa hoặc không hiển thị và một số nút sẽ không hoạt động với các tính năng cụ thể.
Lưu ý:
-
Nếu bạn là người dùng cuối gặp sự cố trên trang hoặc site cụ thể của tổ chức, chẳng hạn như cách nhận quyền hoặc lý do bạn mất quyền, bạn cần trao đổi với người quản trị site, người quản lý hoặc bộ phận CNTT nội bộ. Nếu bạn không chắc chắn cần nói chuyện với ai, hãy hỏi người quản lý, nhân viên lễ tân hoặc đồng nghiệp của bạn.
-
Nếu bạn đang dùng website công cộng, hãy liên hệ với chủ sở hữu website để biết thêm thông tin. Tìm kiếm trang hoặc liên kết "Liên hệ", "Giới thiệu" hoặc "Quản trị web". Nếu không có liên hệ, hãy nhập tên miền vào sổ đăng ký whois trên Internet, chẳng hạn như https://whois.icann.org/. Việc này sẽ hiển thị cho bạn chủ sở hữu site và sẽ cung cấp cho bạn liên hệ Người quản trị của site.
Quyền được gán bởi người quản trị của bạn. Khi bạn cố gắng truy nhập vào một trang hoặc tính năng cụ thể và gặp lỗi Từ chối truy nhập, hãy tìm nối kết Yêu cầu truy nhập trên hộp thoại. Bấm và điền vào yêu cầu. Đây là hộp thoại Truy nhập Bị từ chối điển hình với liên kết Yêu cầu truy nhập:
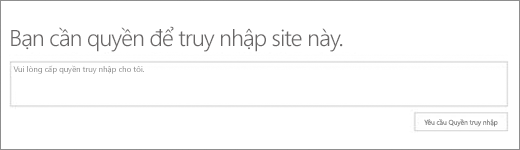
Nếu bạn không nhìn thấy nối kết Yêu cầu truy nhập, thì tính năng đó có thể đã bị vô hiệu hóa. Nếu có, hãy liên hệ với người quản trị hoặc bộ phận trợ giúp của bạn để yêu cầu quyền truy nhập.
Nếu bạn có quyền người quản trị, hãy xem mục Hiểu các mức cấp phép.
Tại sao một số nút được kích hoạt, chỉ không hiển thị
Bạn có thể ở đúng khu vực với quyền phù hợp nhưng một số nút có vẻ như không xuất hiện. Dưới đây là một số lý do khác khiến các nút không hiển thị:
Một số phần của dải băng sẽ nén xuống một nút duy nhất bằng một danh sách thả xuống. Để xem các tùy chọn khác, bạn cần bấm vào mũi tên bên cạnh nút và bung rộng danh sách thả xuống.
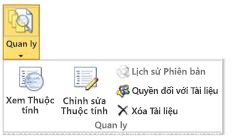
On customized sites, the SharePoint administrator can choose to not allow commands. Hãy yêu cầu người quản trị, người quản lý hoặc chủ sở hữu site của bạn biết thêm thông tin.
Tại sao tôi không thấy dải băng?
Có một số trường hợp mà bạn sẽ hoàn toàn không nhìn SharePoint ruy-băng.
Nếu vậy, thường thì bạn có thể hiển thị lại dải băng nếu bấm vào Quay lại SharePoint Cổ điển ở cuối thanh Khởi động Nhanh ở bên trái màn hình. Để thoát cửa sổ Cổ SharePoint, hãy đóng tất cả các cửa sổ trình duyệt, rồi đăng nhập lại vào Microsoft 365. Nếu bạn không thấy tùy chọn kiểm tra SharePoint điển, hãy kiểm tra với người quản trị hoặc phòng CNTT của bạn vì có thể họ đã tắt tùy chọn này.
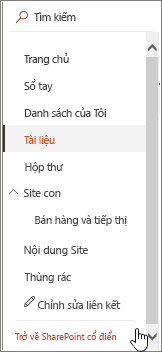
Với các phiên bản tại chỗ của SharePoint, tổ chức hoặc công ty của bạn có thể có site tùy chỉnh cao, site này không tích hợp ribbon. Nếu site của bạn được tùy chỉnh cao, bạn sẽ phải liên hệ với người quản lý, người quản trị site hoặc Bộ phận CNTT.
Tôi không thấy câu trả lời cho câu hỏi của mình!
Đôi khi câu trả lời có liên quan đến nội dung hoặc doanh nghiệp mà site cung cấp. Bài viết này nói về cách sửa cách thức SharePoint hoạt động, không nhất thiết phải về nội dung. Sau đây là một số ý tưởng bổ sung:
-
Nếu bạn là người dùng cuối gặp sự cố trên trang hoặc site cụ thể của tổ chức, chẳng hạn như cách nhận quyền hoặc lý do bạn mất quyền, bạn cần trao đổi với người quản trị site, người quản lý hoặc bộ phận CNTT nội bộ. Nếu bạn không chắc chắn cần nói chuyện với ai, hãy hỏi người quản lý, nhân viên lễ tân hoặc đồng nghiệp của bạn.
-
Nếu bạn đang trên website, hãy liên hệ với chủ sở hữu website để biết thêm thông tin. Tìm kiếm trang hoặc liên kết "Liên hệ", "Giới thiệu" hoặc "Quản trị web". Nếu không có liên hệ, hãy nhập tên miền vào sổ đăng ký whois trên Internet, chẳng hạn như https://whois.icann.org/. Việc này sẽ hiển thị cho bạn chủ sở hữu site và sẽ cung cấp cho bạn liên hệ Người quản trị của site.
Để lại bình luận cho chúng tôi
Bài viết này có hữu ích không? Nếu có, vui lòng cho chúng tôi biết ở cuối trang này. Nếu bài viết không hữu ích, hãy cho chúng tôi biết điều gì gây nhầm lẫn hoặc thiếu sót. Vui lòng càng cụ thể càng tốt, chẳng hạn như phiên bản SharePoint, HĐH và trình duyệt bạn đang sử dụng. Chúng tôi sẽ sử dụng phản hồi của bạn để kiểm tra lại các bước, khắc phục sự cố và cập nhật bài viết này.










