Lưu ý: Bài viết này đã hoàn thành nhiệm vụ của mình và sẽ sớm không còn được sử dụng nữa. Để tránh các lỗi "Không tìm thấy trang", chúng tôi đang tiến hành loại bỏ những liên kết mà chúng tôi biết. Nếu bạn đã tạo các liên kết cho trang này, vui lòng loại bỏ chúng và chúng ta sẽ cùng nhau duy trì kết nối cho web.
Bởi Glenna R. Shaw, Microsoft PowerPoint MVP và chủ sở hữu trang web thông tin liên lạc glenna Shaw
Bạn có thể thêm hành động vào hình ảnh kỹ thuật số của mình thông qua việc sử dụng các hiệu ứng dựng sẵn và phóng to được làm nổi tiếng bởi nhiếp ảnh gia tài liệu Ken Burns. Wikipedia tiểu bang, "trong tài liệu của mình, bỏng thường cho cuộc sống vẫn còn ảnh chụp bằng cách chậm phóng to đối tượng quan tâm và ngăn chặn từ một chủ đề khác. Ví dụ, trong một bức ảnh của một nhóm bóng chày, ông có thể từ từ chảo qua khuôn mặt của các cầu thủ và đi đến phần còn lại trên trình phát hiện cuộc trình tường thuật thảo luận. "
Các ví dụ dưới đây được thực hiện bằng cách sử dụng PowerPoint 2007, nhưng các hướng dẫn cơ bản đều giống nhau đối với các phiên bản khác của PowerPoint. Bài viết này cũng giả định kiến thức về việc áp dụng hoạt hình và thiết đặt của chúng.
Bắt đầu bằng cách bật lưới và đường căn. Những điều này sẽ giúp bạn sắp xếp một vài mục khi chúng tôi làm việc và dễ dàng hơn giúp bạn xác định Trung tâm của trang chiếu rất quan trọng. (Trên tab trang đầu, trong nhóm vẽ , bấm sắp xếp, trỏ tới cănchỉnh, sau đó bấm thiết đặt lướivà hộp thoại bên dưới Hiển thị. Tôi chọn không đính bất kỳ đối tượng nào vì tôi thích điều khiển nhiều hơn nữa, nhưng bạn có thể tìm thấy các đối tượng snapping dễ dàng hơn cho bạn.

Chọn một đầu đề bên dưới để mở và xem hướng dẫn chi tiết.
Lợi thế của một bức ảnh toàn cảnh là nó hiển thị nhiều hơn thế nữa so với một bức ảnh truyền thống. Ví dụ: tôi có một hồ bơi mới mà tôi muốn gửi ảnh đến gia đình, nhưng các bức ảnh thường không chỉ truyền tải hiệu ứng tổng thể rất tốt. Giải pháp của tôi là tạo ra một ảnh chụp toàn cảnh của toàn bộ hồ bơi. Để thực hiện điều này, tôi đã đứng ở một vị trí và chụp ảnh đầu tiên của tôi, được bật hơi sang trái, đã chụp ảnh thứ hai, v.v. Sau đó tôi khâu các bức ảnh này lại với nhau trên trang chiếu của tôi bằng cách căn chỉnh và phân nhóm chúng. Tôi đã thể hiện các ảnh trong ví dụ của mình với các đường màu xanh lục để tô sáng khái niệm. Bạn sẽ không muốn các đường thẳng trên ảnh của bạn.
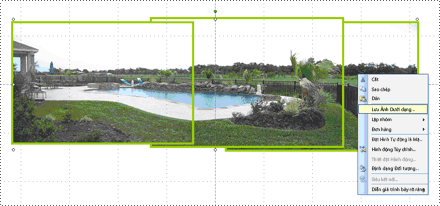
Sau đó tôi đã bấm chuột phải vào đối tượng được nhóm, bấm vào lưu dưới dạng ảnhvà lưu ảnh Panorama mới của tôi như PoolPanorama.jpg tệp.
Tôi đã xóa đối tượng được nhóm này và chèn tệp PoolPanorama.jpg trên trang chiếu của tôi và dùng công cụ cắt xén bên dưới công cụ ảnh, trên tab định dạng , trong nhóm kích cỡ , để làm cho phần trên cùng và dưới cùng của ảnh toàn cảnh của tôi ngay cả. (Để hiển thị các tab công cụ ảnh và định dạng , hãy đảm bảo rằng bạn đã chọn ảnh.)
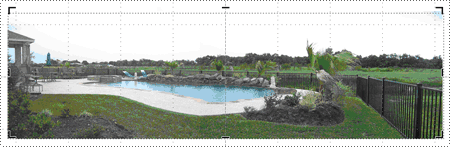
Cuối cùng, tôi đã định dạng ảnh có độ cao tương tự như trang chiếu của tôi (7,5 inches) và thay đổi kích cỡ của cửa sổ xem thành 30% để xem toàn bộ ảnh (dùng con trượt ở góc dưới bên phải). Sau đó tôi căn chỉnh ảnh ở bên trái trang chiếu. Để có kết quả tốt nhất, độ rộng của toàn cảnh của bạn phải là bội số của 10 (kể từ bản chiếu có độ rộng 10 inch), do đó bạn không kết thúc bằng khoảng trắng khi ảnh "di chuyển". Trong ví dụ của tôi, chiều rộng là 30 inch.
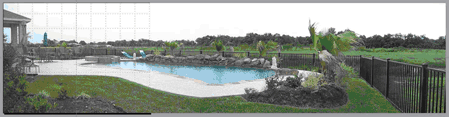
Bây giờ tôi sử dụng các tùy chọn trong ngăn tác vụ hoạt hình tùy chỉnh để thêm đường di chuyển sang trái đến ảnh Panorama và dùng chuột để mở rộng điểm kết thúc tất cả các cách ở bên trái của ảnh. (Để mở ngăn tác vụ hoạt hình tùy chỉnh, trên tab hoạt hình , trong nhóm hoạt hình, bấm vào hoạt hình tùy chỉnh.) Tôi đặt định giờ trên đường di chuyển đến tốc độ 30 giây và xóa hộp kiểm trên tab hiệu ứng để bắt đầu trơn tru, kết thúc trơn tru, rồi chọn hộp kiểm để tự động đảo ngược.
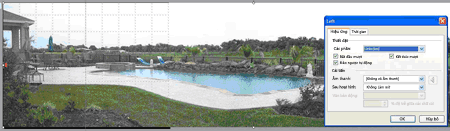
Bây giờ, khi tôi chạy trình chiếu, hình ảnh của hồ bơi sẽ từ từ sang trái, rồi từ từ quay trở lại, cho phép người xem của tôi trải nghiệm đầy đủ hơn vào hiệu ứng. Chọn các hộp kiểm bắt đầu và kết thúc trơn tru sẽ hơi chậm hoạt hình ở đầu và cuối đường di chuyển, do đó, đó là một vấn đề tùy chọn.
Thêm một hiệu ứng ngăn cách vào ảnh nhóm cho phép bạn giới thiệu cả nhóm và cá nhân.
Tôi sẽ bắt đầu bằng cách chèn ảnh của tôi trên trang chiếu của tôi. Ảnh độ phân giải cao hơn sẽ trông đẹp hơn, nhưng bạn có thể có một số vấn đề với chúng để cắt xén. Nếu điều này xảy ra với bạn, hãy giảm độ phân giải của ảnh. Bạn sẽ muốn ảnh của bạn trở thành chất lượng cao nhất có thể, bởi vì (khi phóng to) sẽ mất một chút chất lượng. Xem site web MVP của PowerPoint để biết thêm thông tin: câu hỏi thường gặp về PowerPoint: quét, giải pháp, phần dpi.
Tôi đổi kích cỡ ảnh để vừa với trang chiếu. Để thực hiện điều này, tôi bấm chuột phải vào ảnh của tôi, bấm vào kích cỡ và vị trí, rồi định dạng ảnh đến độ cao 7,5 inches (chiều cao trang chiếu tiêu chuẩn). Đảm bảo để khóa tỷ lệ khung ảnh của bạn hoặc họ sẽ nhìn méo bằng cách chọn hộp kiểm khóa tỷ lệ khung ảnh.
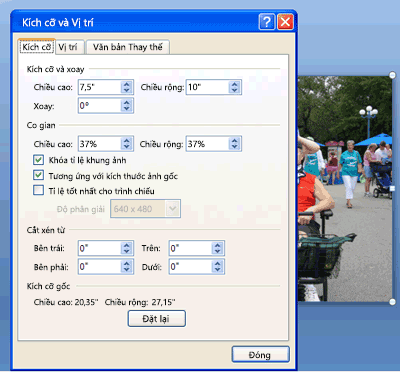
Bây giờ tôi đã có một hình ảnh Trung tâm trên trang chiếu.
Đối với ví dụ này, tôi muốn lướt qua khuôn mặt gia đình của tôi, vì vậy điều đầu tiên tôi sẽ muốn làm là quyết định nơi tôi muốn bắt đầu và nơi tôi muốn kết thúc. Để thực hiện điều này, tôi cần một hình chữ nhật có tỉ lệ thuận với trang chiếu. Đối với ví dụ của tôi, tôi sẽ sử dụng hình chữ nhật 3-bằng-4 inch được hiển thị trong màu vàng sáng.
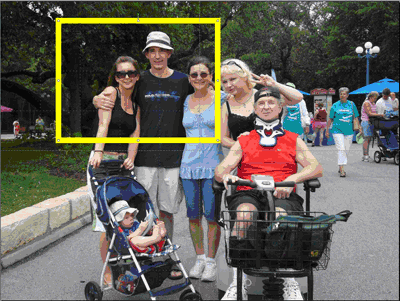
Bây giờ tôi sao chép và dán hình chữ nhật trùng lặp và di chuyển nó đến nơi tôi muốn ngăn kết thúc.
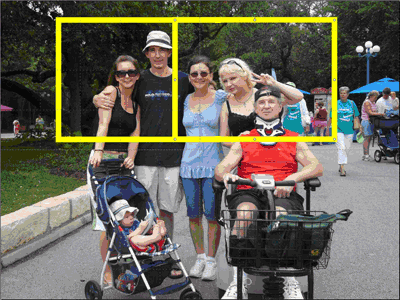
Tôi căn chỉnh các hình chữ nhật trên cùng và dưới cùng và sử dụng hình chữ nhật như hướng dẫn để xén ảnh của tôi.
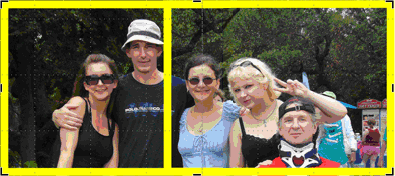
Cuối cùng, tôi xóa hình chữ nhật màu vàng, đổi kích cỡ ảnh của tôi lên chiều cao của trang chiếu của tôi, căn chỉnh nó ở bên trái, rồi dùng các bước tương tự để tạo đường di chuyển bên trái mà tôi đã làm trong ví dụ về Panorama ở trên.
Lưu ý: Một lần nữa, bạn sẽ muốn độ rộng của 10, vì vậy bạn có thể cần phải điều chỉnh cắt xén. Tôi đã làm cho ảnh của mình rộng 20 inch.
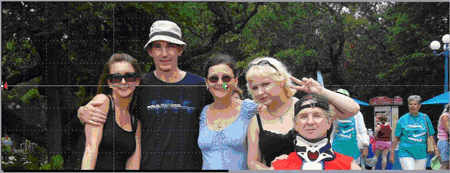
Bây giờ, ảnh của tôi đã chảo trên khuôn mặt của gia đình.
Nếu bạn muốn nhấn mạnh một đối tượng duy nhất trong ảnh của bạn, hãy phóng to và thu nhỏ rất hiệu quả và dễ dàng hoàn thành.
Trong ví dụ của tôi, tôi sẽ làm nổi bật cháu trai nhỏ của tôi. Tôi bắt đầu với cùng một ảnh trên trang chiếu và sao chép và dán một trùng lặp chính xác trên đầu ảnh đầu tiên. Sau đó, tôi clip ảnh thứ hai xung quanh cháu trai nhỏ của tôi. Tôi đã thêm một đường màu vàng để hiển thị vùng được cắt xén. Bạn sẽ muốn ảnh cắt xén của mình để được tỷ lệ phần trang chiếu. Tôi làm mỏ 3-by-4 inch.
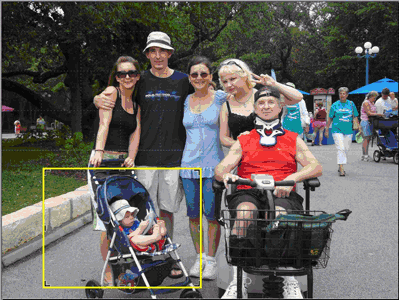
Bây giờ tôi đổi kích cỡ ảnh cắt xén để phù hợp với toàn bộ trang chiếu và thêm hoạt hình lối vào của thu phóng bị mờđi, sau khi đặt trước, chậm trễđặt thành 2 giâyvà tốc độ Trung bình . Tôi cũng thêm một hoạt hình thoát khỏi thu phóng bị mờđi, sau khi đặt trước, chậm trễ đặt thành 2 giây và tốc độ Trung bình .
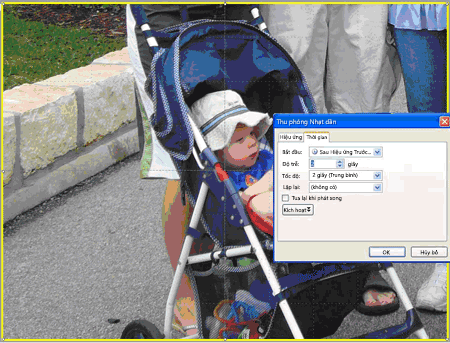
Ảnh của tôi bây giờ sẽ hiển thị toàn bộ ảnh gia đình, hãy chờ 2 giây, Thu phóng ở trên con cháu nhỏ của tôi, hãy chờ 2 giây và thu nhỏ lại với toàn bộ ảnh gia đình của tôi.
Thật không may, chỉ thu phóng xuất hiện từ Trung tâm của trang chiếu, do đó, hiệu ứng vẫn không khá những gì tôi đang tìm kiếm, và tôi sẽ phải thêm đường di chuyển để cho Ấn tượng của việc phóng to ở góc dưới bên trái, nơi cháu của tôi nằm. Để thực hiện điều này, tôi di chuyển ảnh cắt xén để nó khá trung tâm hơn nơi cháu nội của tôi nằm trong ảnh gốc. Bây giờ tôi bấm vào vẽ đường dẫn tùy chỉnh (sau khi bấm vào đường di chuyển) và vẽ đường di chuyển tùy chỉnh từ Trung tâm ảnh cắt xén của tôi vào Trung tâm của trang chiếu. Cuối cùng, tôi di chuyển trình tự của dòng đường dẫn chuyển động tùy chỉnh trong hoạt hình của tôi để bắt đầu với thao với lối ra vào trang chiếu thu phóng phai mờ của tôi, và đảm bảo tốc độ được đặt cho vừa để khớp với lối ra thu phóng bị mờ đi. Bạn có thể sắp xếp lại trình tự của bất kỳ hoạt hình nào bằng cách kéo nó lên hoặc xuống trong ngăn tác vụ hoạt hình tùy chỉnh . Tôi cũng khóa đường dẫn hoạt hình tùy chỉnh (chọn khóa trong danh sách thả xuống đường dẫn , ngăn tác vụ hoạt hình tùy chỉnh ) để tôi có thể di chuyển ảnh của tôi trong khi tôi đang chỉnh sửa và giữ đường dẫn theo cách tôi muốn.
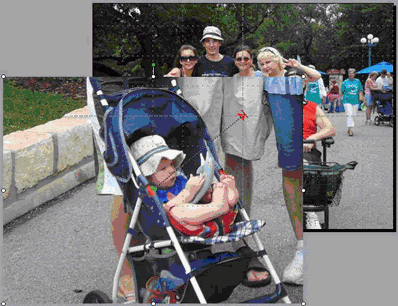
Bước cuối cùng của tôi là thêm hoạt hình tùy chỉnh vào ảnh cắt xén của tôi để đi từ Trung tâm của trang chiếu đến điểm bắt đầu của đường di chuyển tùy chỉnh khác. Để thực hiện điều này, tôi phải di chuyển ảnh đến giữa và giữa trang chiếu và thêm đường di chuyển tùy chỉnh để đi từ Trung tâm của trang chiếu đến Trung tâm nơi mà cháu nội của tôi đang ngồi trong hình ảnh gốc. Sau đó, tôi áp dụng cùng các thiết đặt cho đường dẫn chuyển động tùy chỉnh này như tôi đã làm trong: với tốc độ vừa và khóatrước đó.
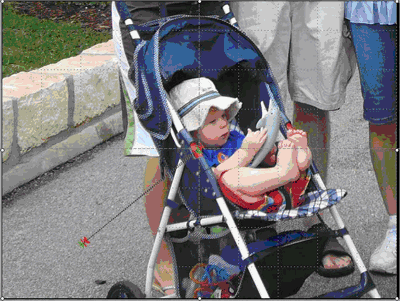
Ảnh của tôi bây giờ phóng to từ vị trí thích hợp và phóng to lại vào vị trí thích hợp.
Trong ví dụ trước đây của tôi, tôi đã có thể làm nổi bật các thành viên gia đình khác nhau, nhưng không phải tất cả chúng trong chuỗi gắn kết. Những điều tôi thực sự muốn làm là phóng to và quét ngang qua khuôn mặt của gia đình tôi, kết thúc bằng cận cảnh cho cháu trai nhỏ của tôi.
Để thực hiện điều này, tôi thêm một bản sao được mở rộng ảnh của mình lên trên cùng của bản gốc và sử dụng điều này để tạo hiệu ứng thu phóng của tôi. Bạn có thể bị cám dỗ khi sử dụng hiệu ứng hoạt hình tăng trưởng/thu nhỏ nhưng độ phân giải bị suy giảm này sẽ khiến cho một lựa chọn kém nếu bạn đang làm việc với ảnh.
Tôi đã sao chép và dán một bản sao của ảnh của tôi trên trang chiếu và đổi kích cỡ nó như mong muốn. Hãy nhớ một số hình ảnh lớn có thể bị cắt cụt khi bạn chạy trình chiếu, vì vậy hãy xem xét khi bạn đổi kích cỡ của bạn. Tôi đã thực hiện hầm rộng 15 inch. Điều này khiến cho việc xem toàn bộ trang chiếu, vì vậy tôi thay đổi kích cỡ cửa sổ thành 40% (sử dụng con trượt ở góc dưới bên phải) và căn chỉnh ảnh lớn này vào giữa và Trung tâm của trang chiếu.
Sau đó tôi thêm hình dạng bên dưới lưu đồkhông có tô, và tôi đặt màu đường kẻ để tương phản với ảnh của tôi và tạo ra một đường nặng để tôi có thể dễ dàng nhìn thấy nó. Tôi đặt hình ngang này qua thu phóng và điểm Pan đầu tiên của tôi. Sau đó tôi sao chép và dán hai sợi lông thêm và đặt chúng trên các điểm khác của tôi.
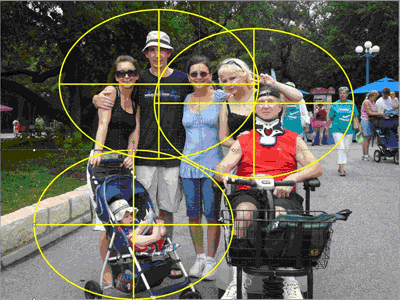
Kết quả cuối cùng là một hình ảnh lớn ảnh của tôi và ba hướng dẫn mà tôi sẽ sử dụng để thiết lập hoạt hình tùy chỉnh của tôi và xóa khi hiệu ứng của tôi đã hoàn tất.
Bây giờ tôi nhóm ảnh lớn và ba đường tơ vào một đối tượng bằng cách giữ phím Shift và bấm vào tất cả bốn đối tượng cho đến khi tất cả đều được chọn. Sau đó, bên dưới công cụ ảnh, trên tab định dạng , trong nhóm sắp xếp , tôi bấm 

Cuối cùng, tôi đảm bảo đối tượng nhóm của tôi giữ nguyên tỷ lệ khung ảnh phù hợp bằng cách bấm chuột phải, bấm vào kích cỡ và vị trí, rồi bên dưới Thang, chọn hộp kiểm khóa tỷ lệ khung ảnh.
Tôi thêm một hiệu ứng vào nút thu phóng được phai mờ cho ảnh lớn của tôi. Tôi đặt nó để bắt đầu sau trước đó, trì hoãn được đặt là 2 giây (để khán giả có thể nhìn thấy ảnh gốc của tôi) và tốc độ được đặt là phương tiện.
Sau đó, tôi thêm đường di chuyển tùy chỉnh vào hình ảnh lớn mà đi từ góc đầu tiên của Pan Point đến Trung tâm của trang chiếu.
Tôi đặt đường di chuyển tùy chỉnh này sang tốc độ trước đây, rất chậm và khóa. Tôi xóa các hộp kiểm bắt đầu và kết thúc trơn tru. Đảm bảo bạn áp dụng đường di chuyển tùy chỉnh của mình thành ảnh lớn chứ không phải hình dạng chéo.
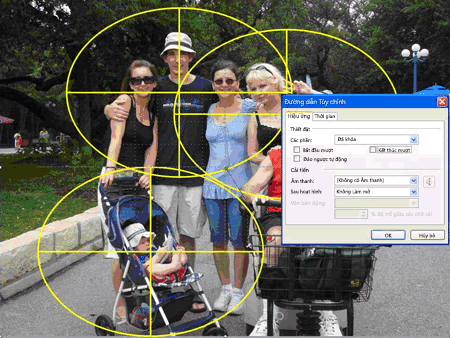
Đường di chuyển có thể không có vị trí bạn mong đợi, nhưng nó là chính xác. Bây giờ tôi giữ phím SHIFT và bấm vào ảnh lớn và tất cả các đường tơ để chọn chúng. Tôi di chuyển tất cả các mục đã chọn để các đường tóc điểm bắt đầu nằm trong Trung tâm của trang chiếu.
Lưu ý: Bạn có các đường căn và thước bật sẽ giúp tôi thực hiện điều này và kể từ khi đường di chuyển bị khóa, vẫn giữ nguyên vị trí đó. Nếu thước không xuất hiện, trên tab dạng xem , trong nhóm hiện/ẩn , chọn thước.
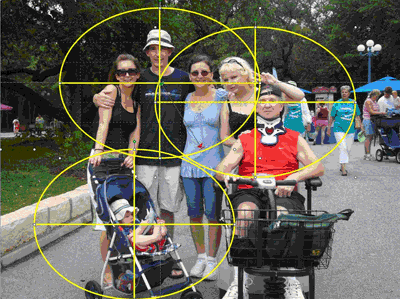
Tôi bấm vùng xám để xóa lựa chọn tất cả các đối tượng của tôi rồi bấm vào ảnh để chọn. Bây giờ tôi thêm một đường di chuyển tùy chỉnh khác để đi từ Trung tâm của điểm thứ hai của chảo đến Trung tâm của trang chiếu. Tôi đặt đường di chuyển tùy chỉnh này đến sau trước và trễ đến 1 giây. Tôi chọn khóa và tốc độ chậm và xóa các hộp kiểm cho kết thúcsuôn sẻ và suôn sẻ.
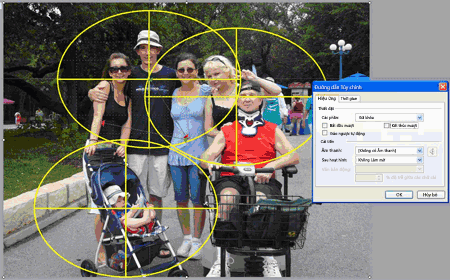
Tôi lặp lại bước này để tạo điểm dừng chảo cuối cùng của tôi. Tôi chọn ảnh và di chuyển nó để các đường căn thứ hai hiện đang ở giữa trang chiếu. Tôi thêm đường di chuyển tùy chỉnh cuối cùng của mình đi từ Trung tâm crosshair của điểm dừng chảo cuối cùng của tôi đến Trung tâm của trang chiếu và đặt nó để sau đó, trì hoãn2 giây, khóavà rất chậm , và tôi xóa các hộp kiểm bắt đầu và kết thúc trơn tru.
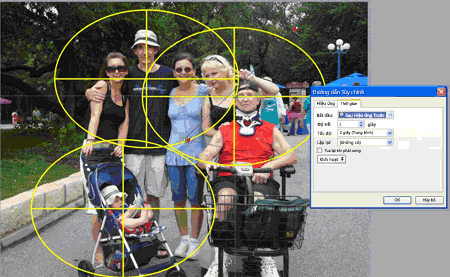
Và cuối cùng tôi ẩn tất cả các đường chéo tham chiếu bằng cách đặt viền ngoài hình dạng để không và căn chỉnh ảnh lớn với giữa và Trung tâm của trang chiếu.

Sau đó, tôi "chỉnh" các điểm bắt đầu và kết thúc của các đường chuyển động tùy chỉnh của tôi để tránh có hiển thị cạnh ảnh trên màn hình. Tôi có thể thấy điều này bằng cách sử dụng nút phát trong ngăn tác vụ hoạt hình tùy chỉnh .
Khi tôi chạy trình chiếu của mình, nó sẽ phóng to, hãy chảo từ trái sang phải trên khuôn mặt của gia đình tôi và kết thúc bằng cận cảnh của cháu nội nhỏ.
Như mọi khi, tôi khuyên bạn nên thử nghiệm, thử nghiệm, thử nghiệm cho chính bạn.
Glenna Shaw là một chuyên gia quản lý dự án được chứng nhận với chính phủ liên bang và là thành viên hiện hoạt của cộng đồng PowerPoint. Cô ấy là Microsoft Certified trong PowerPoint và Word và giữ chứng chỉ trong công nghệ thông tin có thể truy nhập.










