Lưu ý: Bài viết này đã hoàn thành nhiệm vụ của mình và sẽ sớm không còn được sử dụng nữa. Để tránh các lỗi "Không tìm thấy trang", chúng tôi đang tiến hành loại bỏ những liên kết mà chúng tôi biết. Nếu bạn đã tạo các liên kết cho trang này, vui lòng loại bỏ chúng và chúng ta sẽ cùng nhau duy trì kết nối cho web.
Không gian làm việc hoặc dạng xem thông thường, được thiết kế để giúp bạn dễ dàng tìm và sử dụng các chức năng của Microsoft PowerPoint 2010.
Bài viết này bao gồm hướng dẫn từng bước để giúp bạn chuẩn bị để tạo bản trình bày với PowerPoint 2010.
Lưu ý:
-
Một phần khác của khu vực làm việc PowerPoint 2010 là thanh menu ở trên cùng, còn được gọi là ribbon. Để tìm hiểu thêm về Ribbon PowerPoint, hãy xem mục các menu và thanh công cụ ở đâu?.
Bước 1: mở PowerPoint
Khi bạn bắt đầu PowerPoint, nó sẽ mở ra trong dạng xem dạng xem thông thường, nơi bạn tạo và làm việc trên các trang chiếu.
Lưu ý:
-
Nếu PowerPoint 2010 đang chạy, hãy lưu và đóng mọi bản trình bày đang mở, rồi thoát và khởi động lại PowerPoint 2010.
-
Nếu PowerPoint 2010 vẫn chưa chạy, hãy bắt đầu.
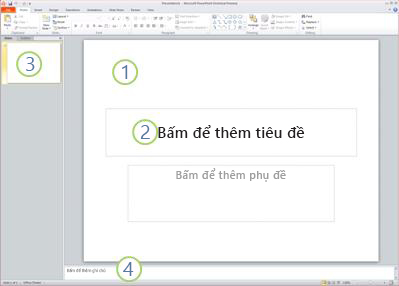
Hình: ảnh của PowerPoint 2010 ở dạng xem thông thường có một vài thành phần có nhãn.
1. trong ngăn trang chiếu, bạn có thể làm việc trực tiếp trên các trang chiếu riêng lẻ.
2. đường viền chấm chấm xác định chỗ dành sẵn, nơi bạn có thể nhập văn bản hoặc chèn ảnh, biểu đồ và các đối tượng khác.
3 . tab Trang chiếu Hiển thị phiên bản hình thu nhỏ của từng trang chiếu kích cỡ đầy đủ được hiển thị trong ngăn trang chiếu . Sau khi bạn thêm các trang chiếu khác, bạn có thể bấm vào hình thu nhỏ trên tab Trang chiếu để làm cho trang chiếu xuất hiện trong ngăn trang chiếu . Hoặc bạn có thể kéo hình thu nhỏ để sắp xếp lại các trang chiếu trong bản trình bày của mình. Bạn cũng có thể thêm hoặc xóa các trang chiếu trên tab Trang chiếu.
4. trong ngăn ghi chú , bạn có thể nhập các ghi chú về trang chiếu hiện tại. Bạn có thể phân phối các ghi chú của mình cho người xem hoặc xem các ghi chú của bạn trong dạng xem diễn giả khi bạn cho bản trình bày của mình.
Bước 2: bắt đầu với một bản trình bày trống
Theo mặc định, PowerPoint 2010 áp dụng bản trình bày trống mẫu, xuất hiện trong hình minh họa trước đó, đến bản trình bày mới. Bản trình bày trống là đơn giản nhất và có chung hầu hết các mẫu trong PowerPoint 2010 và là một mẫu tốt để sử dụng khi bạn bắt đầu làm việc với PowerPoint.
Để tạo bản trình bày mới dựa trên mẫu bản trình bày trống, hãy làm như sau:
-
Bấm tab Tệp.
-
Trỏ tới mới, và bên dưới các mẫu và chủ đề sẵn có , hãy chọn bản trình bày trống.
-
Bấm Tạo.
Bước 3: điều chỉnh kích cỡ của ngăn ghi chú
Sau khi bạn mở mẫu bản trình bày trống, chỉ một phần nhỏ trong ngăn ghi chú sẽ được hiển thị. Để xem một phần lớn hơn của ngăn ghi chú để bạn có thể thêm phòng vào đó, hãy làm như sau:
-
Trỏ đến viền trên cùng của ngăn ghi chú .
-
Khi con trỏ trở thành

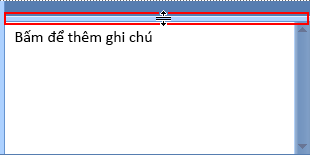
Lưu ý rằng trang chiếu trong ngăn trang chiếu tự động điều chỉnh để phù hợp với dung lượng sẵn dùng.
Bước 4: tạo bản trình bày của bạn
Bây giờ bạn đã chuẩn bị sẵn sàng làm việc để bạn sử dụng, bạn đã sẵn sàng để bắt đầu thêm văn bản, hình, ảnh, hoạt hình, (và các trang chiếu khác nữa) vào bản trình bày của bạn. Để tìm hiểu thêm về cách tạo bản trình bày cơ bản từ đầu đến cuối, hãy xem các tác vụ cơ bản để tạo bản trình bày PowerPoint.
Gần phía trên cùng của màn hình có ba nút mà bạn có thể thấy hữu ích khi bắt đầu làm việc:
-
Hoàn tác


-
Làm lại


-

Mẹo: Bạn có thể thêm nhiều nút vào khu vực này ở gần phía trên cùng của màn hình Khu vực ở phía trên cùng của màn hình được gọi là thanh công cụ truy nhập nhanh. Bạn có thể thêm các lệnh khác vào thanh công cụ này để chúng luôn đóng ở bàn tay. Để tìm hiểu thêm, hãy xem tùy chỉnh thanh công cụ truy nhập nhanh.










