Phụ kiện âm thanh, âm lượng và âm thanh surface
Lưu ý: Một số sản phẩm có thể không khả dụng ở quốc gia hoặc khu vực của bạn.
Sử dụng loa âm thanh nổi và micrô tích hợp sẵn hoặc các phụ kiện âm thanh yêu thích của bạn để nghe nhạc, thực hiện cuộc gọi điện thoại, ghi âm thanh và hơn thế nữa.
Nếu bạn không chắc vị trí của loa và micrô cũng như nút âm lượng, hãy xem Các tính năng của Surface.
Sử dụng phụ kiện âm thanh yêu thích của bạn
Loa âm thanh nổi và micrô được tích hợp sẵn trong Surface cho phép bạn nghe nhạc và video, thực hiện cuộc gọi điện thoại và ghi âm thanh. Hoặc bạn có thể kết nối các phụ kiện USB và Bluetooth® yêu thích như loa, micrô hoặc tai nghe.
Để chuyển đổi giữa loa và phụ kiện âm thanh được kết nối, hãy chọn biểu tượng Loa ở bên phải thanh tác vụ, rồi bung rộng danh sách để chọn thiết bị âm thanh khác.
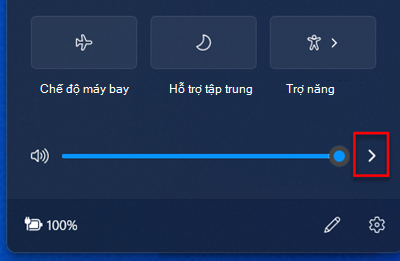
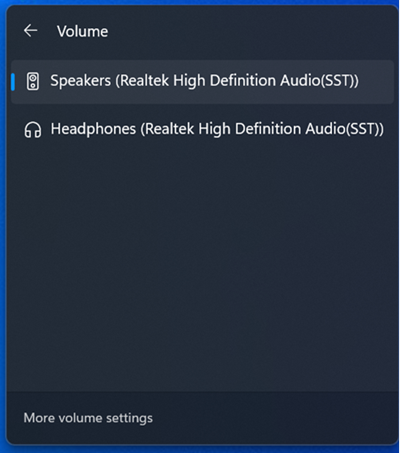
Điều chỉnh âm lượng
Bạn có thể kiểm soát âm lượng trên Surface ở một số nơi:
-
Nút Âm lượng: Nhấn vào nút âm lượng trên Surface để điều chỉnh âm lượng tăng hoặc giảm.
-
Bàn phím: Nếu Surface Typing Cover hoặc bàn phím khác của bạn có phím âm lượng, hãy nhấn phím giảm âm lượng, tăng âm lượng hoặc tắt tiếng.
-
Thanh tác vụ trên màn hình nền: Trong thanh tác vụ trên màn hình nền, chọn Loa

-
Phụ kiện âm thanh: Điều chỉnh âm lượng trên tai nghe, loa, điện thoại hoặc phụ kiện âm thanh khác hoặc trong phần mềm đi kèm với phụ kiện. Để tìm hiểu thêm, hãy xem thông tin đi kèm với phụ kiện của bạn hoặc truy cập trang web của nhà sản xuất.
-
Ứng dụng: Một số ứng dụng có tùy chọn điều khiển âm lượng trong ứng dụng.
Cách thức các điều khiển âm lượng hoạt động cùng nhau
Nếu bạn tăng, giảm hoặc tắt âm lượng bằng cách dùng một trong các điều khiển âm lượng sau đây, mức âm lượng trong các nút khác cũng sẽ thay đổi:
-
Nút âm lượng trên Surface của bạn
-
Cài đặt âm lượng màn hình nền trong thanh tác vụ
Điều khiển âm lượng trong các ứng dụng và trên các phụ kiện như tai nghe và loa ngoài có thể hoạt động độc lập với các nút điều khiển được tích hợp sẵn trong Surface. Bạn có thể cần điều chỉnh mức âm lượng ở nhiều nơi.
Điều chỉnh cài đặt micrô
Dưới đây là cách điều chỉnh cài đặt micrô của bạn:
-
Chuyển đến Bắt đầu, mở Cài đặt, sau đó trong Hệ thống, chọn Âm thanh.
-
Cuộn xuống và chọn Cài đặt âm thanh khác.
-
Chọn tab Ghi , chọn micrô bạn muốn, rồi chọn Thuộc tính.
Hãy nhớ chọn micrô đã bật và kết nối với Surface của bạn. -
Chọn tab Mức . Bạn sẽ thấy hai thanh trượt:
-
Micrô hoặc Micrô Mảng: Điều khiển âm lượng của micrô.
-
Tăng micrô: Kiểm soát cường độ tín hiệu của micrô.
-
-
Điều chỉnh thanh trượt cho đến khi micrô của bạn đang ghi ở mức bạn muốn.
Mức độ bạn sẽ sử dụng sẽ khác nhau tùy thuộc vào lượng tiếng ồn nền và tùy thuộc vào việc bạn đang sử dụng micrô được tích hợp vào Surface hay micrô bên ngoài. Điểm khởi đầu tốt là đặt Micrô thành 50 và Tăng micrô thành +24,0 dB.Lưu ý: Tăng Micrô không khả dụng trên tất cả các thiết bị Surface.
Sử dụng phụ kiện âm thanh USB hoặc Bluetooth
Bạn có thể kết nối loa USB ngoài, tai nghe hoặc tai nghe với cổng USB kích thước đầy đủ.
Bạn có thể kết nối không dây bằng cách sử dụng tai nghe hoặc loa Bluetooth với Surface.
Để có âm thanh tốt nhất từ loa USB hoặc Bluetooth , hãy tăng âm lượng trên Surface và trong ứng dụng (nếu có điều khiển âm thanh riêng), sau đó điều chỉnh âm lượng trên loa USB hoặc Bluetooth bên ngoài.
Nếu bạn đang gặp sự cố với Bluetooth, hãy chuyển đến Khắc phục sự cố thiết bị Bluetooth.
Đặt thiết bị âm thanh mặc định
-
Chuyển đến Bắt đầu, mở Cài đặt, sau đó trong Hệ thống, chọn Âm thanh.
-
Thực hiện một hoặc cả hai thao tác sau:
-
Trong mục Đầu ra, chọn thiết bị bạn muốn sử dụng để phát lại (ví dụ: loa tích hợp sẵn trên Surface, loa ngoài hoặc tai nghe), làm thiết bị đầu ra. Khi chọn thiết bị này, bạn cũng đang đặt làm mặc định.
-
Trong phần Đầu vào , chọn thiết bị bạn muốn sử dụng để ghi (ví dụ: micrô tích hợp sẵn hoặc micrô ngoài), làm thiết bị nhập của bạn. Khi chọn thiết bị này, bạn cũng đang đặt làm mặc định.
-
Nếu bạn đang sử dụng một ứng dụng giao tiếp, chẳng hạn như Skype, bạn có thể muốn đặt thiết bị liên lạc riêng khi sử dụng loa hoặc tai nghe. Dưới đây là cách đặt thiết bị liên lạc:
-
Chuyển đến Bắt đầu, mở Cài đặt, sau đó trong Hệ thống, chọn Âm thanh.
-
Cuộn xuống và chọn Cài đặt âm thanh khác.
-
Thực hiện một hoặc cả hai thao tác sau:
-
Chọn tab Phát lại, chọn thiết bị bạn muốn sử dụng để phát lại thông tin liên lạc (ví dụ: loa tích hợp sẵn trên Surface, loa ngoài hoặc tai nghe), sau đó chọn Đặt Thiết bị Liên lạc Mặc định.
-
Chọn tab Ghi , chọn thiết bị bạn muốn sử dụng để ghi thông tin liên lạc (ví dụ: micrô tích hợp sẵn hoặc micrô bên ngoài), sau đó chọn Đặt Thiết bị Liên lạc Mặc định.
-
Ghi âm thanh
Bạn có thể sử dụng ứng Trình ghi Giọng nói để ghi âm. Để mở ứng Trình ghi Giọng nói của bạn:
-
Chuyển đến Bắt đầu , chọn Tất cả ứng dụng, sau đó cuộn xuống và chọn Trình ghi Giọng nói.
Thay đổi cách phát âm thanh
Bạn có thể chọn âm thanh phát cho thông báo và sự kiện hệ thống (ví dụ: âm thanh phát ra khi bạn nhận được tin nhắn mới). Cách thực hiện như sau:
-
Chuyển đến Bắt đầu, mở Cài đặt, sau đó trong Hệ thống, chọn Âm thanh.
-
Cuộn xuống và chọn Cài đặt âm thanh khác.
-
Chọn tab Âm thanh, rồi bên dưới Sự kiện Chương trình, chọn một sự kiện (ví dụ: Lời nhắc Lịch).
-
Trong Âm thanh, chọn âm thanh bạn muốn phát cho sự kiện đó.
-
Để nghe âm thanh bạn đã chọn, hãy chọn Kiểm tra.
-
Chọn Áp dụng để thay đổi âm thanh cho sự kiện, rồi chọn OK.
Sự cố âm thanh
Nếu chất lượng âm thanh đến từ loa của bạn hoặc phụ kiện âm thanh không tốt, thì có thể bản ghi âm không có chất lượng tốt. Hãy thử nghe cùng một bản ghi trên một thiết bị khác.
Để được trợ giúp về các sự cố âm thanh, hãy xem Khắc phục sự cố âm thanh Surface và phụ kiện âm thanh.
Nếu bạn gặp sự cố với âm thanh trong khi Surface được kết nối với màn hình khác, hãy xem Kết nối Surface với TV, màn hình hoặc máy chiếu.
Lưu ý: Bộ điều hợp VGA và cáp không truyền âm thanh. Âm thanh sẽ phát từ loa Surface trừ khi bạn đã kết nối loa USB hoặc Bluetooth bên ngoài.
Chủ đề liên quan
Lưu ý: Một số sản phẩm có thể không khả dụng ở quốc gia hoặc khu vực của bạn.
Sử dụng loa âm thanh nổi và micrô tích hợp sẵn hoặc các phụ kiện âm thanh yêu thích của bạn để nghe nhạc, thực hiện cuộc gọi điện thoại, ghi âm thanh và hơn thế nữa.
Nếu bạn không chắc vị trí của loa và micrô cũng như nút âm lượng, hãy xem Các tính năng của Surface.
Sử dụng phụ kiện âm thanh yêu thích của bạn
Loa âm thanh nổi và micrô được tích hợp sẵn trong Surface cho phép bạn nghe nhạc và video, thực hiện cuộc gọi điện thoại và ghi âm thanh. Hoặc bạn có thể kết nối các phụ kiện USB và Bluetooth® yêu thích như loa, micrô hoặc tai nghe.
Để chuyển đổi giữa loa và phụ kiện âm thanh được kết nối, hãy chọn biểu tượng Loa ở bên phải thanh tác vụ, rồi bung rộng danh sách để chọn thiết bị âm thanh khác.
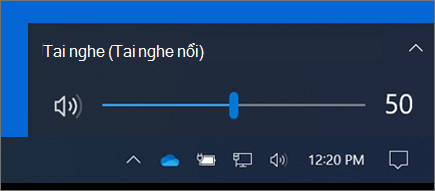
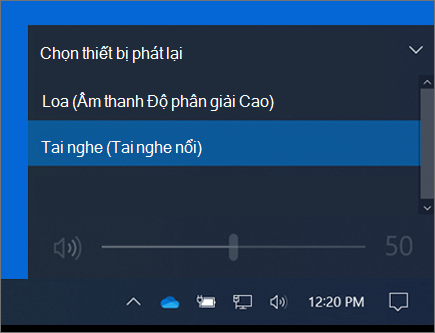
Điều chỉnh âm lượng
Bạn có thể kiểm soát âm lượng trên Surface ở một số nơi:
-
Nút Âm lượng: Nhấn vào nút âm lượng trên Surface để điều chỉnh âm lượng tăng hoặc giảm.
-
Bàn phím: Nếu Surface Typing Cover hoặc bàn phím khác của bạn có phím âm lượng, hãy nhấn phím giảm âm lượng, tăng âm lượng hoặc tắt tiếng.
-
Thanh tác vụ trên màn hình nền: Trong thanh tác vụ trên màn hình nền, chọn Loa

-
Phụ kiện âm thanh: Điều chỉnh âm lượng trên tai nghe, loa, điện thoại hoặc phụ kiện âm thanh khác hoặc trong phần mềm đi kèm với phụ kiện. Để tìm hiểu thêm, hãy xem thông tin đi kèm với phụ kiện của bạn hoặc truy cập trang web của nhà sản xuất.
-
Ứng dụng: Một số ứng dụng có tùy chọn điều khiển âm lượng trong ứng dụng.
Cách thức các điều khiển âm lượng hoạt động cùng nhau
Nếu bạn tăng, giảm hoặc tắt âm lượng bằng cách dùng một trong các điều khiển âm lượng sau đây, mức âm lượng trong các nút khác cũng sẽ thay đổi:
-
Nút âm lượng trên Surface của bạn
-
Cài đặt âm lượng màn hình nền trong thanh tác vụ
Điều khiển âm lượng trong các ứng dụng và trên các phụ kiện như tai nghe và loa ngoài có thể hoạt động độc lập với các nút điều khiển được tích hợp sẵn trong Surface. Bạn có thể cần điều chỉnh mức âm lượng ở nhiều nơi.
Điều chỉnh cài đặt micrô
Dưới đây là cách điều chỉnh cài đặt micrô của bạn:
-
Chuyển đến Bắt đầu , sau đó chọn Cài đặt> Hệ thống> Âm thanh> panel điều khiển âm thanh.
-
Chọn tab Ghi , chọn micrô bạn muốn, rồi chọn Thuộc tính.
Hãy nhớ chọn micrô đã bật và kết nối với Surface của bạn. -
Chọn tab Mức . Bạn sẽ thấy hai thanh trượt:
-
Micrô hoặc Micrô Mảng: Điều khiển âm lượng của micrô.
-
Tăng micrô: Kiểm soát cường độ tín hiệu của micrô.
-
-
Điều chỉnh thanh trượt cho đến khi micrô của bạn đang ghi ở mức bạn muốn.
Mức độ bạn sẽ sử dụng sẽ khác nhau tùy thuộc vào lượng tiếng ồn nền và tùy thuộc vào việc bạn đang sử dụng micrô được tích hợp vào Surface hay micrô bên ngoài. Điểm khởi đầu tốt là đặt Micrô thành 50 và Tăng micrô thành +24,0 dB.Lưu ý: Tăng Micrô không khả dụng trên tất cả các thiết bị Surface.
Sử dụng phụ kiện âm thanh USB hoặc Bluetooth
Bạn có thể kết nối loa USB ngoài, tai nghe hoặc tai nghe với cổng USB kích thước đầy đủ.
Bạn có thể kết nối không dây bằng cách sử dụng tai nghe hoặc loa Bluetooth với Surface.
Để có âm thanh tốt nhất từ loa USB hoặc Bluetooth , hãy tăng âm lượng trên Surface và trong ứng dụng (nếu có điều khiển âm thanh riêng), sau đó điều chỉnh âm lượng trên loa USB hoặc Bluetooth bên ngoài.
Nếu bạn đang gặp sự cố với Bluetooth, hãy chuyển đến Khắc phục sự cố thiết bị Bluetooth.
Đặt thiết bị âm thanh mặc định
-
Chuyển đến Bắt đầu , sau đó chọn Cài đặt > Hệ thống >Âm thanh.
-
Thực hiện một hoặc cả hai thao tác sau:
-
Trong phần Âm thanh, chọn thiết bị bạn muốn sử dụng để phát lại (ví dụ: loa tích hợp sẵn trên Surface, loa ngoài hoặc tai nghe), làm thiết bị đầu ra của bạn. Khi chọn thiết bị này, bạn cũng đang đặt làm mặc định.
-
Trong phần Đầu vào , chọn thiết bị bạn muốn sử dụng để ghi (ví dụ: micrô tích hợp sẵn hoặc micrô ngoài), làm thiết bị nhập của bạn. Khi chọn thiết bị này, bạn cũng đang đặt làm mặc định.
-
Nếu bạn đang sử dụng một ứng dụng giao tiếp, chẳng hạn như Skype, bạn có thể muốn đặt thiết bị liên lạc riêng khi sử dụng loa hoặc tai nghe. Dưới đây là cách đặt thiết bị liên lạc:
-
Chuyển đến Bắt đầu , sau đó chọn Cài đặt >Hệ> Âm thanh> panel điều khiển âm thanh.
-
Thực hiện một hoặc cả hai thao tác sau:
-
Chọn tab Phát lại, chọn thiết bị bạn muốn sử dụng để phát lại thông tin liên lạc (ví dụ: loa tích hợp sẵn trên Surface, loa ngoài hoặc tai nghe), sau đó chọn Đặt Thiết bị Liên lạc Mặc định.
-
Chọn tab Ghi , chọn thiết bị bạn muốn sử dụng để ghi thông tin liên lạc (ví dụ: micrô tích hợp sẵn hoặc micrô bên ngoài), sau đó chọn Đặt Thiết bị Liên lạc Mặc định.
-
Ghi âm thanh
Bạn có thể sử dụng ứng Trình ghi Giọng nói để ghi âm. Để mở ứng Trình ghi Giọng nói của bạn:
-
Chuyển đến Bắt đầu , sau đó chọn Trình ghi Giọng nói.
Thay đổi cách phát âm thanh
Bạn có thể chọn âm thanh phát cho thông báo và sự kiện hệ thống (ví dụ: âm thanh phát ra khi bạn nhận được tin nhắn mới). Cách thực hiện như sau:
-
Chuyển đến Bắt đầu , sau đó chọn Cài đặt> Hệ thống> Âm thanh> panel điều khiển âm thanh.
-
Chọn tab Âm thanh, rồi bên dưới Sự kiện Chương trình, chọn một sự kiện (ví dụ: Lời nhắc Lịch).
-
Trong Âm thanh, chọn âm thanh bạn muốn phát cho sự kiện đó.
-
Để nghe âm thanh bạn đã chọn, hãy chọn Kiểm tra.
-
Chọn Áp dụng để thay đổi âm thanh cho sự kiện, rồi chọn OK.
Bật hoặc tắt nhập âm thanh
Touch Cover có thể phát âm thanh phím khi bạn nhấn các phím. Dưới đây là cách bật hoặc tắt âm thanh của phím:
-
Chuyển đến Bắt đầu và chọn Cài đặt > bị và > Nhập.
-
Trong Bàn phím cảm ứng, đặt Phát âm thanh phím khi tôi nhậpthành Bật hoặc Tắt.
Lưu ý: Để điều chỉnh mức âm lượng của âm thanh chính, hãy sử dụng nút âm lượng trên Surface.
Sự cố âm thanh
Nếu chất lượng âm thanh đến từ loa của bạn hoặc phụ kiện âm thanh không tốt, thì có thể bản ghi âm không có chất lượng tốt. Hãy thử nghe cùng một bản ghi trên một thiết bị khác.
Để được trợ giúp về các sự cố âm thanh, hãy xem Khắc phục sự cố âm thanh Surface và phụ kiện âm thanh.
Nếu bạn gặp sự cố với âm thanh trong khi Surface được kết nối với màn hình khác, hãy xem Kết nối Surface với TV, màn hình hoặc máy chiếu.
Lưu ý: Bộ điều hợp VGA và cáp không truyền âm thanh. Âm thanh sẽ phát từ loa Surface trừ khi bạn đã kết nối loa USB hoặc Bluetooth bên ngoài.
Chủ đề liên quan
Lưu ý: Một số sản phẩm có thể không khả dụng ở quốc gia hoặc khu vực của bạn.
Sử dụng loa âm thanh nổi và micrô tích hợp sẵn hoặc các phụ kiện âm thanh yêu thích của bạn để nghe nhạc, thực hiện cuộc gọi điện thoại, ghi âm thanh và hơn thế nữa.
Nếu bạn không chắc vị trí của loa và micrô cũng như nút âm lượng, hãy xem Các tính năng của Surface.
Sử dụng phụ kiện âm thanh yêu thích của bạn
Loa âm thanh nổi và micrô được tích hợp sẵn trong Surface cho phép bạn nghe nhạc và video, thực hiện cuộc gọi điện thoại và ghi âm thanh. Hoặc bạn có thể kết nối các phụ kiện USB và Bluetooth® yêu thích như loa, micrô hoặc tai nghe.
Để chuyển đổi giữa loa và phụ kiện âm thanh được kết nối, hãy chọn biểu tượng Loa ở bên phải thanh tác vụ, rồi bung rộng danh sách để chọn thiết bị âm thanh khác.
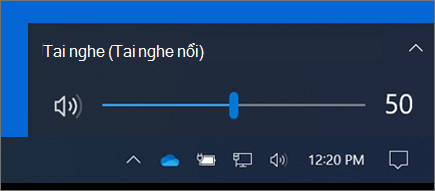
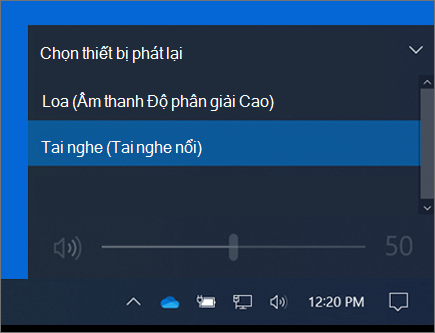
Điều chỉnh âm lượng
Bạn có thể kiểm soát âm lượng trên Surface ở một số nơi:
-
Nút Âm lượng: Nhấn vào nút âm lượng trên Surface để điều chỉnh âm lượng tăng hoặc giảm.
-
Bàn phím: Nếu Surface Typing Cover hoặc bàn phím khác của bạn có phím âm lượng, hãy nhấn phím giảm âm lượng, tăng âm lượng hoặc tắt tiếng.
-
Thanh tác vụ trên màn hình nền: Trong thanh tác vụ trên màn hình nền, chọn Loa

-
Phụ kiện âm thanh: Điều chỉnh âm lượng trên tai nghe, loa, điện thoại hoặc phụ kiện âm thanh khác hoặc trong phần mềm đi kèm với phụ kiện. Để tìm hiểu thêm, hãy xem thông tin đi kèm với phụ kiện của bạn hoặc truy cập trang web của nhà sản xuất.
-
Ứng dụng: Một số ứng dụng có tùy chọn điều khiển âm lượng trong ứng dụng.
Cách thức các điều khiển âm lượng hoạt động cùng nhau
Nếu bạn tăng, giảm hoặc tắt âm lượng bằng cách dùng một trong các điều khiển âm lượng sau đây, mức âm lượng trong các nút khác cũng sẽ thay đổi:
-
Nút âm lượng trên Surface của bạn
-
Cài đặt âm lượng màn hình nền trong thanh tác vụ
Điều khiển âm lượng trong các ứng dụng và trên các phụ kiện như tai nghe và loa ngoài có thể hoạt động độc lập với các nút điều khiển được tích hợp sẵn trong Surface. Bạn có thể cần điều chỉnh mức âm lượng ở nhiều nơi.
Điều chỉnh cài đặt micrô
Dưới đây là cách điều chỉnh cài đặt micrô của bạn:
-
Chuyển đến Bắt đầu , sau đó chọn Cài đặt> Hệ thống> Âm thanh> panel điều khiển âm thanh.
-
Chọn tab Ghi , chọn micrô bạn muốn, rồi chọn Thuộc tính.
Hãy nhớ chọn micrô đã bật và kết nối với Surface của bạn. -
Chọn tab Mức . Bạn sẽ thấy hai thanh trượt:
-
Micrô hoặc Micrô Mảng: Điều khiển âm lượng của micrô.
-
Tăng micrô: Kiểm soát cường độ tín hiệu của micrô.
-
-
Điều chỉnh thanh trượt cho đến khi micrô của bạn đang ghi ở mức bạn muốn.
Mức độ bạn sẽ sử dụng sẽ khác nhau tùy thuộc vào lượng tiếng ồn nền và tùy thuộc vào việc bạn đang sử dụng micrô được tích hợp vào Surface hay micrô bên ngoài. Điểm khởi đầu tốt là đặt Micrô thành 50 và Tăng micrô thành +24,0 dB.Lưu ý: Tăng Micrô không khả dụng trên tất cả các thiết bị Surface.
Sử dụng phụ kiện âm thanh USB hoặc Bluetooth
Bạn có thể kết nối loa USB ngoài, tai nghe hoặc tai nghe với cổng USB kích thước đầy đủ.
Bạn có thể kết nối không dây bằng cách sử dụng tai nghe hoặc loa Bluetooth với Surface.
Để có âm thanh tốt nhất từ loa USB hoặc Bluetooth , hãy tăng âm lượng trên Surface và trong ứng dụng (nếu có điều khiển âm thanh riêng), sau đó điều chỉnh âm lượng trên loa USB hoặc Bluetooth bên ngoài.
Nếu bạn đang gặp sự cố với Bluetooth, hãy chuyển đến Khắc phục sự cố thiết bị Bluetooth.
Đặt thiết bị âm thanh mặc định
-
Chuyển đến Bắt đầu , sau đó chọn Cài đặt > Hệ thống >Âm thanh.
-
Thực hiện một hoặc cả hai thao tác sau:
-
Trong phần Âm thanh, chọn thiết bị bạn muốn sử dụng để phát lại (ví dụ: loa tích hợp sẵn trên Surface, loa ngoài hoặc tai nghe), làm thiết bị đầu ra của bạn. Khi chọn thiết bị này, bạn cũng đang đặt làm mặc định.
-
Trong phần Đầu vào , chọn thiết bị bạn muốn sử dụng để ghi (ví dụ: micrô tích hợp sẵn hoặc micrô ngoài), làm thiết bị nhập của bạn. Khi chọn thiết bị này, bạn cũng đang đặt làm mặc định.
-
Nếu bạn đang sử dụng một ứng dụng giao tiếp, chẳng hạn như Skype, bạn có thể muốn đặt thiết bị liên lạc riêng khi sử dụng loa hoặc tai nghe. Dưới đây là cách đặt thiết bị liên lạc:
-
Chuyển đến Bắt đầu , sau đó chọn Cài đặt> Hệ thống> Âm thanh> panel điều khiển âm thanh.
-
Thực hiện một hoặc cả hai thao tác sau:
-
Chọn tab Phát lại, chọn thiết bị bạn muốn sử dụng để phát lại thông tin liên lạc (ví dụ: loa tích hợp sẵn trên Surface, loa ngoài hoặc tai nghe), sau đó chọn Đặt Thiết bị Liên lạc Mặc định.
-
Chọn tab Ghi , chọn thiết bị bạn muốn sử dụng để ghi thông tin liên lạc (ví dụ: micrô tích hợp sẵn hoặc micrô bên ngoài), sau đó chọn Đặt Thiết bị Liên lạc Mặc định.
-
Ghi âm thanh
Bạn có thể sử dụng ứng Trình ghi Giọng nói để ghi âm. Để mở ứng Trình ghi Giọng nói của bạn:
-
Chuyển đến Bắt đầu , sau đó chọn Trình ghi Giọng nói.
Thay đổi cách phát âm thanh
Bạn có thể chọn âm thanh phát cho thông báo và sự kiện hệ thống (ví dụ: âm thanh phát ra khi bạn nhận được tin nhắn mới). Cách thực hiện như sau:
-
Chuyển đến Bắt đầu , sau đó chọn Cài đặt> Hệ thống> Âm thanh> panel điều khiển âm thanh.
-
Chọn tab Âm thanh, rồi bên dưới Sự kiện Chương trình, chọn một sự kiện (ví dụ: Lời nhắc Lịch).
-
Trong Âm thanh, chọn âm thanh bạn muốn phát cho sự kiện đó.
-
Để nghe âm thanh bạn đã chọn, hãy chọn Kiểm tra.
-
Chọn Áp dụng để thay đổi âm thanh cho sự kiện, rồi chọn OK.
Bật hoặc tắt nhập âm thanh
Touch Cover có thể phát âm thanh phím khi bạn nhấn các phím. Dưới đây là cách bật hoặc tắt âm thanh của phím:
-
Chuyển đến Bắt đầu và chọn Cài đặt > bị và > Nhập.
-
Trong Bàn phím cảm ứng, đặt Phát âm thanh phím khi tôi nhậpthành Bật hoặc Tắt.
Lưu ý: Để điều chỉnh mức âm lượng của âm thanh chính, hãy sử dụng nút âm lượng trên Surface.
Sự cố âm thanh
Nếu chất lượng âm thanh đến từ loa của bạn hoặc phụ kiện âm thanh không tốt, thì có thể bản ghi âm không có chất lượng tốt. Hãy thử nghe cùng một bản ghi trên một thiết bị khác.
Để được trợ giúp về các sự cố âm thanh, hãy xem Khắc phục sự cố âm thanh Surface và phụ kiện âm thanh.
Nếu bạn gặp sự cố với âm thanh trong khi Surface được kết nối với màn hình khác, hãy xem Kết nối Surface với TV, màn hình hoặc máy chiếu.
Lưu ý: Bộ điều hợp VGA và cáp không truyền âm thanh. Âm thanh sẽ phát từ loa Surface trừ khi bạn đã kết nối loa USB hoặc Bluetooth bên ngoài.











