Sử dụng Chuột Surface Precision
Được thiết kế để có độ chính xác, thoải mái và điều khiển vượt trội, Chuột Chính xác surface giúp bạn duy trì mạch ba nút ngón tay cái có thể tùy chỉnh và khả năng chuyển đổi giữa ba thiết bị khác nhau.

Yêu cầu hệ thống
Để sử dụng Chuột Surface Precision, PC của bạn cần có Bluetooth 4.0 trở lên và cài đặt Windows 11.
Cá nhân của bạn bằng Trung tâm Bàn phím và Chuột
Tải ứng dụng Trung tâm Bàn phím và Chuột để tùy chỉnh chức năng của các nút chuột, thay đổi cài đặt cuộn, thiết lập chuyển đổi thiết bị và hơn thế nữa. Bạn cũng có thể tùy chỉnh nút con lăn để mở các ứng dụng như OneNote hoặc Cortana.
Ghép
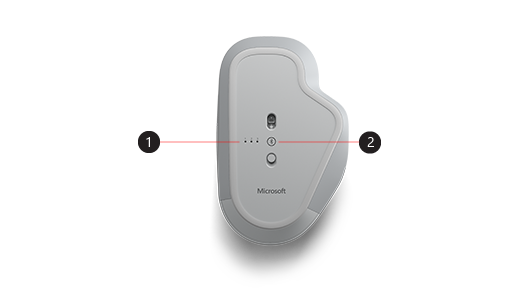
|
1. |
Đèn ghép nối |
|
2. |
Nút Ghép nối |
Với Chuột Surface Precision, bạn có thể ghép nối tối đa ba thiết bị khác nhau và nhanh chóng chuyển đổi giữa chúng mà không cần dừng lại và ghép nối chúng mỗi lần. Dưới đây là cách thực hiện:
Ghép nối một thiết bị duy nhất:
-
Nhấn và giữ nút ghép nối ở mặt dưới chuột trong 5-7 giây, sau đó thả nút. Có ba đèn ghép nối, một đèn cho mỗi thiết bị mà bạn có thể ghép nối chuột. Cả ba đèn ghép nối sẽ nhấp nháy một lần khi chuột chuyển sang chế độ ghép nối, sau đó đèn đầu tiên sẽ nhấp nháy chậm.
-
Chọn Kết nối nếu thông báo xuất hiện cho chuột của bạn, sau đó đợi chuột được thiết lập.
-
Nếu bạn không thấy thông báo, hãy chọn Bắt đầu Cài đặt >> Bluetooth & thiết bị khác> Thêm thiết bị> Bluetooth, sau đó chọn Chuột Surface Precision từ danh sách.
Ghép nối với nhiều thiết bị khác:
-
Nhấn vào nút ghép nối ở mặt dưới chuột để chọn thiết bị thứ hai rồi nhả chuột. Đèn ghép nối thứ hai ở mặt dưới chuột sẽ nhấp nháy nhanh.
Lưu ý: Để ghép nối chuột với thiết bị thứ ba, hãy nhấn nút ghép nối ở mặt dưới chuột hai lần cho đến khi đèn ghép nối thứ ba nhấp nháy nhanh.
-
Sau khi đèn thứ hai nhấp nháy nhanh, hãy nhấn và giữ nút ghép nối ở mặt dưới chuột rồi thả đèn. Cả ba đèn ghép nối sẽ nhấp nháy một lần khi chuột chuyển sang chế độ ghép nối thì đèn thứ hai sẽ nhấp nháy chậm.
-
Chọn Kết nối nếu thông báo xuất hiện cho chuột của bạn, sau đó đợi chuột được thiết lập.
-
Nếu bạn không thấy thông báo, hãy chọn Bắt đầu Cài đặt >> Bluetooth & thiết bị khác> Thêm thiết bị> Bluetooth, sau đó chọn Chuột Surface Precision từ danh sách.
Sau khi thiết lập Chuyển đổi Thông minh, hãy nhấn một lần vào nút Ghép nối Bluetooth trên chuột để nhanh chóng chuyển từ thiết bị này sang thiết bị khác.
Sạc Chuột Surface Precision
Chuột Surface Precision có pin sạc được tích hợp sẵn. Khi đèn trên đầu chuột nhấp nháy màu đỏ, hãy sử dụng cáp USB đi kèm với chuột để sạc pin. Bạn có thể tiếp tục sử dụng Chuột Chính xác Surface trong khi bị tính phí.
Mẹo: Để kiểm tra mức pin bất kỳ lúc nào, hãy chọn Tìm kiếm, nhập Bluetooth, sau đó mở Bluetooth và & thiết bị khác. Mức pin xuất hiện bên cạnh chuột.
Cá nhân của bạn bằng Trung tâm Bàn phím và Chuột
Tải ứng dụng Trung tâm Bàn phím và Chuột để tùy chỉnh chức năng của các nút chuột, thay đổi cài đặt cuộn, thiết lập chuyển đổi thiết bị và hơn thế nữa. Bạn cũng có thể tùy chỉnh nút con lăn để mở các ứng dụng khác.
Chuyển đổi giữa các thiết bị bằng công tắc thông minh
Khi chuột được ghép nối với tối đa ba thiết bị, bạn có thể sử dụng Chuột Chính xác của Surface để chuyển đổi giữa chúng bằng cách di chuyển con trỏ chuột tới cạnh màn hình. Bạn sẽ cần cài đặt Trung tâm Bàn phím và Chuột trên tất cả các thiết bị bạn muốn sử dụng với Công tắc Thông minh.
-
Mở Trung tâm Bàn phím và Chuột trên một trong các thiết bị mà Chuột Chính xác Surface được ghép nối, sau đó chọn Chuyển đổi Thông minh.
-
Trượt thanh Bật Công tắc Thông minh thành Bật. Bạn sẽ thấy danh sách các thiết bị được ghép nối với chuột theo thứ tự ghép nối.
-
Xem lại các cài đặt sẵn dùng để tùy chỉnh Công tắc Thông minh.
Được thiết kế để có độ chính xác, thoải mái và điều khiển vượt trội, Chuột Chính xác surface giúp bạn duy trì mạch ba nút ngón tay cái có thể tùy chỉnh và khả năng chuyển đổi giữa ba thiết bị khác nhau.

Yêu cầu hệ thống
Để sử dụng Chuột Chính xác của Surface, PC của bạn cần có Bluetooth 4.0 trở lên Windows 10 trở lên.
Cá nhân của bạn bằng Trung tâm Bàn phím và Chuột
Tải ứng dụng Trung tâm Bàn phím và Chuột để tùy chỉnh chức năng của các nút chuột, thay đổi cài đặt cuộn, thiết lập chuyển đổi thiết bị và hơn thế nữa. Bạn cũng có thể tùy chỉnh nút con lăn để mở các ứng dụng như OneNote hoặc Cortana.
Ghép
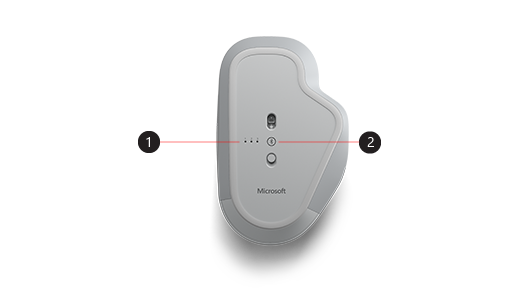
|
1. |
Đèn ghép nối |
|
2. |
Nút Ghép nối |
Với Chuột Surface Precision, bạn có thể ghép nối tối đa ba thiết bị khác nhau và nhanh chóng chuyển đổi giữa chúng mà không cần dừng lại và ghép nối chúng mỗi lần. Dưới đây là cách thực hiện:
Ghép nối một thiết bị duy nhất:
-
Nhấn và giữ nút ghép nối ở mặt dưới chuột trong 5-7 giây, sau đó thả nút. Có ba đèn ghép nối, một đèn cho mỗi thiết bị mà bạn có thể ghép nối chuột. Cả ba đèn ghép nối sẽ nhấp nháy một lần khi chuột chuyển sang chế độ ghép nối, sau đó đèn đầu tiên sẽ nhấp nháy chậm.
-
Chọn Kết nối nếu thông báo xuất hiện cho chuột của bạn, sau đó đợi chuột được thiết lập.
-
Nếu bạn không thấy thông báo, hãy chọn Bắt đầu Cài đặt >> Thiết bị> Bluetooth & thiết bị khác> Thêm Bluetooth hoặc thiết bị khác> Bluetooth, sau đó chọn Chuột Surface Precision từ danh sách.
Ghép nối với nhiều thiết bị khác:
-
Nhấn vào nút ghép nối ở mặt dưới chuột để chọn thiết bị thứ hai rồi nhả chuột. Đèn ghép nối thứ hai ở mặt dưới chuột sẽ nhấp nháy nhanh.
Lưu ý: Để ghép nối chuột với thiết bị thứ ba, hãy nhấn nút ghép nối ở mặt dưới chuột hai lần cho đến khi đèn ghép nối thứ ba nhấp nháy nhanh.
-
Sau khi đèn thứ hai nhấp nháy nhanh, hãy nhấn và giữ nút ghép nối ở mặt dưới chuột rồi thả đèn. Cả ba đèn ghép nối sẽ nhấp nháy một lần khi chuột chuyển sang chế độ ghép nối thì đèn thứ hai sẽ nhấp nháy chậm.
-
Chọn Kết nối nếu thông báo xuất hiện cho chuột của bạn, sau đó đợi chuột được thiết lập.
-
Nếu bạn không thấy thông báo, hãy chọn Bắt đầu Cài đặt >> Thiết bị> Bluetooth & thiết bị khác> Thêm Bluetooth hoặc thiết bị khác> Bluetooth, sau đó chọn Chuột Surface Precision từ danh sách.
Sau khi thiết lập Chuyển đổi Thông minh, hãy nhấn một lần vào nút Ghép nối Bluetooth trên chuột để nhanh chóng chuyển từ thiết bị này sang thiết bị khác.
Sạc Chuột Surface Precision
Chuột Surface Precision có pin sạc được tích hợp sẵn. Khi đèn trên đầu chuột nhấp nháy màu đỏ, hãy sử dụng cáp USB đi kèm với chuột để sạc pin. Bạn có thể tiếp tục sử dụng Chuột Chính xác Surface trong khi bị tính phí.
Mẹo: Để kiểm tra mức pin bất kỳ lúc nào, trong thanh Tìm kiếm, hãy nhập Bluetooth, sau đó mở Cài đặt Bluetooth & thiết bị khác. Mức pin xuất hiện bên cạnh chuột.
Cá nhân của bạn bằng Trung tâm Bàn phím và Chuột
Tải ứng dụng Trung tâm Bàn phím và Chuột để tùy chỉnh chức năng của các nút chuột, thay đổi cài đặt cuộn, thiết lập chuyển đổi thiết bị và hơn thế nữa. Bạn cũng có thể tùy chỉnh nút con lăn để mở các ứng dụng khác.
Lưu ý: Trung tâm Bàn phím và Chuột không khả dụng Windows 10 ở chế độ S mode, Surface Hub hoặc HoloLens.
Chuyển đổi giữa các thiết bị bằng công tắc thông minh
Khi chuột được ghép nối với tối đa ba thiết bị, bạn có thể sử dụng Chuột Chính xác của Surface để chuyển đổi giữa chúng bằng cách di chuyển con trỏ chuột tới cạnh màn hình. Bạn sẽ cần cài đặt Trung tâm Bàn phím và Chuột trên tất cả các thiết bị bạn muốn sử dụng với Công tắc Thông minh.
-
Mở Trung tâm Bàn phím và Chuột trên một trong các thiết bị mà Chuột Chính xác Surface được ghép nối, sau đó chọn Chuyển đổi Thông minh.
-
Trượt thanh Bật Công tắc Thông minh thành Bật. Bạn sẽ thấy danh sách các thiết bị được ghép nối với chuột theo thứ tự ghép nối.
-
Xem lại các cài đặt sẵn dùng để tùy chỉnh Công tắc Thông minh.











