Sử dụng Tai nghe Surface
Sử dụng Tai nghe Surface để nghe nhạc, thực hiện cuộc gọi và hoàn thành công việc trong Microsoft 365. Trước khi bạn bắt đầu, hãy đảm bảo rằng chúng được thiết lập và phù hợp với bạn.

Để xem video có sẵn phụ đề dành cho ngôn ngữ của bạn hay không, hãy chọn biểu tượng Phụ đề chi tiết sau khi video bắt đầu phát.
Tìm đường
Sử dụng sơ đồ bên dưới để tìm hiểu về Tai nghe Surface và hộp sạc.
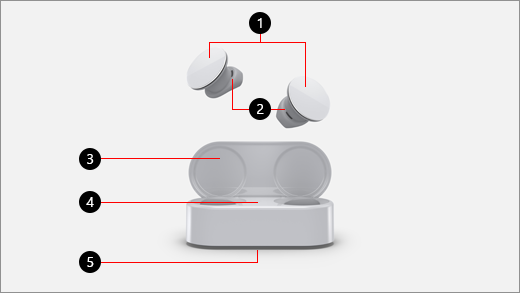
-
Bề mặt cảm ứng
-
Mẹo tai silicone
-
Hộp sạc
-
LED
-
Nút Ghép nối
Phát nhạc
Phát nhạc trên Surface Earbuds bằng cách sử dụng ứng dụng nhạc yêu thích trên Windows 10/11 PC, thiết bị iOS hoặc thiết bị Android. Bằng cách sử dụng cử chỉ cảm ứng, bạn có thể phát nhạc mà không cần lấy điện thoại ra ngoài.
Khi bạn lấy Tai nghe Surface ra khỏi hộp sạc, tai nghe sẽ tự động bật.
Dưới đây là các cử chỉ cảm ứng để phát nhạc. Thao tác cảm ứng chỉ hoạt động với các ứng dụng nhạc được hỗ trợ.
|
Đến |
Thực hiện thao tác này |
|
Phát hoặc tạm dừng nhạc |
Nhấn đúp vào bề mặt cảm ứng trên một trong hai tai nghe. |
|
Phát bản nhạc tiếp theo |
Trên tai nghe bên trái, trượt nhanh tiến lên. |
|
Phát bản nhạc trước đó |
Trên tai nghe bên trái, trượt nhanh lùi. |
|
Phát ngay bản nhạc bạn thích trong Spotify (chỉ dành cho Android. Yêu cầu ứng dụng và tài khoản Spotify.) |
Nhấn ba lần vào bề mặt cảm ứng ở hai bên. Bạn không thích nội dung đang phát? Nhấn ba lần một lần nữa để phát nhạc khác mà bạn thích dựa trên thói quen nghe của bạn. |
Mẹo: Nếu tai nghe của bạn không kết nối cùng một lúc, hãy để tai nghe trở lại trong vỏ sạc, đợi ít nhất 15 giây rồi mang chúng ra ngoài để kết nối lại. Nếu cách đó không hiệu quả, hãy đảm bảo rằng chúng chưa được kết nối với một thiết bị khác.
Sử dụng cho cuộc gọi điện thoại
Thực hiện và nhận cuộc gọi điện thoại trên Tai nghe Surface khi bạn được kết nối với iPhone hoặc điện thoại Android.
Sau đây là cách sử dụng thao tác cảm ứng cho cuộc gọi điện thoại.
|
Đến |
Thực hiện thao tác này |
|
Trả lời cuộc gọi |
Nhấn đúp vào bề mặt cảm ứng trên một trong hai tai nghe. |
|
Kết thúc cuộc gọi |
Nhấn đúp vào tai nghe trong cuộc gọi. |
Điều chỉnh âm lượng
Khi bạn đang nghe nhạc hoặc đang gọi điện, hãy vuốt lên hoặc xuống trên tai nghe bên phải để điều chỉnh âm lượng.
|
Đến |
Thực hiện thao tác này |
|
Tăng âm lượng |
Ở bên phải, trượt nhanh lên. |
|
Giảm âm lượng |
Ở bên phải, trượt nhanh xuống. |
Bạn có thể kiểm tra âm lượng bất cứ lúc nào trên điện thoại hoặc PC sau khi gỡ tai nghe ra khỏi hộp:
-
Trên thiết bị iOS hoặc Android: Mở ứng dụng Surface, sau đó chọn Tài khoản > tai nghe Surface. Mức âm lượng sẽ được hiển thị sau khi bạn được kết nối với Tai nghe Surface và bạn có thể điều chỉnh âm lượng trong ứng dụng.
-
Trên PC Windows 10/11: Chọn nút Bắt đầu , rồi chọn Surface trong danh sách ứng dụng. Trên màn hình chính, chọn Tai nghe Surface. Mức âm lượng sẽ được hiển thị sau khi bạn được kết nối với Tai nghe Surface và bạn có thể điều chỉnh âm lượng trong ứng dụng.
Sử dụng trợ lý kỹ thuật số của bạn để rảnh tay
Khi đã kết nối Tai nghe Surface với điện thoại hoặc PC chạy Windows 10/11, bạn có thể sử dụng trợ lý kỹ thuật số mặc định và giọng nói để điều khiển nhạc, cuộc gọi, nhận câu trả lời cho các câu hỏi bạn hỏi và hơn thế nữa.
Dưới đây là cách kích hoạt trợ lý kỹ thuật số mặc định của bạn:
-
Chạm và giữ bề mặt cảm ứng trên một trong hai tai nghe cho đến khi bạn nghe thấy tiếng bíp.
Ánh sáng có nghĩa là gì?
Đèn LED trên hộp sạc có thể cho bạn biết nhiều thông tin về Surface Earbuds—bao gồm cả thời điểm bạn có thể ghép nối Tai nghe Surface và thời điểm bạn sạc.
|
Khi ánh sáng |
Điều đó có nghĩa là |
|
Màu đỏ đậm trong khi hộp mở và không được cắm vào. |
Pin trong trường hợp sắp hết và bạn cần sạc. Đặt Tai nghe Surface của bạn trong trường hợp cũng sạc. Để biết thêm thông tin, hãy xem Sạc Tai nghe Surface. |
|
Màu trắng đồng nhất trong khi hộp mở và không được cắm vào. |
Trường hợp và tai nghe của bạn đã được sạc đầy. Bạn đã sẵn sàng bắt đầu. |
|
Phai màu trắng trong khi hộp được cắm vào. |
Pin trong hộp đang sạc. |
|
Màu trắng đồng nhất trong khi hộp được cắm vào. |
Trường hợp được tính phí đầy đủ. Bạn có thể rút phích cắm, mang theo hộp bên mình và sạc tai nghe khi cần. |
|
Nhấp nháy màu trắng sau khi bạn nhấn và giữ nút Ghép nối ở cuối hộp trong 5 giây. |
Tai nghe Surface của bạn đang ở chế độ ghép nối. Để biết thêm thông tin về cách ghép nối Tai nghe Surface của bạn, hãy xem Thiết lập Tai nghe Surface. |
|
Xen khớp giữa nhấp nháy màu trắng và đỏ |
Thiết bị của bạn đang được đặt lại về cài đặt gốc mặc định. Để biết thêm thông tin, hãy xem Đặt lại Tai nghe Surface. |
|
Nhấp nháy màu đỏ sau khi đặt tai nghe của bạn trong hộp sạc. |
Tai nghe không được đặt đúng trong hộp sạc. Nếu đèn tiếp tục nhấp nháy màu đỏ sau đó, bạn có thể cần thực hiện các bước bổ sung để khắc phục sự cố. |
|
Không bật trong khi hộp sạc được cắm. |
Hãy thử cách sau:
|










