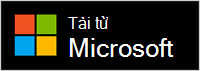Thiết lập Tai nghe Surface
Chúc mừng tai nghe Surface mới của bạn! Để bắt đầu, hãy đeo chúng vào tai và tìm thiết bị phù hợp với bạn.
Sau đó, ghép nối chúng qua Bluetooth với điện thoại hoặc PC Windows 10/11, sau đó thiết lập chúng trong ứng dụng Microsoft Surface. Các ứng dụng cho phép bạn cập nhật tai nghe, cá nhân hóa cài đặt cho tai nghe và hơn thế nữa.
Ứng dụng Microsoft Surface: Tải xuống và cài đặt Windows 10/11 PC, thiết bị Android hoặc iOS
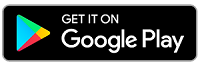
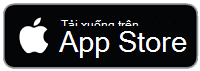
1. Ghép nối Tai nghe Surface qua Bluetooth

Để xem video có sẵn phụ đề dành cho ngôn ngữ của bạn hay không, hãy chọn biểu tượng Phụ đề chi tiết sau khi video bắt đầu phát.
Để bắt đầu, hãy ghép nối Tai nghe Surface qua Bluetooth với điện thoại hoặc PC Windows 10/11.
-
Với tai nghe trong hộp sạc, hãy nhấn và giữ nút Ghép nối ở cuối hộp trong 5 giây.
Đèn LED trên hộp sẽ liên tục nhấp nháy màu trắng khi tai nghe của bạn đang ở chế độ ghép nối. -
Trên Android, nhấn Kết nối trong thông báo xuất hiện cho Tai nghe Surface, rồi nhấn thiết lập >Xong.
Bạn đã sẵn sàng sử dụng Tai nghe Surface.
Bạn không thấy thông báo? Mở cài đặt Bluetooth trên Android, chọn tùy chọn ghép nối thiết bị mới, sau đó nhấn Tai nghe Surface.
Lưu ý: Nếu đây là lần đầu tiên bạn mở hộp cho Surface Earbuds, chúng sẽ tự động chuyển sang chế độ ghép nối.
-
Đeo tai nghe vào hộp sạc.
-
Nhấn và giữ nút Ghép nối ở cuối hộp trong 5 giây.
Đèn LED trên hộp sẽ liên tục nhấp nháy màu trắng khi tai nghe của bạn đang ở chế độ ghép nối. -
Trên thiết bị iOS của bạn, mở Cài đặt, rồi nhấn Bluetooth.
-
Đảm bảo đã bật Bluetooth, sau đó nhấn Tai nghe Surface trong Thiết bị Khác.
Lưu ý: Nếu đây là lần đầu tiên bạn mở hộp cho Surface Earbuds, chúng sẽ tự động chuyển sang chế độ ghép nối.
-
Đeo tai nghe vào hộp sạc.
-
Nhấn và giữ nút Ghép nối ở cuối hộp trong 5 giây.
Đèn LED trên hộp sẽ liên tục nhấp nháy màu trắng khi tai nghe của bạn đang ở chế độ ghép nối. -
Trên PC Windows 10/11, chọn Kết nối nếu thông báo xuất hiện cho Tai nghe Surface của bạn.
Bạn không thấy thông báo? Trên Windows 10, hãy chọn nút Bắt đầu , rồi chọn Cài đặt > Thiết bị >Bluetooth & thiết bị khác > Thêm Bluetooth hoặc thiết bị khác > Bluetooth > Tai nghe Surface > Xong. Trên Windows 11, hãy chọn nút Bắt đầu , rồi chọn Cài đặt> Thiết bị & Bluetooth > Thêm thiết bị >Bluetooth > Tai nghe Surface > Xong.
Lưu ý: Nếu đây là lần đầu tiên bạn mở hộp cho Surface Earbuds, chúng sẽ tự động chuyển sang chế độ ghép nối.
2. Thiết lập Tai nghe Surface của bạn trong ứng dụng Surface
Ứng dụng Surface cho phép bạn cập nhật Tai nghe Surface, cá nhân hóa cài đặt cho tai nghe và hơn thế nữa. Sau đây là cách thiết lập.
-
Chọn nút Bắt đầu , rồi chọn Surface trong danh sách ứng dụng.
-
Trong ứng dụng Surface, chọn Tai nghe Surface.
-
Lấy tai nghe ra khỏi vỏ sạc để kết nối.
-
Khi được hỏi liệu bạn có muốn sử dụng Tai nghe Surface với các ứng dụng Office hay không, hãy chọn OK, rồi chọn Cho phép ghép nối qua Bluetooth LE.
-
Mở ứng dụng Surface .
-
Trong ứng dụng Surface, chọn Tài khoản > Tai nghe Surface.
-
Lấy tai nghe ra khỏi vỏ sạc để kết nối.