Bài tập và điểm số trong Thông tin chi tiết
Xác định nhu cầu hỗ trợ và theo dõi việc học tập của học sinh với các quan điểm về điểm trung bình và phân phối, trạng thái tiến độ bài tập và nhiều hơn nữa trong báo cáo Bài tập và điểm trong Insights cho Giáo dục. Tất cả dữ liệu có thể được sắp xếp ở cấp lớp, theo từng học sinh, hoặc dựa trên cơ sở phân công bài tập, giúp bạn thông báo và điều chỉnh chiến lược giảng dạy của mình với quan điểm toàn diện về từng học sinh.

Để tìm dữ liệu bài tập và chấm điểm:
-
Điều hướng đến lớp học mong muốn của bạn và chọn tab Thông tin chi tiết.
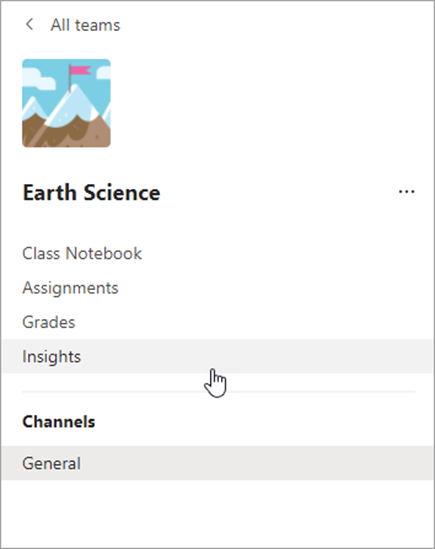
2. Từ trang tổng quan lớp học, chọn Bài tập từ báo cáo của bạn.
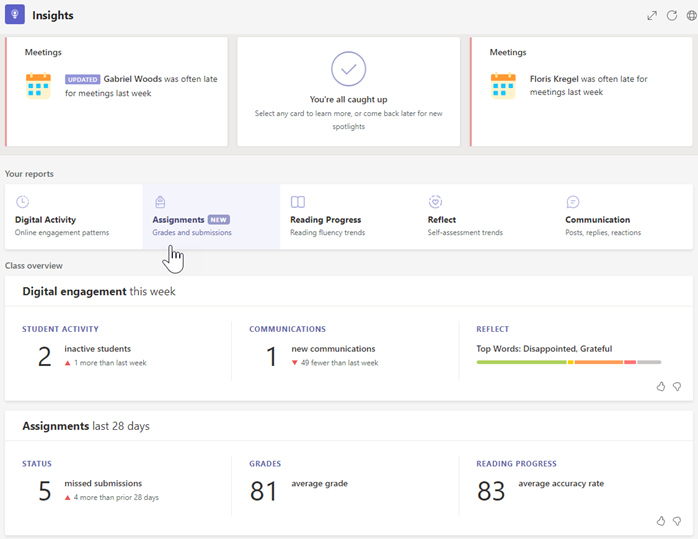
3. Khi bạn nhập báo cáo Bài tập và Điểm, nó sẽ tự động hiển thị tất cả các học sinh, tất cả các bài tập, tất cả các loại.
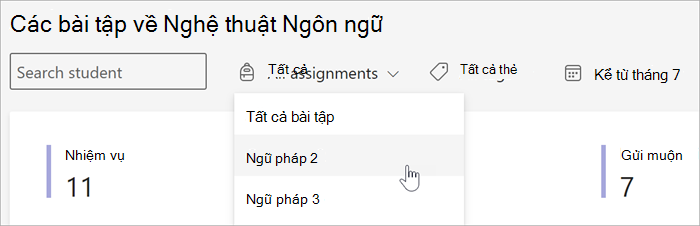
-
Chọn danh sách thả xuống lịch để thu hẹp hoặc bung rộng khung thời gian của bạn.
-
Nhập tên học viên vào hộp Tìm kiếm học viên để thu hẹp dữ liệu để phản ánh một học viên cụ thể.
-
Chọn Tất cả bài tập, sau đó chọn bài tập để thu hẹp dữ liệu vào hiệu suất của học sinh trên bài tập đó.
-
Chọn Tất cả thẻ để mở danh sách thả xuống tất cả các thẻ có sẵn. Tìm hiểu cách tự tạo thẻ khi tạo bài tập.
Sử dụng các tab bên dưới để khám phá các dạng xem sẵn dùng trong báo cáo Bài tập và Điểm.
Nhiệm vụ
Bảng bài tập có một số tab để giúp xác định học sinh đang ở đâu và ai có thể cần hỗ trợ trong việc hiểu bài tập hoặc đẩy trước khi họ bỏ lỡ hạn chót.
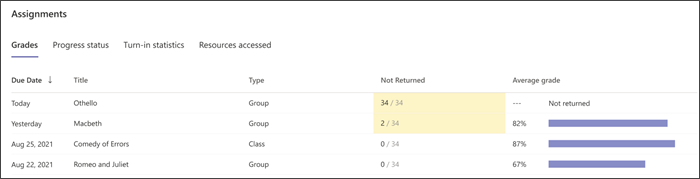
Lớp
Chọn tab Điểm để xem điểm trung bình theo bài tập. Màu vàng tô sáng bài tập mà ít nhất một học sinh chưa hiển thị. Việc chọn điểm dữ liệu màu vàng sẽ mở ra một danh sách các bài tập vẫn cần được chấm điểm và trả về cho học sinh.
Trạng thái tiến độ
Chọn tab Trạng thái tiến độ để xem bước hoàn thành bài tập mà học sinh của bạn đang thực hiện.
Màu lục cho biết bước này đã được hoàn thành cho tất cả học viên.
Màu vàng cho biết hành động cần được thực hiện sớm.
-
Trong cột Học viên đã xem, màu vàng có nghĩa là ngày đến hạn là trong vòng 24 giờ tới, vì vậy lời nhắc có thể hữu ích nếu nhiều học sinh chưa xem bài tập.
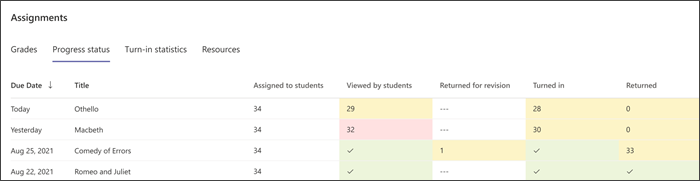
Thống kê nộp
Chọn tab Thống kê Nộp để dễ dàng xem bài tập nào bị thiếu, bài tập nào đã được nộp muộn và bất kỳ bài tập nào đã được trả về để sửa đổi. Bấm vào bất kỳ số nào trong biểu đồ sẽ mở danh sách học viên trong thể loại đó.
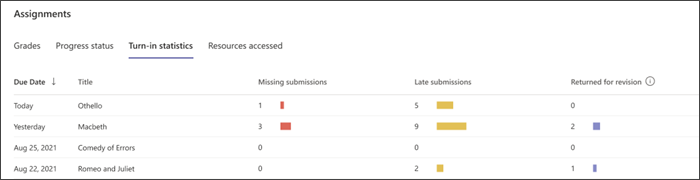
Điểm trung bình
Xem điểm trung bình của toàn bộ lớp trong định dạng Phân phốihoặc Xu hướng.
Phân phối
Chọn tab Phân phối để xem có bao nhiêu điểm trung bình của học sinh trong mỗi dải điểm. Chọn bất kỳ thanh nào trên đồ thị để xem danh sách học viên trong dải đó. Chọn học viên bất kỳ trong danh sách để gửi tin nhắn cho họ.
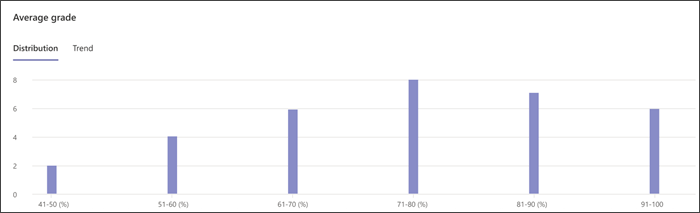
Xu hướng
Chọn tab Xu hướng để xem đồ thị hiệu suất của học sinh khi bài tập được thực hiện theo thời gian. Di chuột qua điểm dữ liệu bất kỳ để biết thêm chi tiết về bài tập.
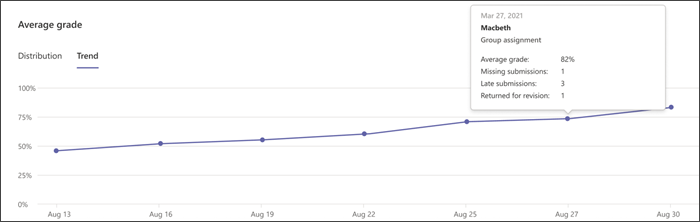
Rubrics
Hỗ trợ mục tiêu bằng cách xác định hiệu suất của học sinh trong các tiêu chí chấm điểm cụ thể trong các bài tập bằng rubrics. Di chuột lên thanh tiêu chí bất kỳ để xem phần trăm học viên thực hiện ở từng cấp độ. Nếu điểm được thiết lập trong rubric, bạn cũng có thể xem điểm trung bình của từng tiêu chí. Tìm hiểu thêm về rubric.
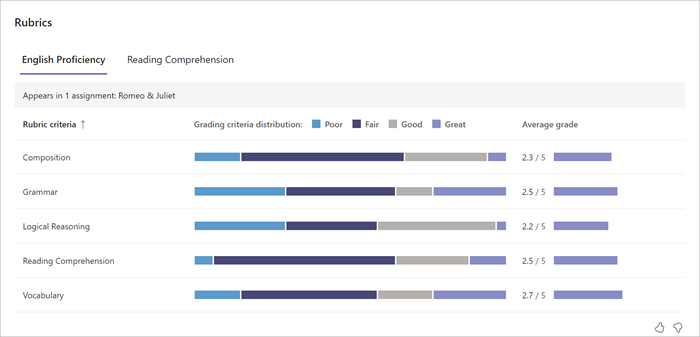
Danh sách học viên
Xem nhanh cách các học sinh trong lớp học của bạn đang thực hiện và vị trí họ cần hỗ trợ trong danh sách học viên.
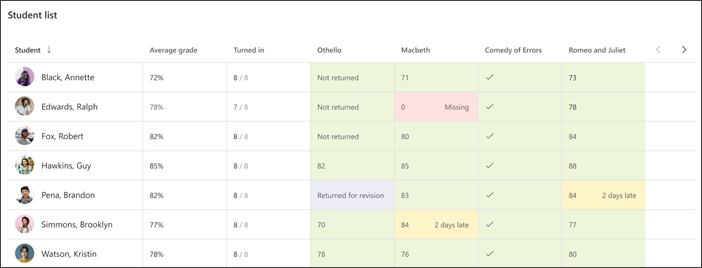
Nhiệm vụ
Điểm của học sinh
Chọn tab Điểm của Học viên để xem chi tiết về từng bài tập và hiệu suất của học sinh. Biểu thị màu vàng và bài tập đã được chuyển muộn, trong khi màu đỏ cho biết bài tập vẫn còn thiếu. Chọn bong bóng giọng nói để đọc nhận xét về các bài tập đó.
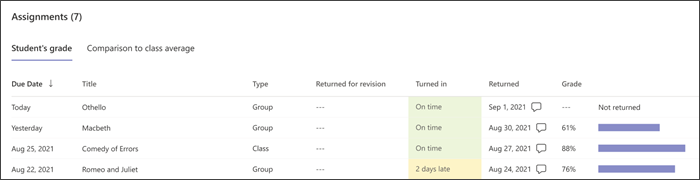
So sánh với trung bình lớp
Chọn tab So sánh với điểm trung bình của lớp để xem cách so sánh công việc của học sinh với bạn cùng lớp và những người trong nhóm của họ, nếu đó là bài tập nhóm. Sử dụng dạng xem này để giúp quản lý các nhóm cho thành công của học viên.
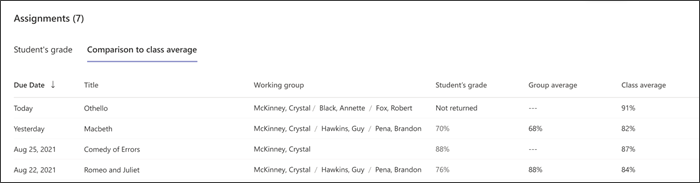
Lớp
Xem kết quả bài tập của học sinh theo thời gian so với điểm trung bình của lớp. Di chuột qua bất kỳ điểm dữ liệu nào trên đồ thị để biết thêm chi tiết về bài tập.
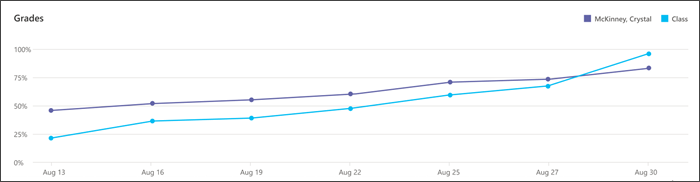
Rubrics
Xem hiệu quả của học sinh trong tiêu chí chấm điểm trên nhiều bài tập khi bạn sử dụng rubric. Tìm hiểu thêm về rubric.
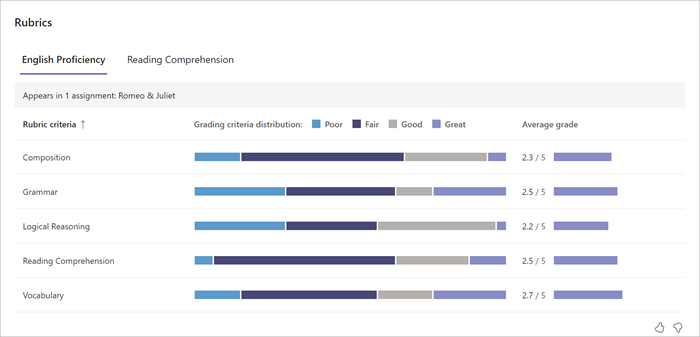
Phân phối điểm
Xem hiệu suất trên một bài tập cá nhân so với mức trung bình của tất cả các bài tập. Sử dụng dạng xem này để giúp xác định bài tập nào khó khăn nhất và với ai. Chọn bất kỳ thanh nào trên đồ thị để xem học viên nào đến thể loại đó.
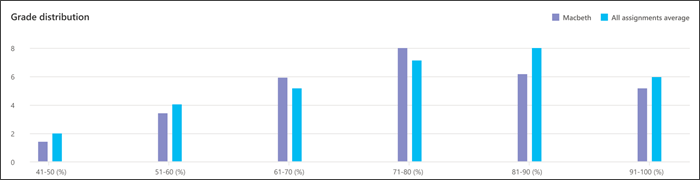
Hiệu suất nhóm
Pa-nen Hiệu suất nhóm sẽ hiển thị nếu bạn đã chọn một nhiệm vụ nhóm. Sử dụng thông tin này để giúp xác định các nhóm hoạt động tốt cùng nhau và thực hiện điều chỉnh để hỗ trợ nhu cầu của học viên.
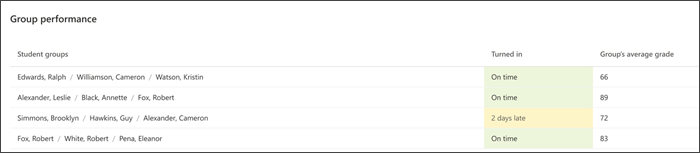
Danh sách học viên
Xem hiệu suất của học sinh trên bài tập này trong danh sách học sinh. Màu vàng cho biết bài tập đã được chuyển muộn và màu đỏ cho biết bài tập vẫn còn thiếu.
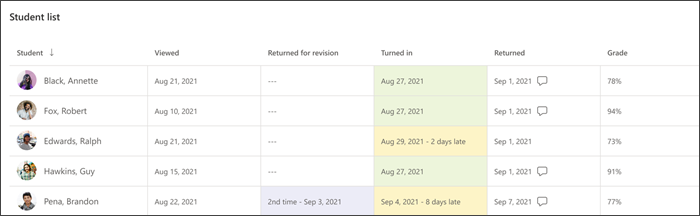
Làm thế nào để chúng tôi tính toán dữ liệu?
Khám phá chi tiết cụ thể về cách chúng tôi xác định thuật ngữ trong báo cáo Bài tập.
Nộp bị lỡ: các bài tập trong phạm vi ngày đã chọn của bạn mà chưa được gửi trước ngày đến hạn và ngày đến hạn đã qua. Những bài tập đã được trả về để sửa đổi được coi là thiếu. Những bài tập đã được trả về sẽ không được coi là thiếu.
Nộp muộn: các bài tập đã được nộp sau khi ngày đến hạn đã trôi qua. Dữ liệu này được dựa trên bản gửi mới nhất; ví dụ: bài tập đã được nộp đúng hạn, sau đó được trả về để sửa đổi và gửi lại quá ngày đến hạn, sẽ được coi là muộn.
Điểm trung bình:Dựa trên bài tập đã chấm điểm trong khung thời gian bạn đã chọn. Điều này được tính như điểm nhận được chia cho điểm có sẵn.










