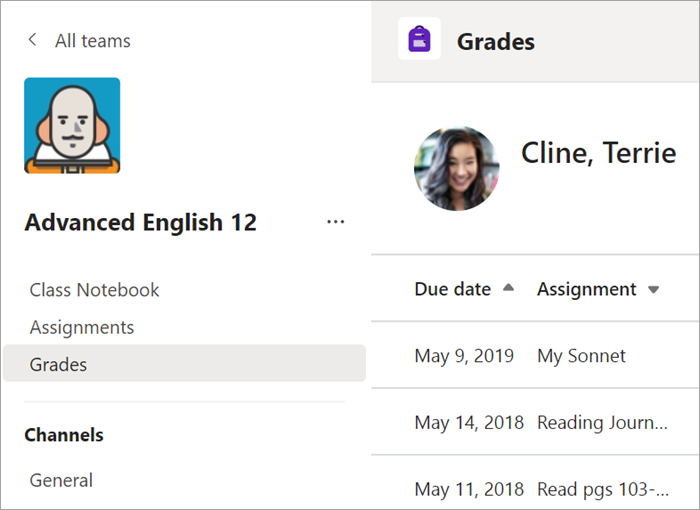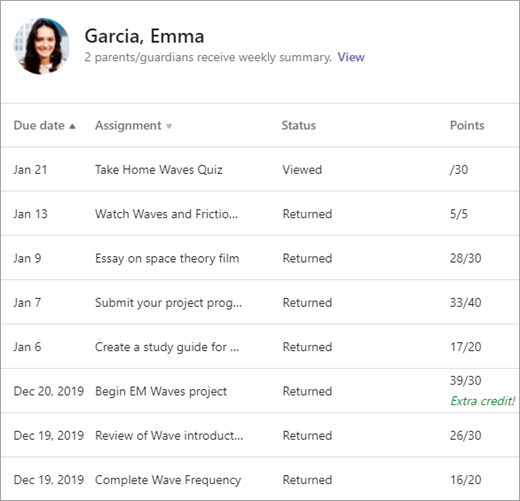Bài tập và điểm số trong nhóm lớp của bạn
Tạo, nộp và chấm điểm bài tập, tất cả trong Microsoft Teams.
Tạo bài tập
-
Điều hướng đến nhóm lớp của bạn và chọn Bài tập.
-
Chọn Tạo bài > của bạn.
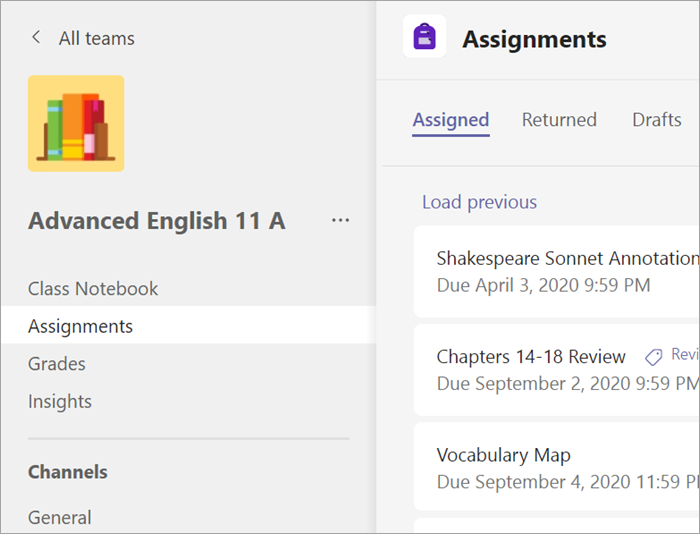
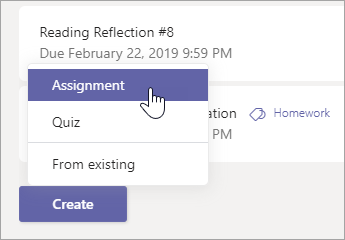
Thêm chi tiết vào bài tập của bạn
Điều duy nhất mà bài tập của bạn cần được lưu là tiêu đề. Tất cả các trường khác là tùy chọn.
-
Tiêu đề (bắt buộc)
-
Chọn nhiều lớp học hoặc từng học sinh trong một lớp học để phân công.
-
Thêm hướng dẫn bổ sung
-
Thêm tài nguyên. (Xem bên dưới.)
-
Chọn ngày đến hạn và thời gian. (Xem bên dưới.)
-
Điểm có sẵn
-
Thêm một rubric chấm điểm.
-
Thêm thể loại.
Mẹo: Đọc thêm hướng dẫn từng bước để sử dụng lại bài tập, phân công bài kiểm tra và hơn thế nữa.
Khi bạn đã hoàn tất, hãy chọn Gán. Để lưu bài tập này dưới dạng bản thảo, chọn Lưu.
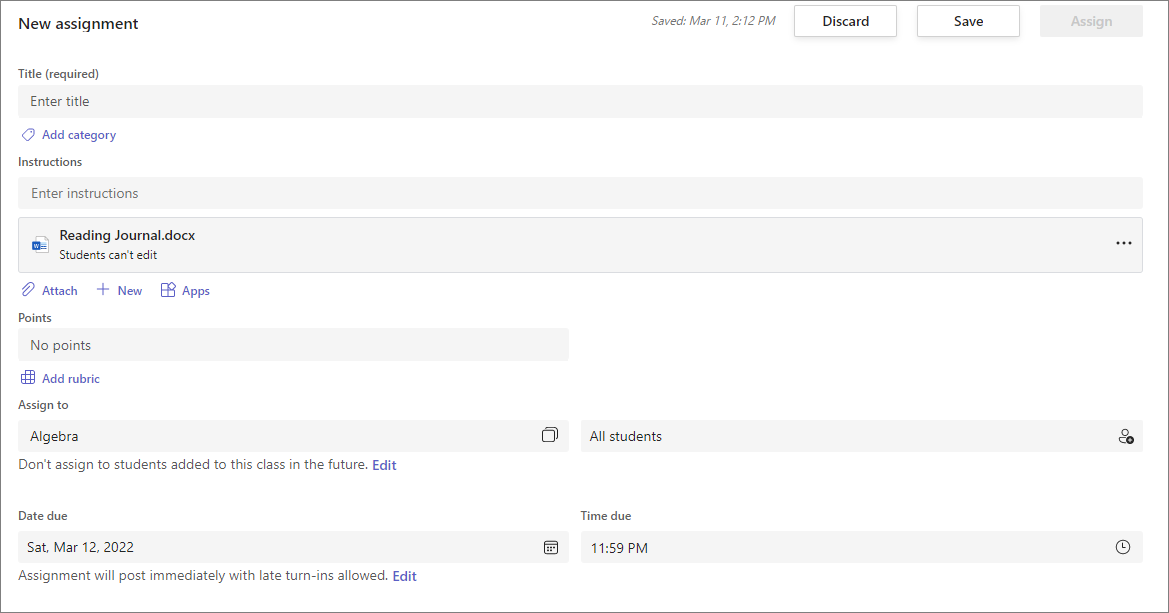
Xem thêm về cách thêm tài nguyên
-
Chọn Thêm tài nguyên để chọn tệp hiện có hoặc tạo tài liệu Office 365 trống để phân công cho từng học viên.
-
Chọn Đính kèm.
-
Thiết lập mặc định đối với tệp sẽ là Học viên không thể chỉnh sửa, điều này có nghĩa là tài liệu trong chế độ chỉ đọc. Đây là tùy chọn tuyệt vời cho tài liệu tham khảo.
-
Chọn Tùy chọn khác

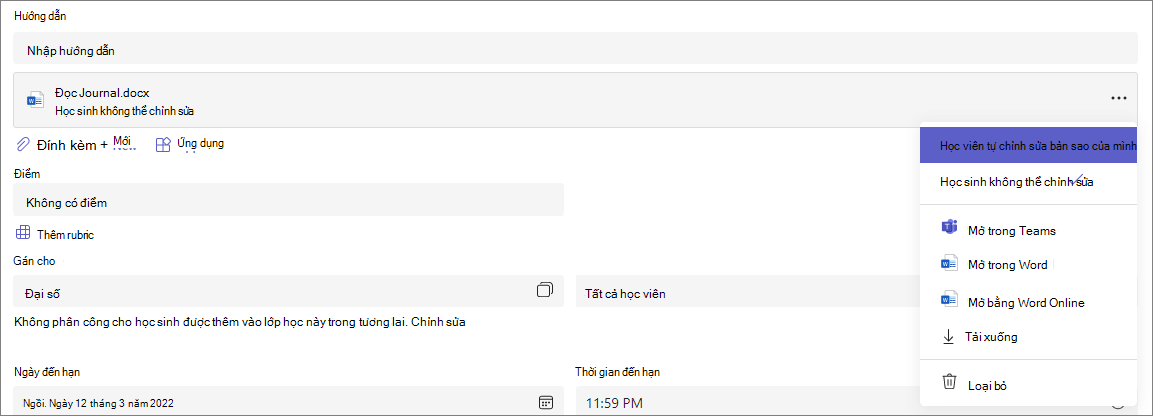
Chọn dòng thời gian bài tập
-
Để đặt ngày phân công trong tương lai hoặc ngăn học sinh chấm bài tập muộn, hãy chọn Chỉnh sửa bên dưới trường ngày đến hạn.
-
Thực hiện các lựa chọn của bạn và chọn Xong.
Lưu ý: Theo mặc định, ngày đóng cửa không được chọn, cho phép học sinh nộp bài tập trong bài tập.
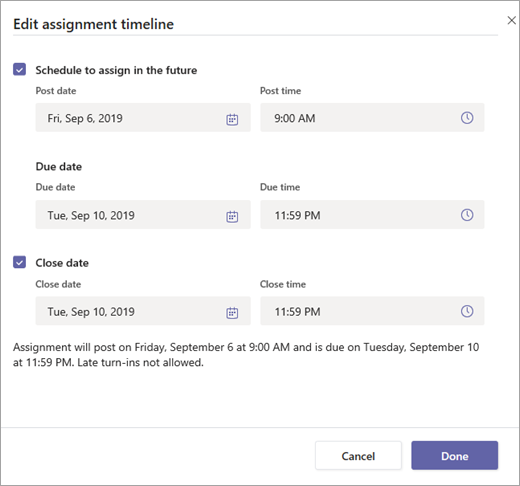
Xem điểm
Theo dõi tiến độ của học sinh và điểm số trong Lớp.
-
Điều hướng đến nhóm lớp của bạn và chọn Điểm.
Bài tập xuất hiện trong các hàng và học sinh của bạn trong một cột. Các bài tập được liệt kê theo thứ tự trước ngày đến hạn sớm nhất. Cuộn xuống hoặc cuộn ngang để xem tất cả bài tập.
Bạn cũng có thể xem trạng thái bài tập của học sinh:
-
Xem - Học sinh đã mở và xem bài tập.
-
Chấm điểm - Học sinh đã chấm bài tập và công việc đã sẵn sàng để chấm điểm.
-
Được trả về hoặc điểm - Khi bạn đã chấm bài của học sinh, điểm được gán sẽ hiển thị. Bạn sẽ thấy Được trả về nếu bài tập không có điểm.
-
Trống - Chưa có hành động nào được thực hiện cho bài tập.
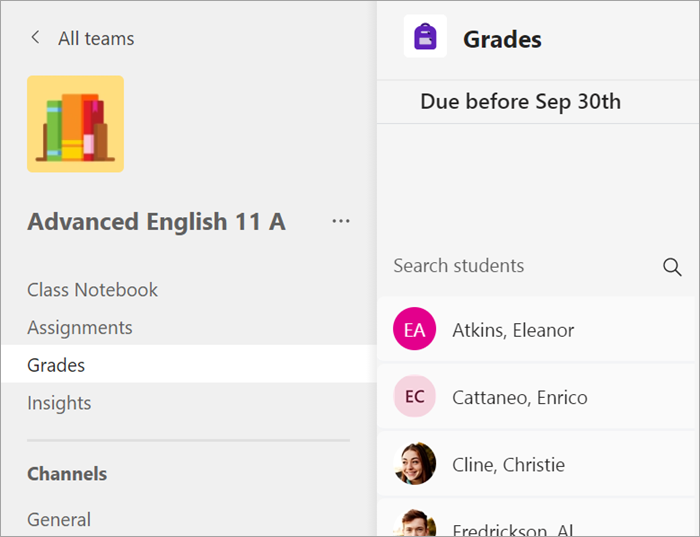
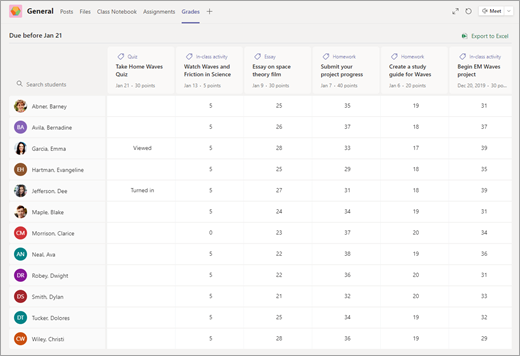
Bắt đầu chấm điểm
Bạn có thể chọn ô bất kỳ trong tab Điểm để chỉnh sửa.
-
Để bắt đầu chấm điểm, hãy chọn Xem thêm

-
Thao tác này sẽ mở bài tập của học sinh với trường Phản hồivà Điểm mà bạn có thể điền vào.
-
Để viết chú thích trên chính tài liệu đó, hãy chọn Chỉnh sửa tài liệu và chọn chỉnh sửa trong ứng dụng hoặc trình duyệt trên máy tính của bạn.
-
Chọn các mũi tên bên cạnh tên học sinh để điều hướng giữa các bài tập của học sinh.
-
Chọn Return > Return hoặc Return for revision khi bạn kết thúc chấm điểm và muốn trả lại bài tập cho học sinh. Họ sẽ được thông báo và có thể xem phản hồi của bạn.
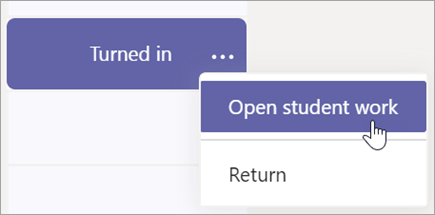
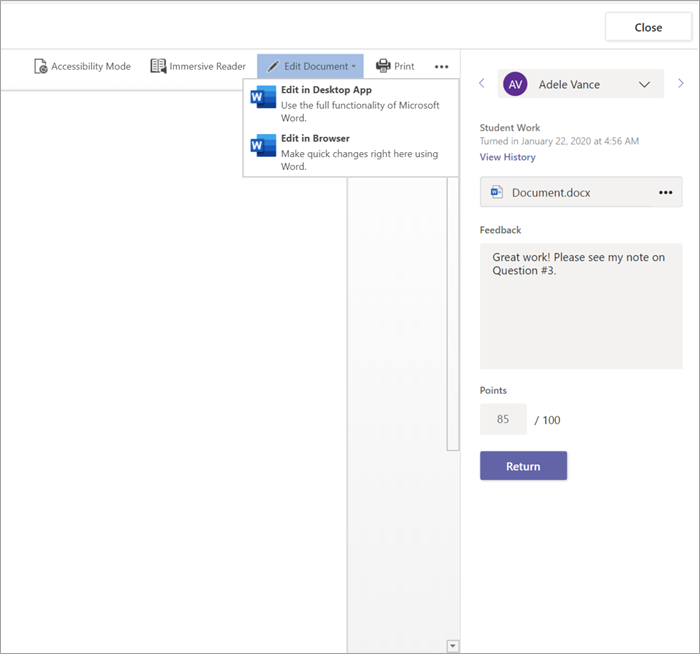
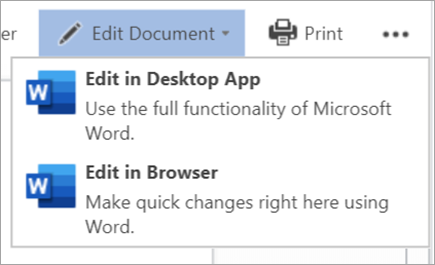
Trả về nhiều điểm cùng lúc
-
Để trả về nhiều điểm học sinh cùng lúc, hãy chọn Bài tập.
-
Chọn bài tập.
-
Bạn có thể nhập phản hồi và điểm tại đây mà không cần mở bài tập của học sinh.
-
Đánh dấu vào các hộp để chỉ định bài tập nào của học sinh sẽ trả về hoặc chọn tất cả.
-
Bấm Trả lại hàng> Return hoặc Return for revision.
Mẹo: Tìm hiểu thêm về tab Điểm số và xem xét bài làm của học sinh.
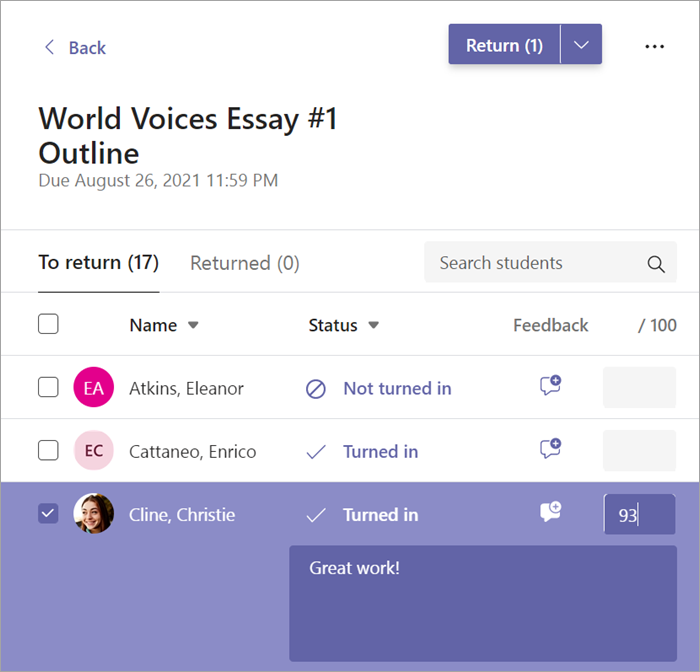
Xem và nộp bài tập
-
Điều hướng đến nhóm lớp và chọn Bài tập.
-
Để xem chi tiết bài tập và nộp bài tập của bạn, hãy chọn bài tập.
-
Đính kèm mọi tài liệu bắt buộc và chọn Nộp.
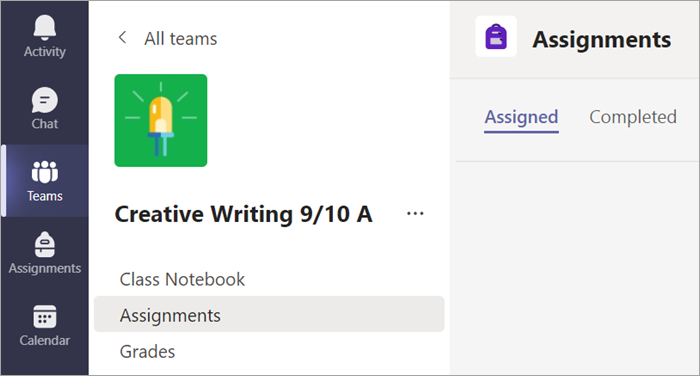
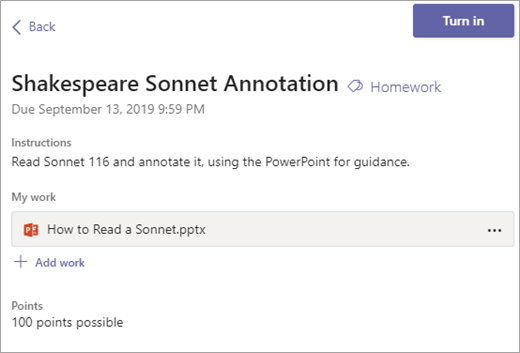
Xem điểm của bạn
Để xem điểm cho bài tập mà nhà giáo dục của bạn đã xem xét và gửi lại cho bạn:
-
Chọn Điểm trong nhóm lớp của bạn.
-
Tất cả các bài tập của bạn được liệt kê ở đây với ngày đến hạn gần nhất ở trên cùng. Xem trạng thái của bạn về từng bài tập cũng như điểm bạn đã nhận được khi chấm điểm. Các bài tập không có điểm sẽ hiển thị là Được trả về sau khi giáo viên của bạn đã xem xét các bài tập đó.
-
Sử dụng các mũi tên bên cạnh Ngày đến hạn và Bài tập để sắp xếp bài tập của bạn.