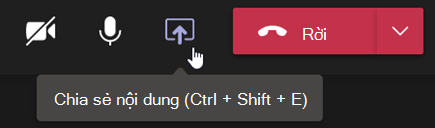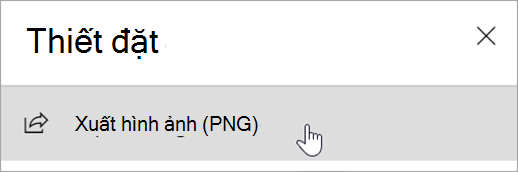Thiết lập chế độ xem lớp học của bạn
Sử dụng Teams để tổ chức các cuộc họp lớp học và cộng tác với lớp của bạn.
Thêm chi tiết cuộc họp
Chuẩn bị chương trình nghị sự, làm nổi bật mục tiêu học tập hoặc tạo bất kỳ loại ghi chú nào khác để chia sẻ với học sinh hoặc đồng nghiệp trước cuộc họp.
-
Để chuẩn bị trước ngữ cảnh hoặc ghi chú cuộc họp, hãy đi tới danh sách

-
Nhập ghi chú vào hộp văn bản có nội dung Nhập chi tiết cho cuộc họp này.
-
Chọn LƯU.
-
Để ghi chú trong cuộc họp, chọn Xem thêm hành động

Lưu ý: Tất cả ghi chú xuất hiện trong cửa sổ Trò chuyện và được lưu trong tab Ghi chú Cuộc họp Teams.
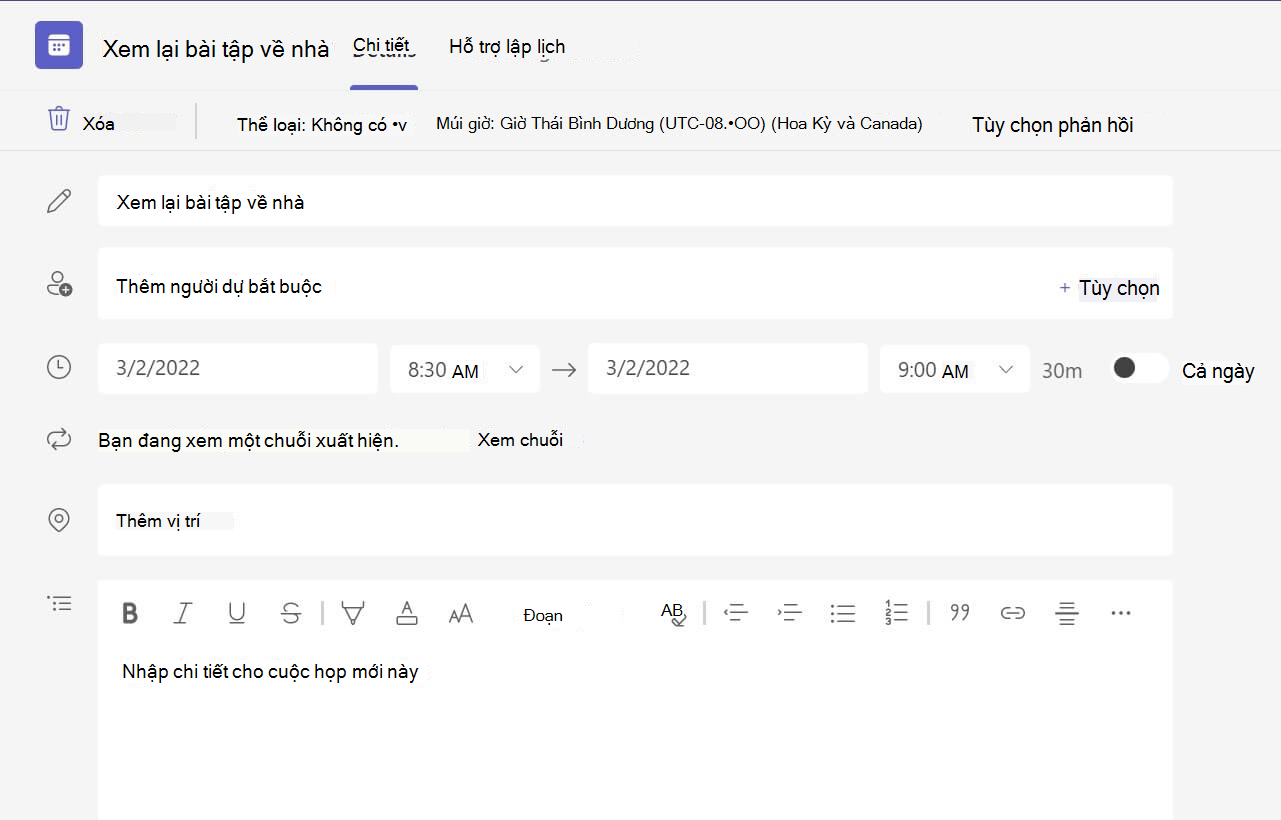
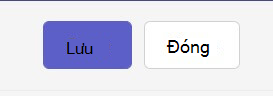
Tạo bức vẽ Bảng trắng
Sử dụng Whiteboard trực tuyến kỹ thuật số để cộng tác với lớp học của bạn, minh họa các bài toán và nhiều nội dung khác.
-
Chọn Chia sẻ nội

-
Chọn Whiteboard để bắt đầu cộng tác với lớp của bạn trên một bức vẽ.
-
Để tắt tính năng cộng tác và minh họa điều gì đó với học viên của bạn, hãy chọn Cài đặt

-
Mở Cài đặt

Lưu ý: Khám phá những gì bạn và học viên của bạn có thể làm với Whiteboardvà tìm hiểu cách sử dụng nó.
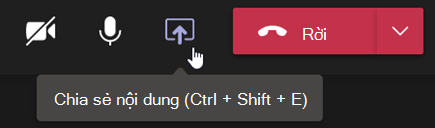
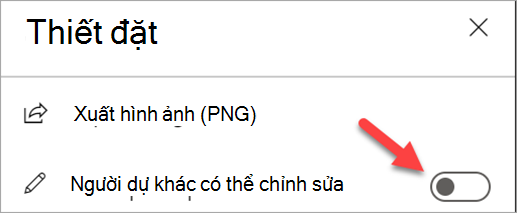
Ghi lại cuộc họp lớp học
Chia sẻ bản ghi cuộc họp với học viên để học không đồng bộ.
-
Trên điều khiển cuộc họp, chọn Xem thêm hành động

-
Chọn Bắt đầu ghi và bản ghi.
Mẹo: Để tiếp tục ghi mà không cần bản chép lại, hãy chọn Xem thêm hành động > Ngừng bản chép lại.
-
Khi bạn hoàn tất, chọn Xem thêm hành động

-
Để phát lại bản ghi của bạn trong cuộc họp kênh, hãy đi tới Tệp. Tất cả các cuộc họp khác được lưu vào OneDrive .
Lưu ý: Tìm hiểu thêm về phát lại và chia sẻ bản ghi.
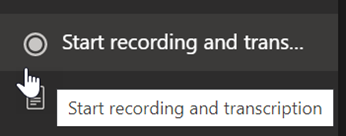
Sử dụng phòng chia theo nhóm
Sử dụng phòng chia theo nhóm cho các cuộc thảo luận và dự án nhóm nhỏ.
-
Trong điều khiển cuộc họp, chọn Phòng chia theo nhóm.
-
Chọn số lượng phòng bạn muốn sử dụng cho lớp học từ menu thả xuống.
-
Chọn phân công học viên vào phòng chia theo nhóm Tự động hoặc Thủ công.
-
Chọn Tạo phòng. Nếu bạn chọn tự động phân công học viên, họ sẽ ở trong phòng chia theo nhóm.
-
Nếu bạn đã chọn tự phân công học viên, hãy bung rộng danh sách bên dưới Gán người dự, di chuột lên tên học viên cho đến khi các hộp kiểm xuất hiện, sau đó chọn các hộp bên cạnh tên mà bạn muốn nhóm lại với nhau. Sau đó chọn Xem thêm

Lưu ý: Tìm hiểu thêm về thiết lập và quản lý phòng chia theo nhóm.
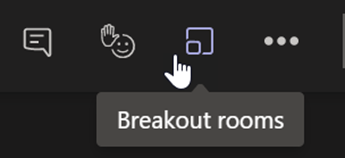
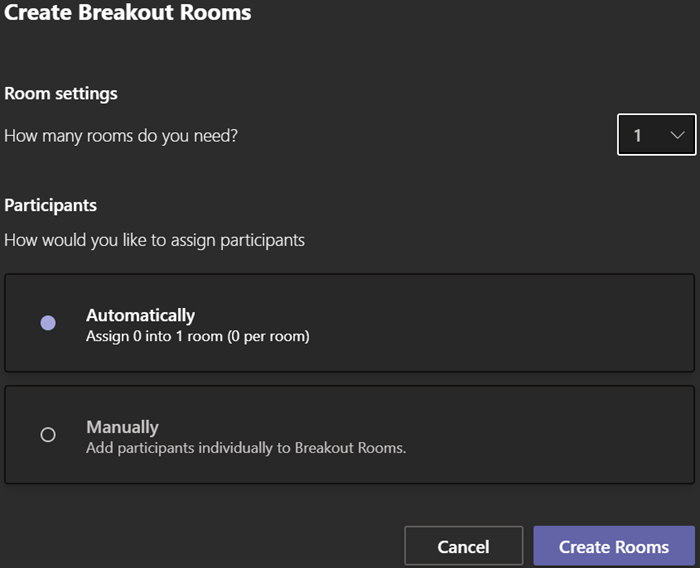
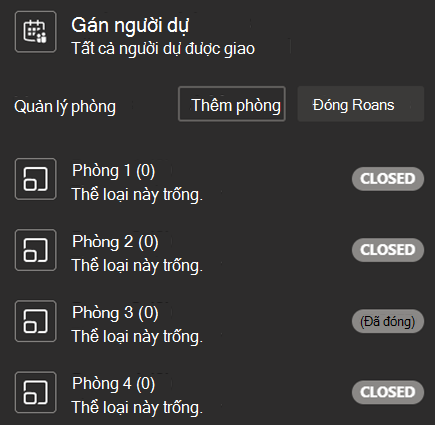
Ghi chú lớp học
Tạo ghi chú lớp học và xem ghi chú bài đăng của giảng viên.
-
Để ghi chú, hãy chọn Xem thêm hành

-
Chọn Ghi chú cuộc họp.
-
Chọn Ghi chú để bắt đầu viết.
-
Ghi chú xuất hiện trong cửa sổ Trò chuyện và được lưu trong tab Ghi chú Cuộc họp.
Mẹo: Để định dạng một chủ đề mới, hãy di chuột xuống dưới nội dung bạn đã viết, rồi chọn+ Thêm mục mới ở đây.

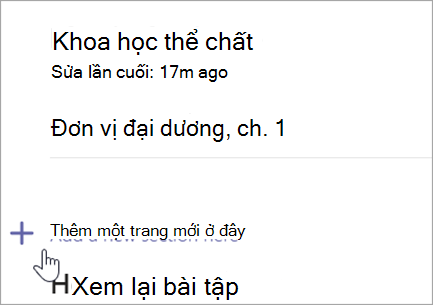
Tạo bức vẽ Bảng trắng
Sử dụng Whiteboard trực tuyến kỹ thuật số để cộng tác với lớp học của bạn, giải bài toán và nhiều nội dung khác.
-
Để chia sẻ bức vẽ, bạn cần được gán vai trò diễn giả trong cuộc họp của mình. Sau đó chọn Chia sẻ nội

-
Chọn Whiteboard và bắt đầu cộng tác với lớp của bạn.
-
Mở menu Cài đặt và

Lưu ý: Khám phá những gì bạn có thể làm với Whiteboardvà tìm hiểu cách sử dụng nó.