Có bốn cách để thêm tính năng ghi âm vào video Clipchamp của bạn.
-
Sử dụng tính năng chuyển văn bản thành giọng nói của AI.
-
Nhập tệp âm thanh bạn đã ghi trên điện thoại hoặc một ứng dụng khác trên máy tính.
-
Ghi video qua webcam trong Clipchamp và tháo rời đoạn âm thanh.
-
Ghi bản âm thanh trong Clipchamp.
1. Thêm voiceover do máy tính tạo bằng tính năng văn bản AI của chúng tôi vào giọng nói
Bạn có thể chuyển từ ngữ thành âm thanh chuyển giọng nói tự nhiên bằng nhiều giọng nói khác nhau trong Clipchamp nhờ tính năng voiceover AI của chúng tôi. Có 400 giọng nói duy nhất để lựa chọn, với các giọng nói và âm thanh khác nhau. Chúng tôi cung cấp 170 ngôn ngữ.
Để thêm giọng nói AI, hãy chọn tab & sinh thái trên thanh công cụ, sau đó chọn tùy chọn text to speech.
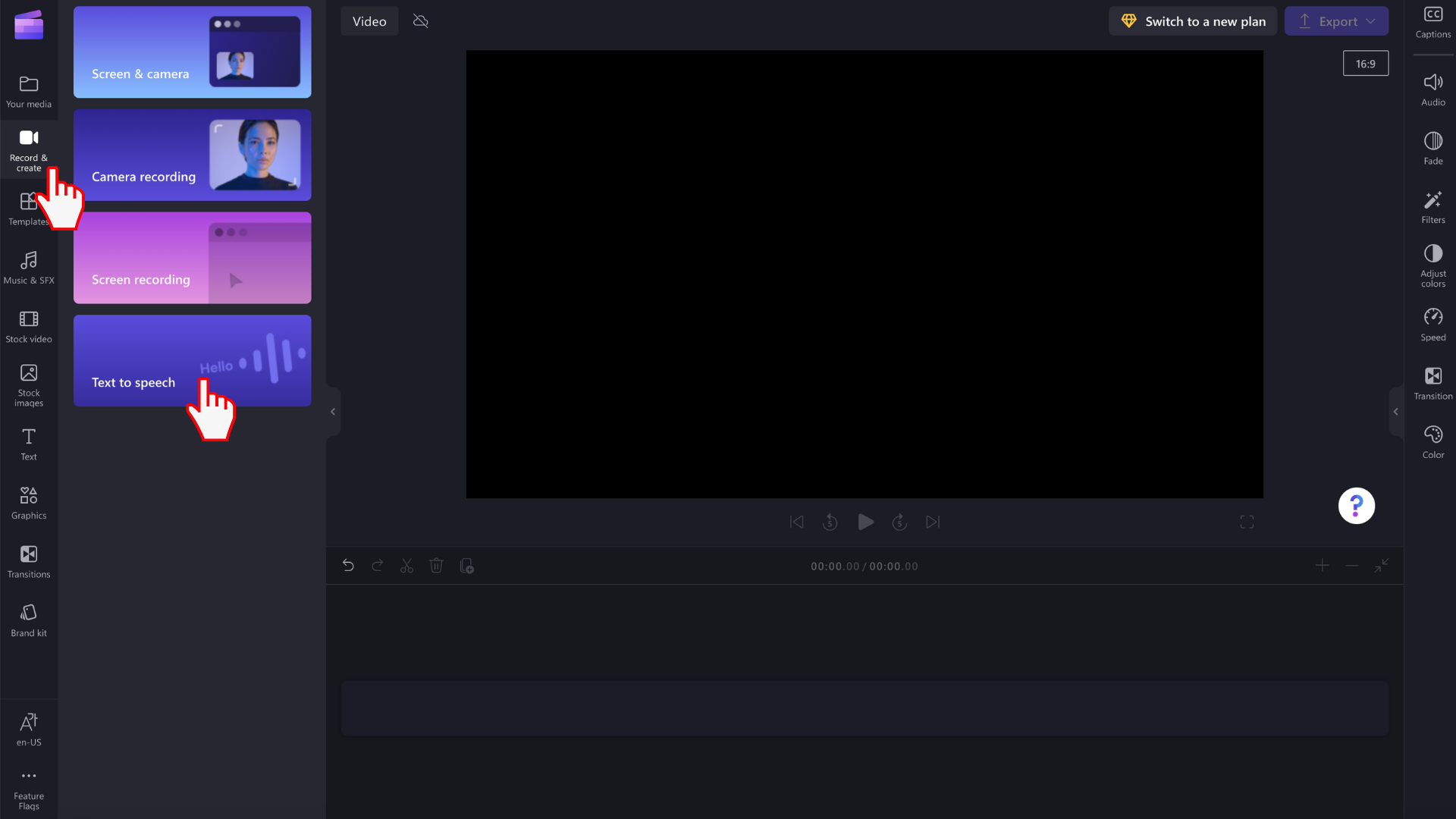
2. Nhập voiceover của bạn vào Clipchamp
Bạn có thể ghi lại voiceover trong ứng dụng ghi âm và nhập tệp âm thanh bằng nút nhập phương tiện trong thư viện phương tiện của dự án chỉnh sửa. Bạn cũng có thể kéo & tệp âm thanh từ máy tính của bạn.
Hầu hết các điện thoại thông minh Android hoặc Apple đều có ứng dụng ghi âm được cài đặt sẵn. Trên iPhone, tính năng này được gọi là Bản ghi nhớ Giọng nói.
LƯU Ý: nếu bạn ghi một voiceover trên điện thoại của bạn, tập tin sẽ cần phải được sao chép vào máy tính của bạn trước khi bạn có thể thêm nó vào Clipchamp. Điều này có thể dễ dàng thực hiện bằng cách sử dụng chức năng đồng bộ trong ứng dụng hoặc thậm chí chỉ gửi email cho chính bạn tệp.
3. Ghi video webcam trong Clipchamp, sau đó tháo rời âm thanh
Bạn có thể ghi voiceover trực tiếp trong Clipchamp bằng cách quay video qua webcam, thêm clip kết quả vào đường thời gian chỉnh sửa dự án của bạn rồi tháo rời đoạn âm thanh đó.
Bằng cách này, bạn sẽ có bản nhạc video và bản âm thanh trên đường thời gian mà bạn có thể chỉnh sửa riêng.
4. Ghi bản âm thanh trong Clipchamp
Cuối cùng, bạn có thể thực hiện ghi âm trực tiếp trong dự án chỉnh sửa mà không cần phải bật webcam. Để thực hiện việc này, hãy đi & Ghi ở phía bên trái của giao diện và
-
trong phiên bản cá nhân của Clipchamp, chọn tùy chọn menu Âm thanh. Thao tác này sẽ cho phép bạn ghi lại bản ghi giọng nói sẽ được thêm dưới dạng bản âm thanh cho dự án của bạn.
-
trong phiên bản làm việc của Clipchamp, chọn tùy chọn Webcam . Trong đó, bạn có thể chuyển sang bản ghi chỉ âm thanh.










