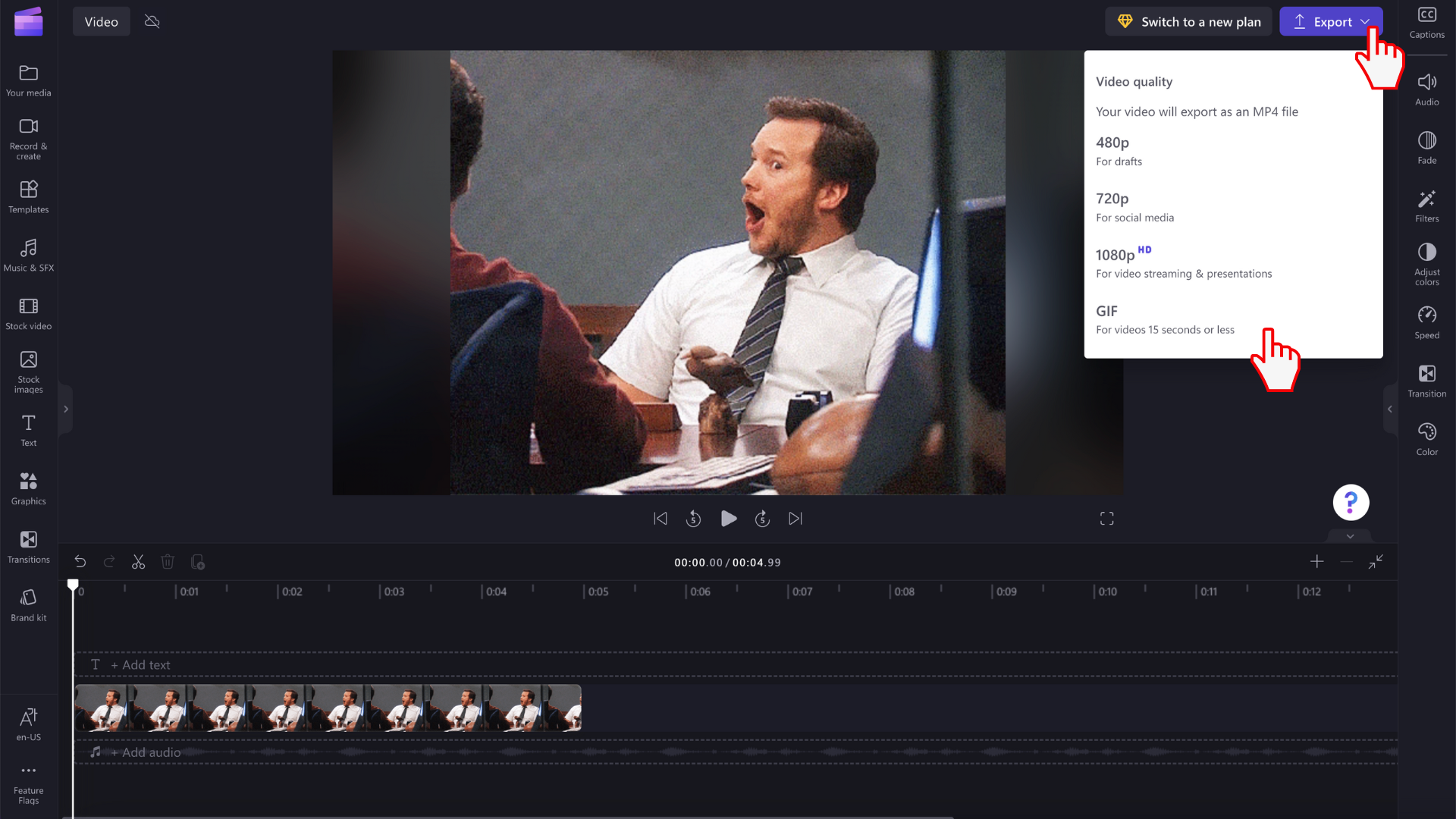Lưu ý: Thông tin trong bài viết này áp dụng cho Clipchamp cho tài khoản cá nhân. Mặc dù bạn cũng có thể nhập các tệp GIF của riêng mình trong phiên bản làm việc của Clipchamp, tích hợp Giphy và xuất ở định dạng GIF như được mô tả trong bài viết chỉ có sẵn trong phiên bản cá nhân của Clipchamp ở giai đoạn này.
Bạn có thể thêm tệp GIF vào dự án Clipchamp của mình, bằng cách:
-
thêm chúng trực tiếp từ máy tính của bạn hoặc bằng cách
-
thêm chúng từ tab GIPHY trong phần Đồ họa của trình soạn thảo
Làm thế nào để thêm GIF từ máy tính của bạn
Bấm vào nút nhập phương tiện để tải lên tệp .gif từ máy tính của bạn. Bạn cũng có thể bấm vào mũi tên xuống để xem các tích hợp nhập của chúng tôi như Google Drive. Ngoài ra, hãy kéo và thả tệp phương tiện gif bằng cách sử dụng thanh phương tiện.
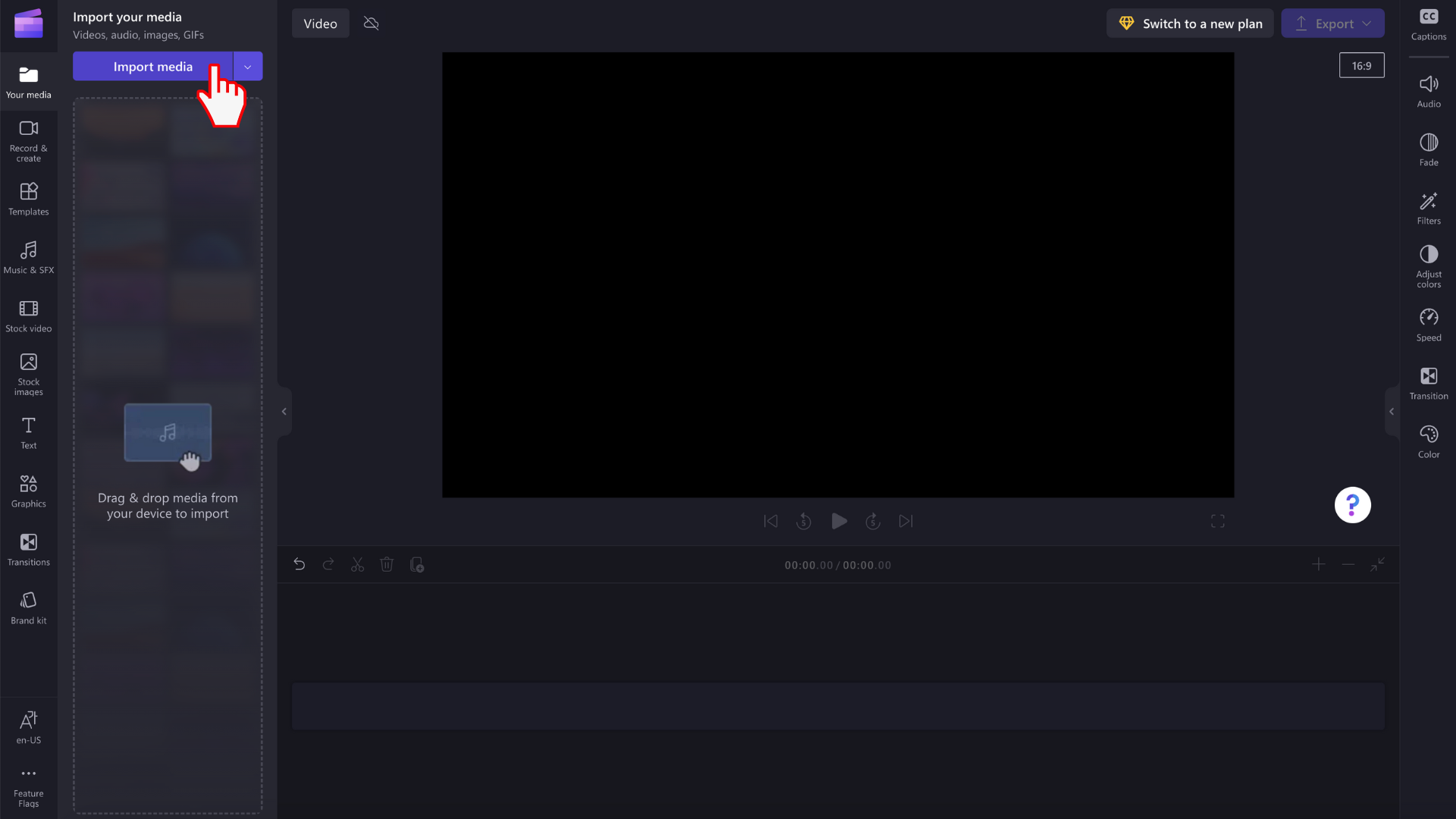
Ảnh GIF sẽ xuất hiện trong thư viện phương tiện của bạn. Để bắt đầu chỉnh sửa, hãy kéo nó vào đường thời gian.
Làm thế nào để thêm GIF từ thư viện chứng khoán
Bấm vào tab đồ họa trên thanh công cụ bên trái.
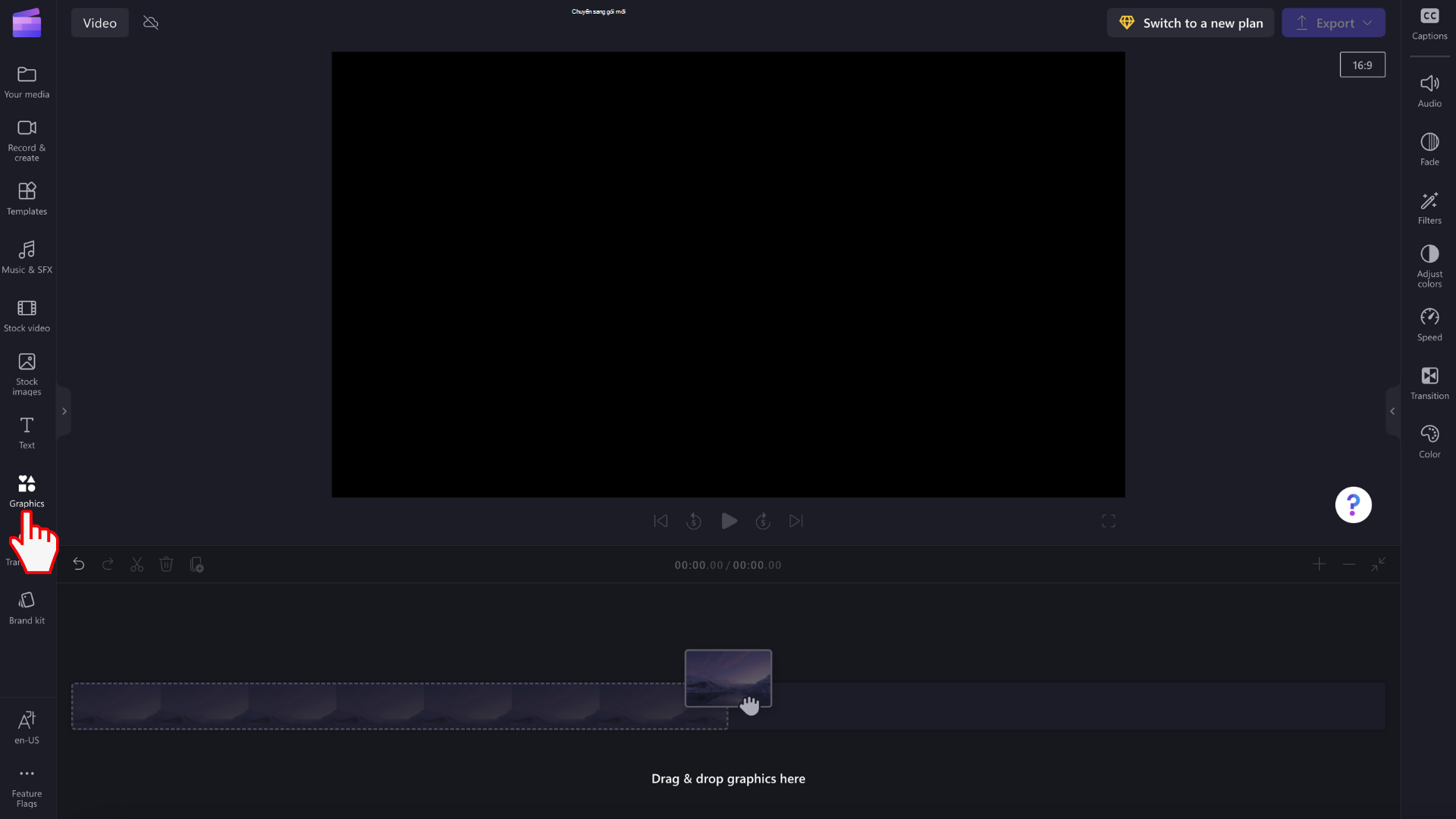
Bạn sẽ thấy hình dán, hình nền, khung và lớp phủ, hình dạng, chú thích, hình dán GIPHY và GIPHY.
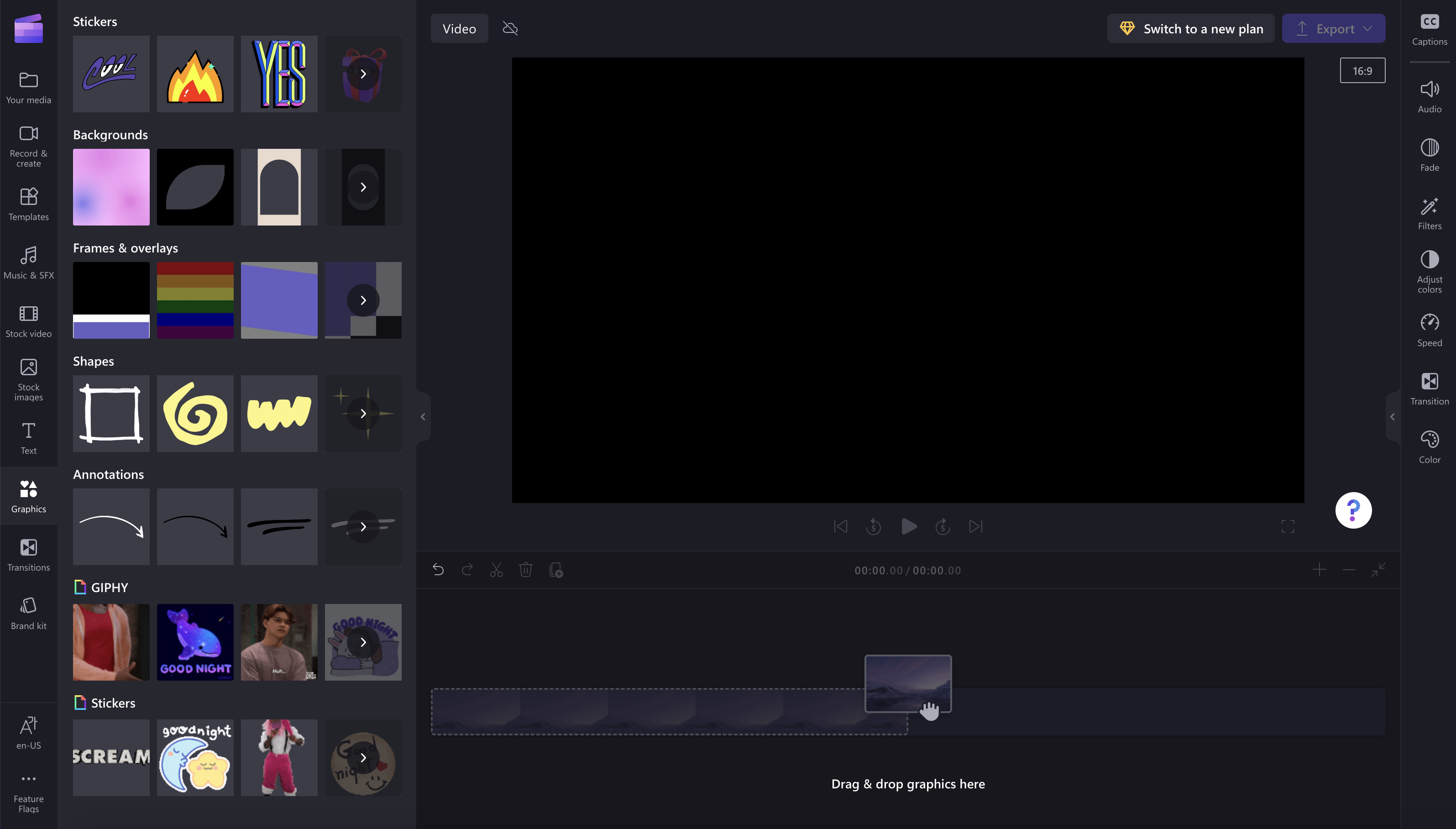
Click vào mũi tên để xem thêm GIF.
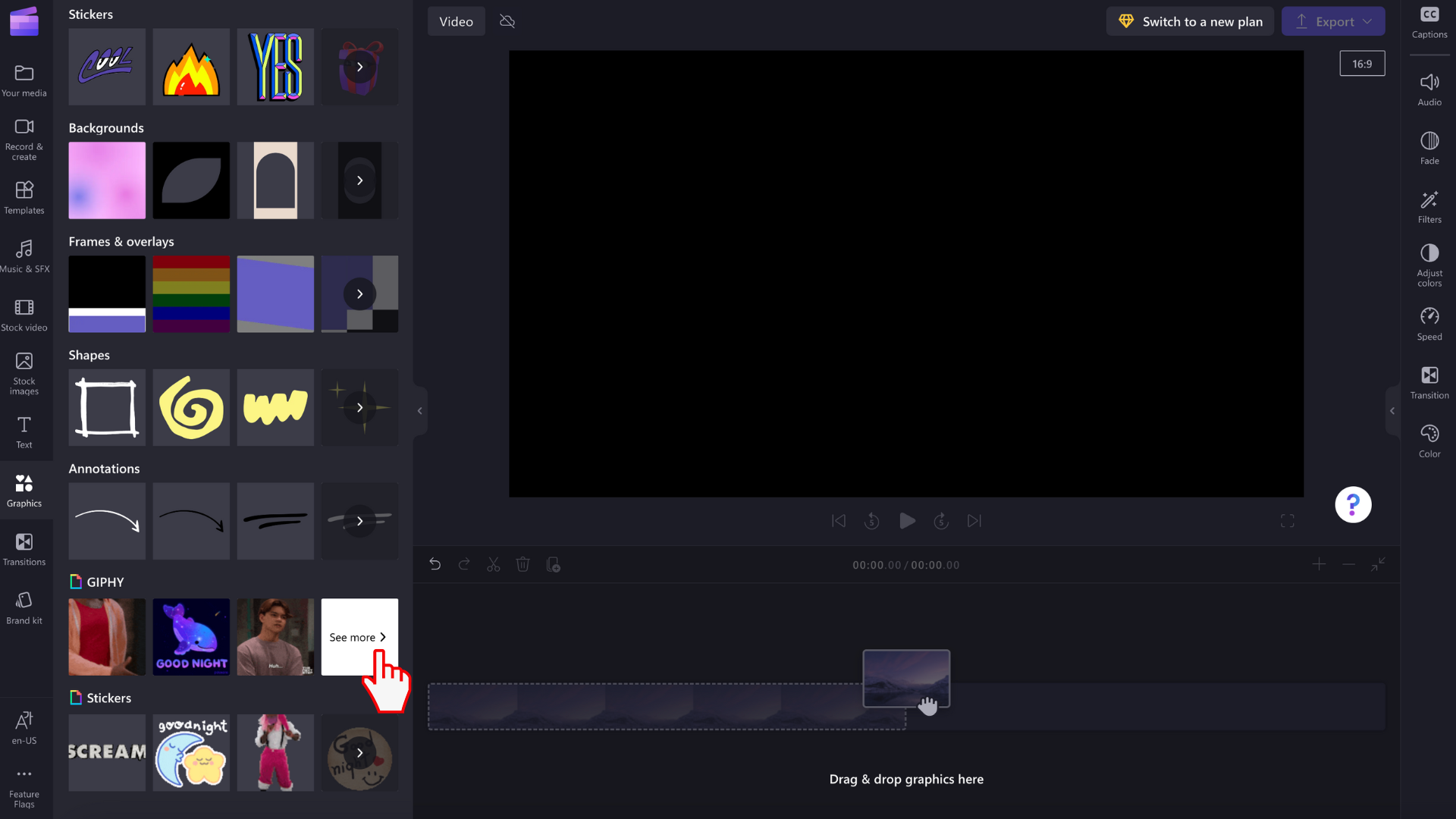
Sử dụng thanh tìm kiếm, tìm kiếm một thể loại cụ thể hoặc cuộn qua gif thịnh hành của chúng tôi.
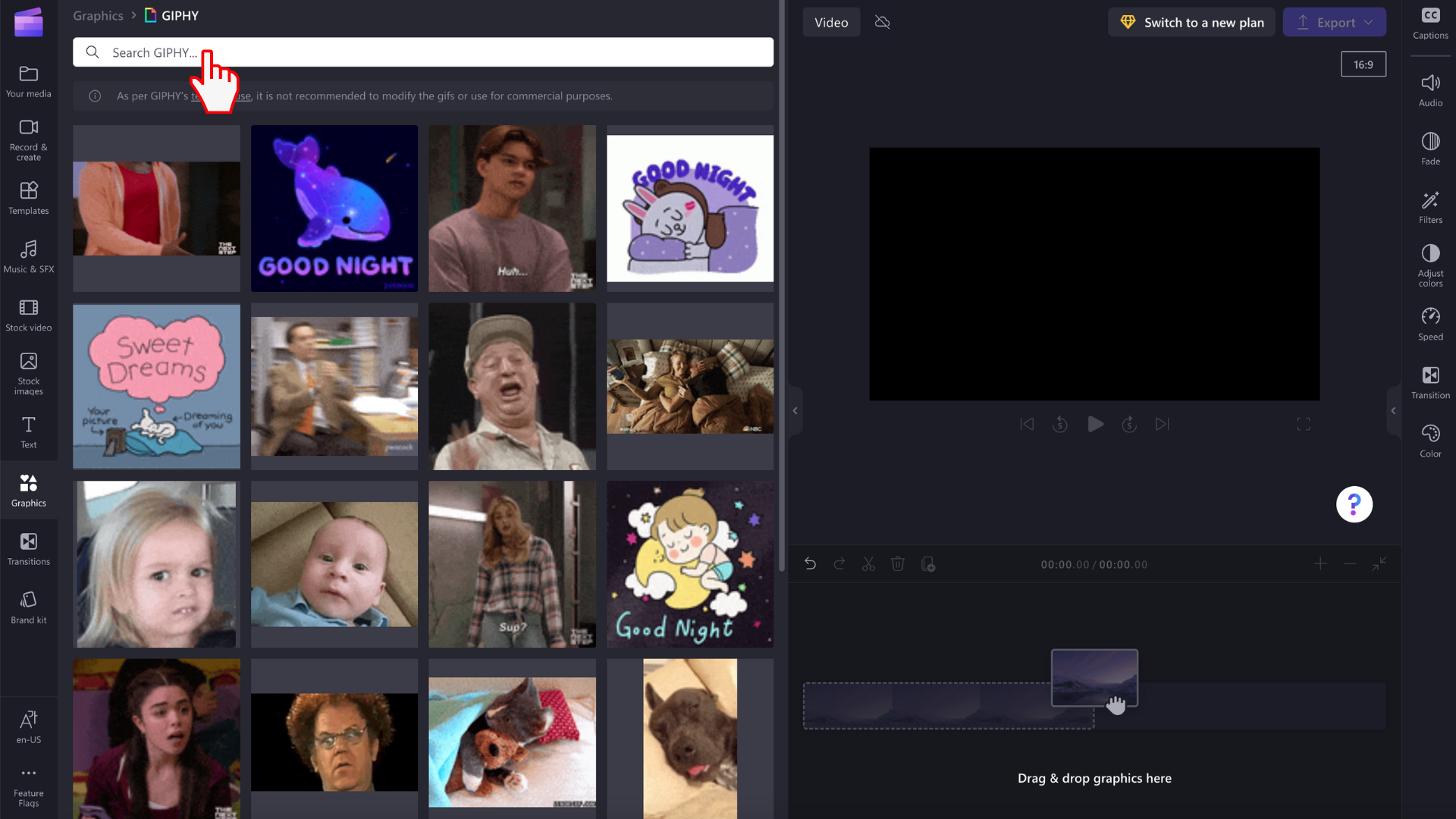
Cách chỉnh sửa gif trong video của bạn
Kéo và thả ảnh GIF vào dòng thời gian của bạn.
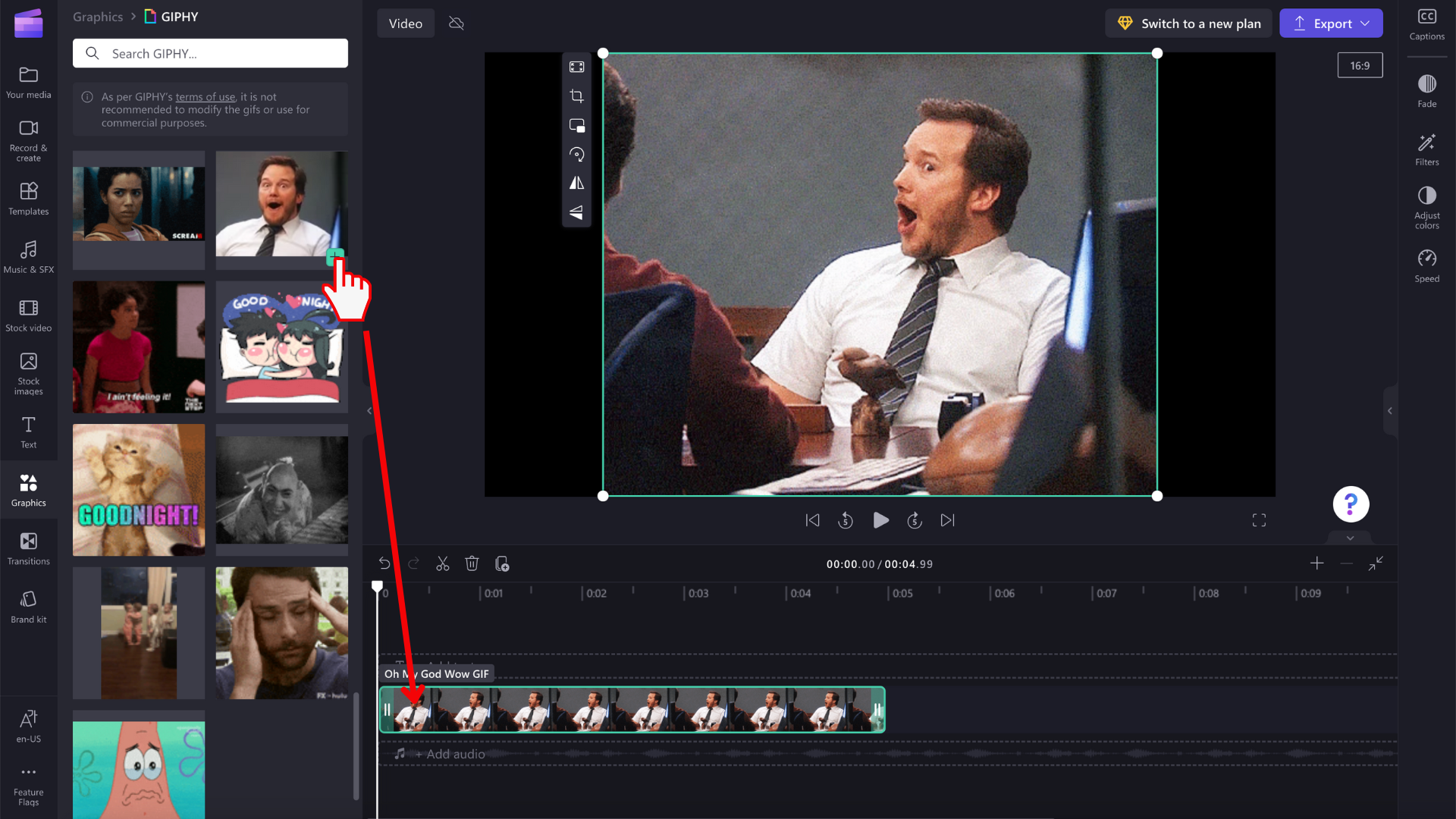
Ảnh GIF có nhiều kích cỡ khác nhau, vì vậy nếu chúng không phù hợp với tỷ lệ khung ảnh của video, bạn có hai tùy chọn để loại bỏ các thanh màu đen ở cả hai bên.
Tùy chọn 1. Sử dụng nút khớp
Bấm vào gif của bạn trên dòng thời gian để nó được tô sáng màu xanh lá cây. Tiếp theo, bấm vào nút vừa khít trên thanh công cụ trôi nổi.
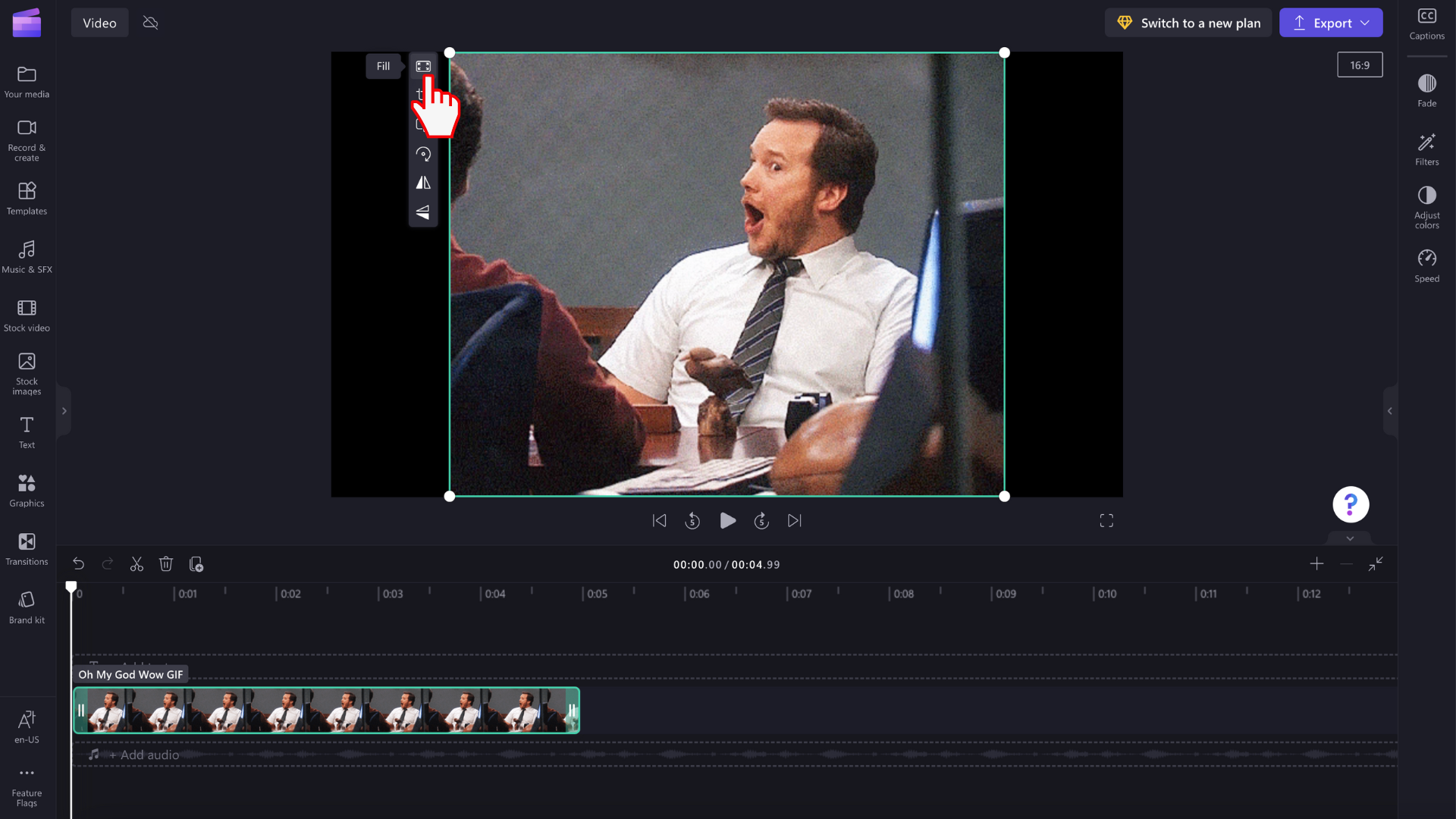
Giờ đây, ảnh GIF của bạn sẽ được cắt tỉ lệ khung hình của video.
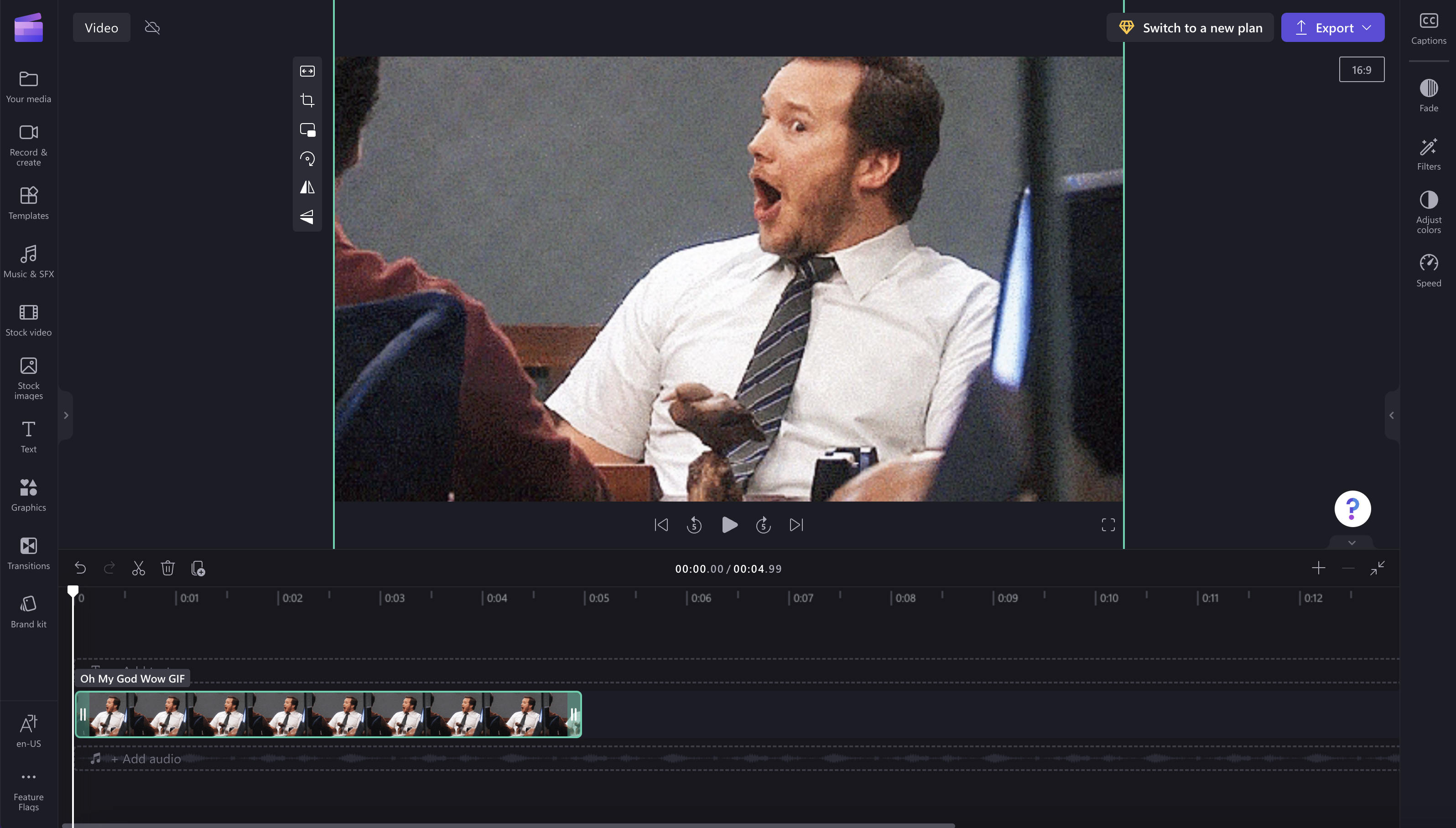
Tùy chọn 2. Sử dụng bộ lọc mờ
Bấm vào tab bộ lọc trên bảng thuộc tính. Tiếp theo, bấm vào bộ lọc bị mờ. Viền màu đen giờ đây sẽ có hiệu ứng mờ.
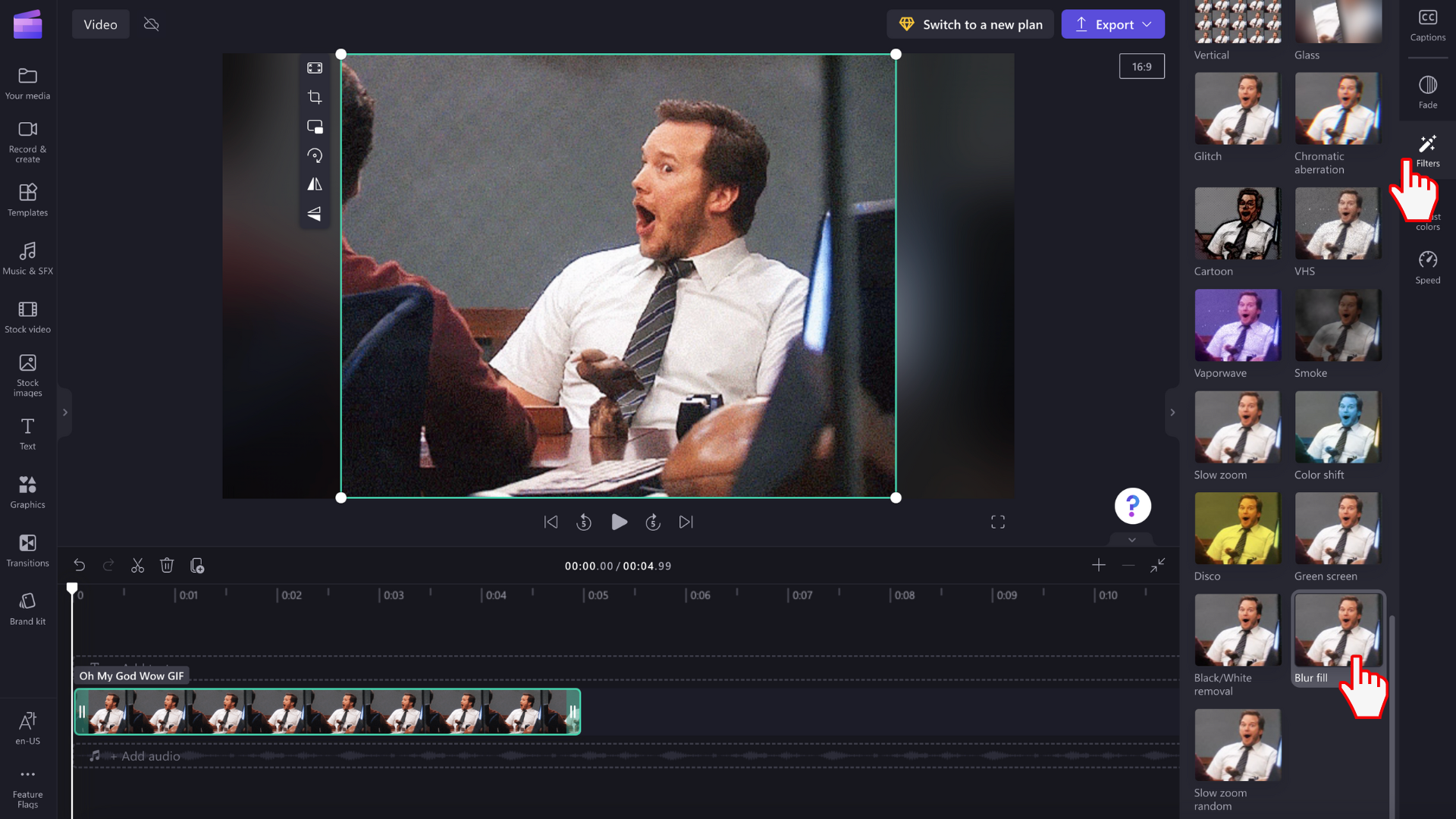
Lưu ý rằng bạn cũng có thểcắt và tách clip hình ảnh như bạn muốn cho video clip để điều chỉnh thời lượng phát.
Lưu video GIF của bạn
Bấm vào nút xuất khi bạn đã sẵn sàng lưu video của mình. Chọn độ phân giải video để tiếp tục. Bạn có thể chọn lưu ảnh GIF dưới dạng GIF, 480p, 720p hoặc 1080p.