Quyền riêng tư của bạn rất quan trọng với chúng tôi. Đó là lý do tại sao chúng tôi cung cấp cho bạn quyền kiểm soát cài đặt quyền riêng tư của mình đối với các tính năng nhận dạng giọng nói trực tuyến cũng như các tính năng cá nhân hóa viết và nhập trong Windows. Để tìm hiểu thêm về những tính năng này, hãy đọc các mục sau.
Giọng nói
Microsoft cung cấp cả tính năng nhận dạng giọng nói dựa trên thiết bị và công nghệ nhận dạng giọng nói dựa trên đám mây (trực tuyến).
Việc bật cài đặt Nhận dạng giọng nói trực tuyến cho phép các ứng dụng sử dụng tính năng nhận dạng giọng nói dựa trên nền tảng điện toán đám mây của Microsoft. Ngoài ra, trong Windows 10, cài đặt Nhận dạng giọng nói trực tuyến giúp bạn có thể sử dụng tính năng đọc chính tả trong Windows.
Bật giọng nói trong khi thiết lập thiết bị HoloLens hoặc cài đặt Windows Mixed Reality cho phép bạn sử dụng giọng nói để đọc chính tả, ra lệnh và tương tác với ứng dụng. Cả cài đặt nhận dạng giọng nói dựa trên thiết bị và nhận dạng giọng nói trực tuyến đều sẽ được bật. Khi cả hai cài đặt này được bật và trong khi tai nghe được bật, thiết bị sẽ luôn lắng nghe đầu vào giọng nói của bạn và sẽ gửi dữ liệu giọng nói của bạn cho công nghệ nhận dạng giọng nói dựa trên nền tảng điện toán đám mây của Microsoft. Bạn có thể tắt các cài đặt này bất cứ lúc nào bằng cách chuyển đến Bắt đầu Cài đặt> Cài đặt> Quyền riêng tư > Giọng nói trên HoloLens hoặc Bắt đầu Cài đặt >> Thực tế Kết hợp >Âm thanh và giọng nói nếu sử dụng Thực tế Kết hợp trên thiết bị Windows. Tìm hiểu thêm về giọng nói trong Windows Mixed Reality
Khi bạn sử dụng công nghệ nhận dạng giọng nói dựa trên nền tảng điện toán đám mây từ Microsoft—dù được bật bởi cài đặt Nhận dạng giọng nói trực tuyến hay trong khi bạn tương tác với HoloLens hoặc nhập bằng giọng nói—Microsoft sẽ thu thập và sử dụng các bản ghi giọng nói của bạn để cung cấp dịch vụ bằng cách tạo bản chép lại văn bản của các từ đã nói trong dữ liệu giọng nói. Microsoft sẽ không lưu trữ, lấy mẫu hoặc nghe bản ghi giọng nói của bạn khi chưa được bạn cho phép. Để biết thêm thông tin, hãy xem Microsoft bảo vệ quyền riêng tư của tôi trong khi cải thiện công nghệ nhận dạng giọng nói như thế nào?
Bạn có thể sử dụng tính năng nhận dạng giọng nói dựa trên thiết bị mà không phải gửi dữ liệu giọng nói của bạn cho Microsoft. Tuy nhiên, dịch vụ nhận dạng giọng nói dựa trên đám mây của Microsoft cung cấp tính năng nhận dạng chính xác hơn so với tính năng nhận dạng giọng nói dựa trên thiết bị. Khi tắt cài đặt Nhận dạng giọng nói trực tuyến, các dịch vụ giọng nói không dựa trên nền tảng điện toán đám mây và chỉ sử dụng tính năng nhận dạng dựa trên thiết bị—như ứng dụng Trình tường thuật hoặc ứng dụng Nhận dạng Giọng nói trong Windows—sẽ vẫn hoạt động và Microsoft sẽ không thu thập bất kỳ dữ liệu giọng nói nào.
Để tìm hiểu thêm về dữ liệu giọng nói được thu thập khi bạn sử dụng Cortana, hãy xem Cortana và quyền riêng tư.
Khi chúng tôi thu thập dữ liệu, ngay cả khi nhằm làm cho thiết bị hoạt động tốt hơn cho bạn, chúng tôi muốn đảm bảo rằng bạn có thông tin cần thiết để đưa ra các lựa chọn về cách thức và thời điểm sử dụng dữ liệu đó. Dưới đây là các bước bạn có thể làm theo để quản lý cài đặt nhận dạng giọng nói.
Để kiểm soát tính năng nhận dạng giọng nói trực tuyến
-
Thực hiện một trong các cách sau:
-
Trong Trình Windows 10, hãy chuyển đến Bắt đầu Cài > Cài đặt và > quyền riêng tư > Giọng nói.
-
Trong Trình Windows 11, hãy chuyển đến Bắt đầu Cài > Cài đặt > quyền riêng tư & mật của giọng > Giọng nói.
-
-
Thay đổi Nhận dạng giọng nói trực tuyến, đặt thành Bật hoặc Tắt.
Để kiểm soát liệu các clip thoại có được đóng góp để cải thiện nhận dạng giọng nói trực tuyến trong Windows 10
-
Chuyển đến Bắt đầu Cài > giọng nói > riêng tư > giọng nói.
-
Trong mục Giúp cải thiện nhận dạng giọng nói trực tuyến, chọn một trong các tuỳ chọn sau:
-
Bắt đầu đóng góp clip thoại của tôi
-
Ngừng đóng góp clip thoại của tôi
-
Lưu ý: Cài đặt này không sẵn dùng ở tất cả các phiên bản Windows 10. Nếu không có cài đặt, các đoạn thoại của bạn sẽ không được đóng góp để cải thiện khả năng nhận dạng giọng nói. Để tìm hiểu thêm về đóng góp các đoạn thoại, hãy xem Microsoft bảo vệ quyền riêng tư của tôi trong khi cải thiện công nghệ nhận dạng giọng nói như thế nào?
Để kiểm soát tính năng nhận dạng giọng nói trên HoloLens
-
Chuyển đến Bắt đầu > Cài đặt > Quyền riêng tư > Giọng nói.
-
Trong Nhận dạng giọng nói, chuyển cài đặt thành Bật hoặc Tắt.
Để kiểm soát nhận dạng giọng nói cho Thực tế Kết hợp
-
Chuyển đến Bắt đầu > Cài đặt > Thực tế Kết hợp > Âm thanh và giọng nói.
-
Trong Giọng nói, thay đổi cài đặt Sử dụng nhận dạng giọng nói.
Nhập bằng giọng nói
Trong Windows 11, tính năng đọc chính tả đã được cập nhật và đổi tên thành nhập bằng giọng nói. Giống như đọc chính tả, nhập bằng giọng nói sử dụng công nghệ nhận dạng giọng nói trực tuyến để hỗ trợ dịch vụ chuyển giọng nói thành văn bản. Bạn không còn cần phải bật cài đặt Nhận dạng Giọng nói Trực tuyến để sử dụng tính năng nhập bằng giọng nói. Bạn cũng có thể chọn đóng góp các clip thoại để giúp cải thiện tính năng nhập bằng giọng nói. Nếu bạn chọn không đóng góp clip thoại, bạn vẫn có thể sử dụng tính năng nhập bằng giọng nói. Bạn có thể thay đổi cài đặt của mình bất cứ lúc nào trong cài đặt nhập bằng giọng nói. Microsoft sẽ không lưu trữ, lấy mẫu hoặc nghe bản ghi giọng nói của bạn khi chưa được bạn cho phép. Để biết thêm thông tin, hãy xem Tìm hiểu thêm về Microsoft và dữ liệu giọng nói của bạn.
Để bắt đầu sử dụng tính năng nhập bằng giọng nói
-
Nhấn phím logo Windows + H hoặc chọn nút micrô trên bàn phím cảm ứng.
-
Chọn nút micrô .
Để kiểm soát liệu các clip thoại được sử dụng để nhập bằng giọng nói có được đóng góp để cải thiện nhận dạng giọng nói trực tuyến trong Windows 11
Nếu bạn đang sử dụng bàn phím phần cứng
-
Mở nhập bằng giọng nói bằng cách nhấn phím logo Windows + H.
-
Chọn Cài đặt và thực hiện một trong các thao tác sau:
-
Để bắt đầu đóng góp các clip thoại, hãy chọn Tìm hiểu cách bắt đầu đóng góp clip thoại
-
Để ngừng đóng góp clip thoại, hãy chọn Tìm hiểu cách ngừng đóng góp clip thoại
-
Nếu bạn đang sử dụng bàn phím cảm ứng
-
Mở nhập bằng giọng nói bằng cách chọn nút micrô trên bàn phím cảm ứng.
-
Chọn Cài đặt và thực hiện một trong các thao tác sau:
-
Để bắt đầu đóng góp các clip thoại, hãy trỏ tới Giúp chúng tôi cải thiện tính năng nhập bằng giọng nói, rồi chọn Tìm hiểu cách bắt đầu đóng góp clip thoại
-
Để ngừng đóng góp clip thoại, hãy trỏ tới Bạn đang đóng góp clip thoại, rồi chọn Tìm hiểu cách ngừng đóng góp clip thoại
-
Lưu ý: Nếu bạn đang sử dụng tài khoản cơ quan hoặc trường học, khả năng chia sẻ dữ liệu giọng nói sẽ không khả dụng nhưng bạn vẫn có thể sử dụng tính năng nhập bằng giọng nói.
Kích hoạt bằng giọng nói
Windows cung cấp các ứng dụng được hỗ trợ có khả năng phản hồi và thực hiện hành động dựa trên từ khóa giọng nói dành riêng cho ứng dụng đó. Ví dụ: cho phép Cortana nghe và phản hồi khi bạn nói “Xin chào Cortana”.
Nếu bạn đã cho phép một ứng dụng nghe các từ khóa giọng nói, Windows sẽ tích cực nghe qua micrô để biết các từ khóa này. Sau khi hệ thống nhận dạng được từ khóa, ứng dụng sẽ có quyền truy cập vào bản ghi giọng nói của bạn và có thể xử lý bản ghi, thực hiện hành động và phản hồi, chẳng hạn như nói ra một câu trả lời. Ứng dụng có thể gửi bản ghi giọng nói tới các dịch vụ của riêng mình trong đám mây để xử lý các lệnh. Mỗi ứng dụng phải xin phép bạn quyền truy nhập vào micro. Một ứng dụng trợ lý có thể gửi bản ghi thoại cho các dịch vụ của nó và thu thập bản ghi cho các mục đích khác, chẳng hạn như cải thiện dịch vụ của ứng dụng đó. Để biết thêm chi tiết, hãy xem mục điều khoản về quyền riêng tư cho ứng dụng trợ lý. Microsoft không thu thập bản ghi giọng nói thay mặt cho bất kỳ ứng dụng của bên thứ ba nào mà bạn đã cho phép tính năng kích hoạt bằng giọng nói.
Khi trợ lý giọng nói của ứng dụng đã sẵn sàng để kích hoạt bằng từ khóa giọng nói, biểu tượng micrô sẽ xuất hiện trên thanh tác vụ của bạn. Trong Windows 11, nó sẽ trông như thế này:
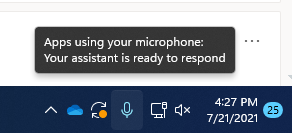
Sau khi trợ lý giọng nói của một ứng dụng được kích hoạt và chủ động lắng nghe để cung cấp phản hồi, thông tin trên thanh tác vụ sẽ thay đổi để trông giống như ảnh chụp màn hình sau cho Windows 11, trong trường hợp này cho thấy Cortana đã được kích hoạt:
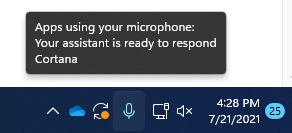
Bạn cũng có thể bật tính năng kích hoạt bằng giọng nói khi thiết bị bị khóa và màn hình tắt. Sau khi ứng dụng được kích hoạt bằng một từ khóa giọng nói, việc này sẽ có thể tiếp tục nghe micrô. Ngay cả khi thiết bị của bạn bị khóa và màn hình tắt, ứng dụng có thể kích hoạt đối với bất kỳ ai đang nói gần thiết bị và có quyền truy nhập vào cùng một tập hợp các chức năng và thông tin khi thiết bị được mở khóa.
Trợ lý giọng nói sẽ phản hồi khác nhau tùy theo cài đặt giấc ngủ bạn đã chọn cho thiết bị của mình hoặc loại thiết bị bạn đang sử dụng.
Nếu bạn có máy tính xách tay hoặc máy tính bảng
|
Cài đặt giấc ngủ |
Tính khả dụng của tính năng kích hoạt giọng nói |
Hành vi trợ lý giọng nói |
|
Chuyển sang chế độ ngủ sau một khoảng thời gian |
Khi màn hình bật (mặc định) |
Trợ lý giọng nói sẽ không phản hồi sau khi thiết bị chuyển sang chế độ ngủ |
|
Không bao giờ chuyển sang chế độ ngủ |
Khi thiết bị đã được cắm vào |
Trợ lý giọng nói sẽ luôn phản hồi nếu thiết bị đã được cắm vào |
Nếu bạn có thiết bị tất cả trong một
|
Cài đặt giấc ngủ |
Tính khả dụng của tính năng kích hoạt giọng nói |
Hành vi trợ lý giọng nói |
|
Chuyển sang chế độ ngủ sau một khoảng thời gian |
Khi màn hình bật |
Trợ lý giọng nói sẽ không thể phản hồi sau khi thiết bị chuyển sang chế độ ngủ |
|
Không bao giờ chuyển sang chế độ ngủ |
Khi thiết bị đã được cắm vào (mặc định) |
Trợ lý giọng nói sẽ luôn phản hồi nếu thiết bị đã được cắm vào |
Có một số trường hợp ngoại lệ cho hành vi đã được mô tả ở trên:
-
Nếu bạn có một máy tính xách tay hoặc máy tính bảng và thiết bị của bạn đang ở chế độ tiết kiệm pin, trợ lý giọng nói sẽ không thể phản hồi.
-
Nếu bạn có một máy tính xách tay hoặc máy tính bảng kèm theo một trợ lý ảo tích hợp sẵn hỗ trợ phát hiện từ khóa phần cứng — chẳng hạn như Alexa hoặc Cortana — trợ lý giọng nói sẽ luôn phản hồi và thậm chí còn sẽ đánh thức thiết bị của bạn khi nó đang sử dụng pin và đang ngủ.
Lưu ý:
-
Để xem và thay đổi cài đặt chế độ ngủ, hãy thực hiện một trong các thao tác sau:
-
Trong Windows 10, đi tới Bắt đầu Cài > Cài > hệ thống để > Nguồn & ngủ.
-
Trong Windows 11, đi tới Bắt đầu Cài > Cài > Hệ thống > nguồn & năng.
-
-
Để xem và thay đổi cài đặt kích hoạt bằng giọng nói, hãy thực hiện một trong các thao tác sau:
-
Trong Trình Windows 10, hãy chuyển đến Bắt đầu Cài > đặt để > quyền riêng tư >kích hoạt bằng giọng nói.
-
Trong Trình Windows 11, hãy chuyển đến Bắt đầu Cài > Đặt để > quyền riêng tư & bảo mật >kích hoạt bằng giọng nói.
-
-
Để xem những quyền nào đã được cấp cho ứng dụng sẽ khả dụng khi thiết bị bị khóa, hãy thực hiện một trong các thao tác sau:
-
Trong Windows 10 , đi tới Bắt đầu cài > đặt >quyền riêng tư và kiểm tra các cài đặt khác nhau trong trang Quyền của ứng dụng.
-
Trong Windows 11, đi tới Bắt đầu Cài > thiết >quyền riêng tư & mật và kiểm tra các cài đặt khác nhau trong trang Quyền của ứng dụng.
-
Để thay đổi danh sách các ứng dụng có thể được kích hoạt bằng cách sử dụng từ khóa giọng nói trên trang cài đặt này
-
Chuyển đến Bắt đầu Cài > đặt để > quyền riêng tư > kích hoạt bằng giọng nói.
-
Chuyển cài đặt Cho phép ứng dụng sử dụng kích hoạt bằng giọng nói sang vị trí Bật hoặc Tắt.
Để thay đổi danh sách các ứng dụng có thể sử dụng kích hoạt bằng giọng nói khi thiết bị bị khóa trên trang cài đặt này
-
Chuyển đến Bắt đầu Cài > cài đặt > quyền riêng tư > kích hoạt bằng giọng nói.
-
Chuyển cài đặt Cho phép ứng dụng sử dụng kích hoạt bằng giọng nói khi thiết bị này bị khóa sang vị trí Bật hoặc Tắt.
Để thay đổi việc kích hoạt một ứng dụng riêng lẻ bằng cách sử dụng từ khóa giọng nói
-
Chuyển đến Bắt đầu Cài > cài đặt > quyền riêng tư > kích hoạt bằng giọng nói.
-
Bật hoặc tắt từng ứng dụng tại nơi ứng dụng xuất hiện trong Chọn các ứng dụng có thể sử dụng kích hoạt bằng giọng nói. Nếu cài đặt Cho phép các ứng dụng sử dụng kích hoạt bằng giọng nói bị Tắt đối với tài khoản người dùng của bạn, bạn sẽ cần Bật tính năng này trước khi có thể bật hoặc tắt cài đặt này.
-
Trong Chọn các ứng dụng có thể sử dụng kích hoạt bằng giọng nói, chọn ứng dụng và chuyển cài đặt cho phép ứng dụng phản hồi với từ khóa thành Tắt.
Để thay đổi việc kích hoạt một ứng dụng riêng lẻ bằng giọng nói khi thiết bị bị khóa
-
Chuyển đến Bắt đầu Cài > cài đặt > quyền riêng tư > kích hoạt bằng giọng nói.
-
Bật hoặc tắt từng ứng dụng tại nơi ứng dụng xuất hiện trong Chọn các ứng dụng có thể sử dụng kích hoạt bằng giọng nói. Nếu cài đặt Cho phép các ứng dụng sử dụng kích hoạt bằng giọng nói khi thiết bị này bị khóa bị Tắt đối với tài khoản người dùng của bạn, bạn sẽ cần Bật tính năng này trước khi có thể bật hoặc tắt cài đặt này.
Để thay đổi danh sách các ứng dụng có thể được kích hoạt bằng cách sử dụng từ khóa giọng nói trên trang cài đặt này
-
Chuyển đến Bắt đầu Cài > Cài đặt và > quyền riêng tư & mật >kích hoạt bằng giọng nói.
-
Chuyển cài đặt Cho phép các ứng dụng truy nhập dịch vụ kích hoạt bằng giọng nói thành Bậthoặc Tắt.
Để thay đổi danh sách các ứng dụng có thể sử dụng kích hoạt bằng giọng nói khi thiết bị bị khóa trên trang cài đặt này
-
Chuyển đến Bắt đầu Cài > Cài đặt và > quyền riêng tư & mật >kích hoạt bằng giọng nói.
-
Mở rộng cài đặt Cho phép các ứng dụng truy nhập vào dịch vụ kích hoạt bằng giọng nói.
-
Chuyển cài đặt Cho phép các ứng dụng sử dụng kích hoạt bằng giọng nói khi thiết bị bị khóa thành Bậthoặc Tắt. Nếu Cho phép các ứng dụng truy nhập vào dịch vụ kích hoạt bằng giọng nói ở trạng thái Tắt, bạn cần Bật cài đặt này trước khi có thể bật hoặc tắt cài đặt này.
Để thay đổi việc kích hoạt một ứng dụng riêng lẻ bằng cách sử dụng từ khóa giọng nói
-
Chuyển đến Bắt đầu Cài > Cài đặt và > quyền riêng tư & mật >kích hoạt bằng giọng nói.
-
Bật hoặc tắt từng ứng dụng tại nơi ứng dụng xuất hiện trong Ứng dụng đã yêu cầu quyền truy cập kích hoạt bằng giọng nói. Nếu Cho phép các ứng dụng truy nhập vào dịch vụ kích hoạt bằng giọng nói bị Tắt đối với tài khoản người dùng của bạn, bạn sẽ cần Bật cài đặt này trước khi có thể bật hoặc tắt cài đặt này.
-
Trong Các ứng dụng đã yêu cầu quyền truy nhập kích hoạt bằng giọng nói, chọn ứng dụng và chuyển cài đặt cho phép ứng dụng phản hồi với từ khóa thành Bật hoặc Tắt.
Để thay đổi việc kích hoạt một ứng dụng riêng lẻ bằng giọng nói khi thiết bị bị khóa
-
Chuyển đến Bắt đầu Cài > Cài đặt và > quyền riêng tư & mật >kích hoạt bằng giọng nói.
-
Mở rộng ứng dụng xuất hiện trong Ứng dụng đã yêu cầu quyền truy nhập kích hoạt bằng giọng nói.
-
Chọn hoặc bỏ chọn hộp kiểm Sử dụng ngay cả khi thiết bị của tôi bị khóa đối với ứng dụng. Cài đặt cho ứng dụng sẽ cần được Bật trước khi bạn có thể chọn hoặc bỏ chọn hộp kiểm.
Cá nhân hóa viết và nhập
Là một phần của tính năng viết và nhập trên thiết bị của bạn, Windows sẽ thu thập các từ duy nhất— như tên bạn viết trong danh sách từ tùy chỉnh được lưu vào tài khoản của bạn, giúp bạn nhập và viết chính xác hơn. Danh sách từ này khả dụng cho bạn trong các sản phẩm Microsoft khác khi bạn đăng nhập.
Để tắt tính năng cá nhân hóa viết và nhập cũng như xóa danh sách từ tùy chỉnh của bạn
-
Trong Windows 10, đi tới Bắt đầu Cài đặt > > Quyền riêng tư > Cá nhân hóa viết & nhập và trong Tìm hiểu về bạn, chuyển cài đặt thành Tắt.
-
Trong Windows 11, đi tới Bắt đầu Cài đặt > > Quyền riêng tư & bảo mật > Cá nhân hóa viết & nhập và chuyển cài đặt Danh sách từ viết và nhập Tùy chỉnh thành Tắt.










