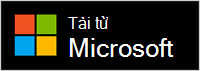Hiệu chỉnh màn hình HDR của bạn bằng cách sử dụng ứng dụng Hiệu chỉnh HDR của Windows
Hiệu chỉnh màn hình HDR (dải động cao) để có trải nghiệm tốt hơn với nội dung HDR trên PC Windows 11 bạn. Ứng dụng Điều chỉnh HDR của Windows giúp bạn cải thiện độ chính xác và tính nhất quán của màu sắc. Ứng dụng này cũng cho phép bạn tùy chỉnh màu sắc sống động sẽ hiển thị cho cả nội dung HDR và SDR (dải động chuẩn) khi bật HDR.
Bạn có thể tải xuống ứng dụng Hiệu chỉnh HDR của Windows từ Microsoft Store.
Ứng dụng Điều chỉnh HDR của Windows có ba kiểu kiểm tra được Nhóm Sở thích Chơi game HDR (HGIG) đề xuất để có trải nghiệm chơi trò chơi HDR tốt hơn. Ba kiểm tra này xác định:
-
Các chi tiết hiển thị tối nhất mà bạn có thể nhìn thấy.
-
Các chi tiết hiển thị sáng nhất.
-
Độ sáng tối đa cho màn hình của bạn.
Lưu ý: Nếu bạn có màn hình được tích hợp có thể phát trực tuyến video HDR nhưng không hỗ trợ các trò chơi và ứng dụng HDR, hãy sử dụng Điều chỉnh màn hình cho video HDR có trong Cài đặt> Hệ thống> Màn hình> HDR. Để kiểm tra xem màn hình của bạn có hỗ trợ các trò chơi và ứng dụng HDR hay không, trong Khả năng hiển thị trên màn hình cài đặt HDR, hãy xem màn hình được chọn có cho biết Sử dụng HDR được Hỗ trợ hay Không được hỗ trợ. Để biết thêm thông tin, hãy xem Hiệu chỉnh màn hình được tích hợp cho nội dung HDR trong Windows.
Yêu cầu
Dưới đây là các yêu cầu để sử dụng ứng dụng Hiệu chỉnh HDR của Windows:
-
Hệ điều hành Windows: Windows 11
-
Màn hình: Màn hình có hỗ trợ HDR (màn hình tích hợp hoặc màn hình ngoài)
-
HDR: Đã bật
Để bật HDR, hãy chọn nút Bắt đầu , rồi chọn Cài đặt> Hệ thống> Hiển thị> Sử dụng HDR. -
Chế độ ứng dụng: Ứng dụng phải đang chạy toàn màn hình
-
Đồ họa: GPU mới hơn (bắt buộc để độ bão hòa màu hoạt động bình thường)
-
Amd
-
Sê-ri AMD RX 400 trở lên
-
Bộ xử lý AMD Ryzen với Radeon Graphics
-
-
Intel
-
Tích hợp: Intel Thế hệ thứ 11 (Ice Lake) trở lên
-
Riêng biệt: Intel DG1 trở lên
-
-
NVIDIA: NVIDIA GTX 10xx trở lên (Pascal+)
-
-
Trình điều khiển màn hình: WDDDM 2.7 trở lên
Để tải trình điều khiển mới nhất cho GPU của bạn, hãy kiểm tra bản cập nhật Windows hoặc truy cập trang web dành cho nhà sản xuất GPU của bạn. Để kiểm tra bản cập nhật Windows, hãy chọn Bắt > Cài đặt> Windows Update,sau đó chọn Kiểm tra bản cập nhật.
Sử dụng ứng dụng Hiệu chỉnh HDR của Windows
-
Sau khi cài đặt ứng dụng, hãy chọn nút Bắt đầu , sau đó chọn Tất cả ứng dụng > hiệu chỉnh WINDOWS HDR.
Nếu bạn có nhiều màn hình, hãy đảm bảo rằng ứng dụng Hiệu chỉnh HDR nằm trên màn hình có khả năng hiển thị HDR của bạn. -
Trong khi bạn hiệu chỉnh màn hình bằng ba mẫu thử (xem bên trên), hãy kéo con trượt cho đến khi mẫu hình kiểm tra không còn hiển thị trên mỗi màn hình.
-
Khi tùy chỉnh mức bão hòa màu nội dung SDR và HDR, hãy kéo thanh trượt để điều chỉnh độ bão hòa từ mức bão hòa ít bão hòa hơn (mặc định, ở bên trái) sang mức bão hòa hơn (phải).
Việc thay đổi độ bão hòa màu sắc có thể tinh tế và tùy thuộc vào đặc điểm hiển thị của bạn.
Lưu ý: Ở một số ngôn ngữ, bạn sẽ thấy tham chiếu đến đường dọc. Văn bản này xuất hiện trên màn hình chính của ứng dụng và trên màn hình Bão hòa Màu. Tuy nhiên, đường dọc sẽ không xuất hiện trong ứng dụng. Chúng tôi đang nỗ lực cập nhật văn bản.
Một vài điều khác...
Dưới đây là một số ghi chú khác và các ghi chú khác để giúp bạn nhận được kết quả tốt nhất từ màn hình có khả năng hiển thị HDR và ứng dụng Hiệu chỉnh HDR của Windows.
-
Màn hình được chứng nhận HDR thường hoạt động tốt khi không cần hiệu chỉnh thêm. Tuy nhiên, bạn vẫn nên cân nhắc sử dụng ứng dụng Hiệu chỉnh HDR của Windows trên màn hình HDR. Để tìm hiểu thêm về các chương trình chứng nhận màn hình HDR và Windows khác nhau, hãy xem Yêu cầu về màn hình cho video HDR trong Windows.
-
Ứng dụng Điều chỉnh HDR của Windows có thể không hoạt động như mong đợi nếu màn hình HDR của bạn bật các hiệu ứng sau xử lý theo mặc định. Bạn có thể tắt các hiệu ứng sau khi xử lý bằng cách sử dụng menu và nút hiển thị trên màn hình của bạn.
-
Sử dụng ứng dụng trong cùng điều kiện ánh sáng mà bạn thường sử dụng cho màn hình HDR.
-
Theo dõi mức độ hiển thị của màu sắc khi hiệu chỉnh màn hình. Nếu bạn tăng quá nhiều thì nội dung HDR trên màn hình có thể trông không tự nhiên và quá bão hòa.
-
Hình ảnh Trước và Sau có thể trông giống nhau tùy thuộc vào màn hình của bạn.
-
Nếu muốn xóa cấu hình màu đã được tạo bằng cách sử dụng ứng dụng Hiệu chỉnh HDR của Windows, bạn có thể xóa cấu hình đó bằng cách sử dụng Quản lý Màu trong Panel điều khiển. Chọn nút Bắt đầu , nhập quản lý màu, sau đó chọn trong danh sách kết quả. Trong Quản lý Màu, chọn tab Tất cả Cấu hình, chọn cấu hình màu bạn muốn xóa, rồi chọn Loại bỏ.
-
Chạy ứng dụng này bất cứ khi nào bạn thay đổi thiết lập hiển thị (ví dụ: thêm màn hình mới hoặc thay thế màn hình hiện có).