使用 Microsoft Authenticator 登录
如果你忘记了密码、使用 双重验证 或 多重身份验证,或者帐户 上没有密码 ,Microsoft Authenticator 可帮助你登录帐户。
注意: 在使用 Authenticator 作为登录方式之前,需要 下载应用并已将 Authenticator 添加到帐户。
使用 Authenticator 作为登录的一种方式
如果已为帐户启用无密码、双重或多重身份验证,请使用以下步骤登录:
-
转到要登录的网站。
-
在登录提示符下输入用户名,然后选择“ 下一步”。
-
选择“ 发送通知”。
注意: 如有必要,请选择“其他登录方式” ,然后选择“批准 Microsoft Authenticator 应用上的请求”。
-
系统将提示 你检查 Authenticator 应用,并且可能还会显示一个数字。
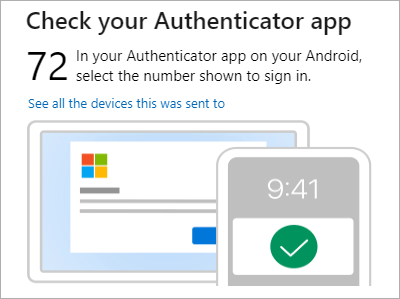
-
在移动设备上,打开 Authenticator,或点击 “新建登录请求通知”。
注意: 如果你是工作或学校帐户用户,可能需要在确认登录之前解锁 Authenticator。
-
点击或输入相应的编号,然后点击 “批准”。
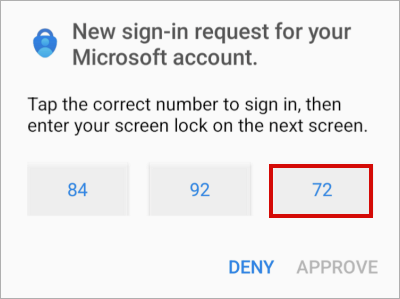
使用远程计算机登录到工作/学校帐户
许多应用允许你通过在另一台设备(如电脑)上输入代码进行身份验证。 如果要在远程计算机上登录以安装 Authenticator,请执行以下步骤。
注意: 只有管理员已启用远程登录的用户才能使用此功能。
-
打开 Authenticator,然后选择 “> 添加工作或学校帐户 > 登录”。
-
选择“ 从其他设备登录”。
-
在远程屏幕上,打开 “登录到帐户”页 ,并输入在 Authenticator 中看到的代码。
-
在远程屏幕上,使用工作或学校帐户凭据登录。
-
在远程屏幕上完成身份验证后,返回到 Authenticator 以完成设置。







