详细了解 SharePoint) 上的流 (
SharePoint) 上的流 (是一种智能视频体验,可让你像录制、上传、发现、共享和管理其他任何文件一样录制、发现、共享和管理视频。 视频与任何其他文档类似。 它与 Microsoft 365 中的应用无缝集成,因此无论你在何处添加视频内容或参与视频内容,你都可获得相同的体验。
使用 Stream,用户可以:
-
像任何其他文件一样,将视频或音频文件上传到 SharePoint、Teams 或 OneDrive。
-
从 Office 中的“流”起始页查找并返回到与你共享的最近视频。
-
在 SharePoint、Teams 或 OneDrive 中为视频中使用的语言生成脚本和隐藏式字幕。
-
添加章节,让观看者直接跳转到所需的音频/视频文件部分。
-
与使用任何其他 Microsoft 365 文档一样,使用批注进行协作。
-
添加 自定义缩略图、标题和说明。
-
与他人(包括外部合作伙伴或来宾)共享视频,就像共享任何其他文件一样。
-
在 中功能和嵌入可播放视频
-
在整个 Microsoft 365 应用程序中,通过 Teams 聊天消息、Viva Engage 中的帖子、Outlook 中的电子邮件、PowerPoint 中的幻灯片、Word 中的文档、循环中的页面 & 组件、Whiteboard 中的板、Sway 中的页面或表单中的问题。
-
获取分析 ,了解观众的观看情况。
-
从 Microsoft 365 中搜索框的任何位置搜索视频。
上传视频文件
只需将视频上传到 Microsoft 365 中处理其他文件的相同位置即可。 在这些相同位置,可以从 Stream 获取企业视频功能,这些功能与 Microsoft 365 文件平台提供的功能相结合。
例如,将视频文件上传到以下任何位置都允许使用 Stream 功能:
-
将视频文件拖放到 Microsoft Teams 聊天消息中
-
通过“文件”选项卡将视频文件上传到 Teams 频道
-
将视频文件上传到 SharePoint 中的文档库
-
将视频文件上传到 OneDrive for Business
-
上传视频文件作为 Viva Engage 帖子的一部分
-
通过“流”起始页上传视频文件
-
通过“流式传输 Web 应用播放器”页上传视频文件
若要组织视频,应采用与 Microsoft 365 中的其他文件相同的方式组织视频。
用例示例
需要:需要与一小群人共享视频。
操作:将视频上传到 OneDrive 并共享链接。
需要:需要与团队、部门或班级共享视频。
示例:培训视频、操作方法视频、会议录制、实时事件录制。
操作方法:将其上传到 Teams 团队、SharePoint 网站或 Viva Engage 社区,然后获取与人员共享的链接。
需要:需要与整个组织共享视频。
示例:来自组织中 CEO 或领导者的视频消息、人力资源信息、新员工的入职培训。
操作方法:创建或重复使用向整个组织开放的现有 SharePoint 通信网站、Teams 团队或 Viva Engage 社区,然后将视频上传到该社区。
流起始页
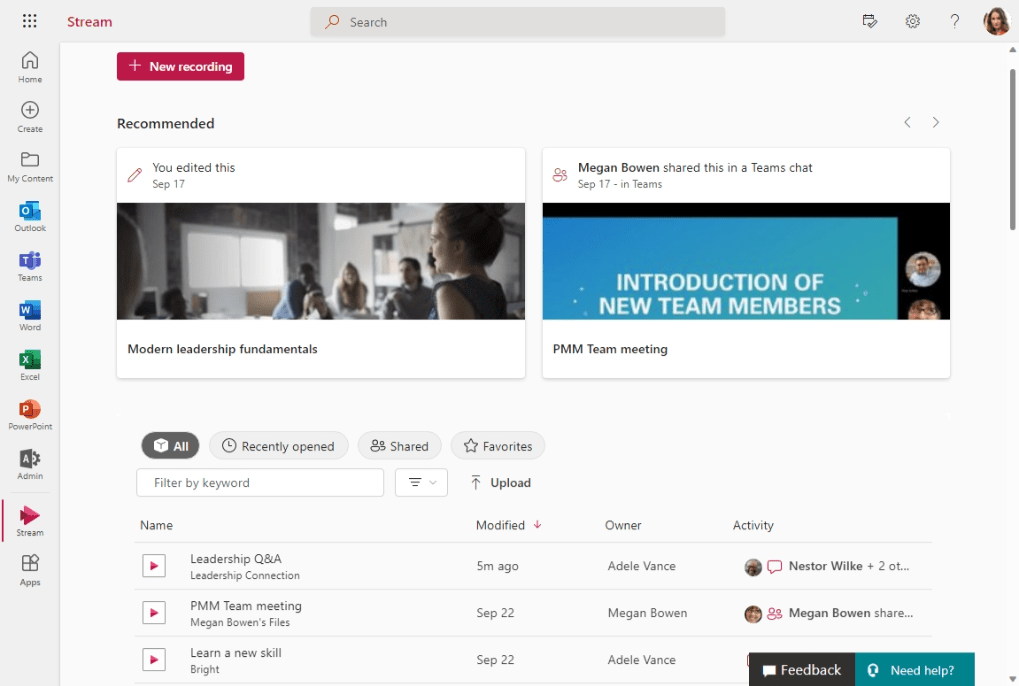
使用 Office 中的“流”起始页,无论视频在 Microsoft 365 中上传到何处,你都能够返回到视频。 它可帮助你查找视频和 Teams 会议录制内容,并快速找到你离开的位置,或者发现已共享或对你有用的新内容。
流式处理 Web 应用
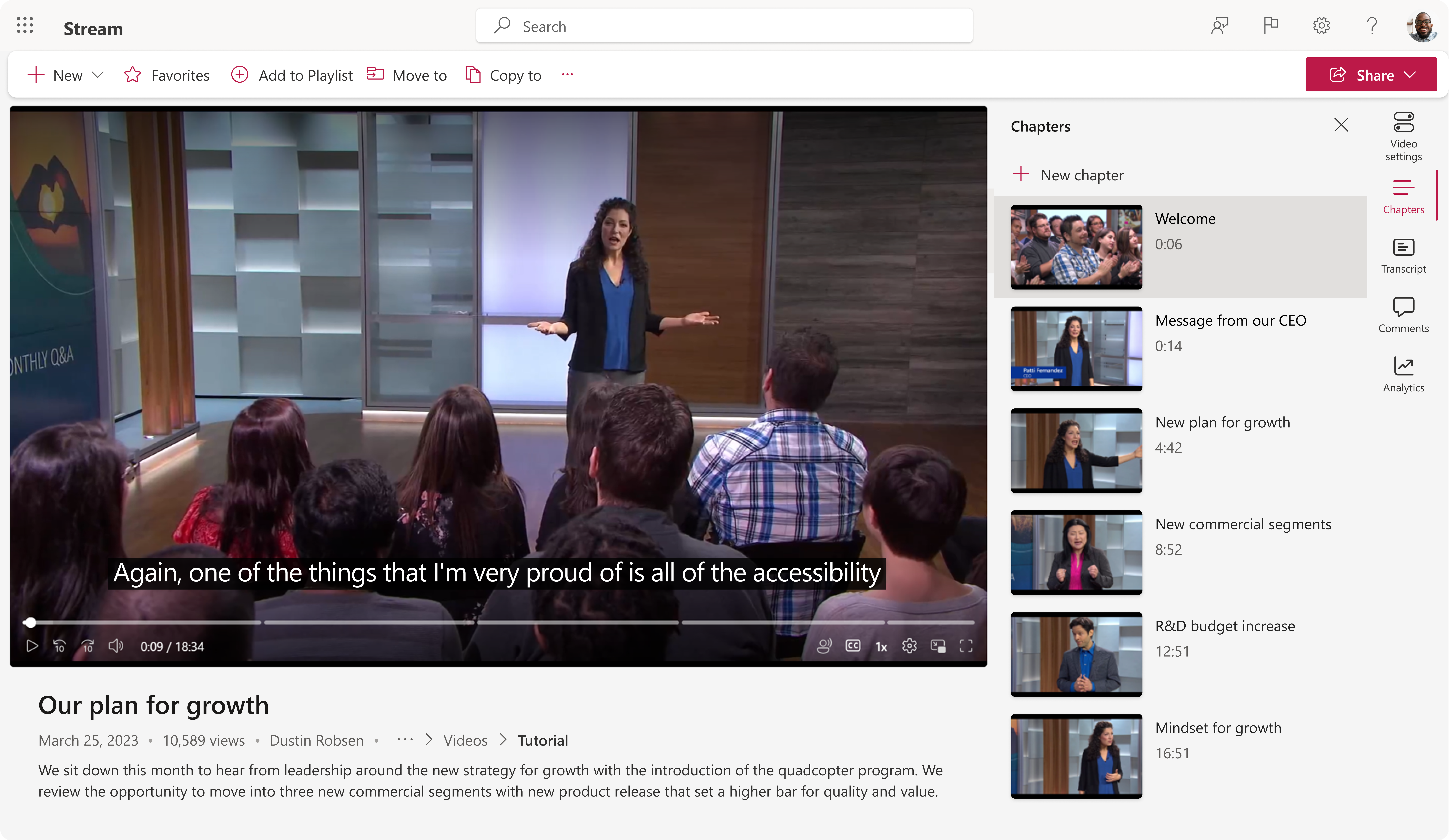
Stream Web 应用改进了视频内容的使用方式。 它与 Office 中的“流”起始页无缝配合工作。
在阅读脚本时观看视频,使用章节导航到你最关心的部分,并为其他人留下评论。 播放控件的工作方式与预期一样,并添加了降噪、字幕和全屏支持。
它也是视频管理工具,你可以在其中向音频/视频文件添加标题和说明、设置自定义缩略图、添加所需章节、生成脚本、共享视频,甚至在特定时间代码共享视频。
选择以下选项卡之一,详细了解如何在 SharePoint) 上使用流 (,并帮助组织使用视频来提高工作效率和沟通。
另请参阅
请参阅本页左上角目录中的相关主题。







