SharePoint 上的流 () 与Stream (经典) 指南
如果你是 Stream (经典) 的用户,本指南将帮助你更好地了解如何在 SharePoint) 上通过新解决方案 Stream (中的 Stream (经典) 执行常见任务。 SharePoint) 上的流 (的基础是像使用其他任何文件一样直接在 Teams、SharePoint 和 OneDrive 中使用视频。 SharePoint) 上的流 (是用于在 Microsoft 365 中查找、增强、播放和录制视频的应用程序。
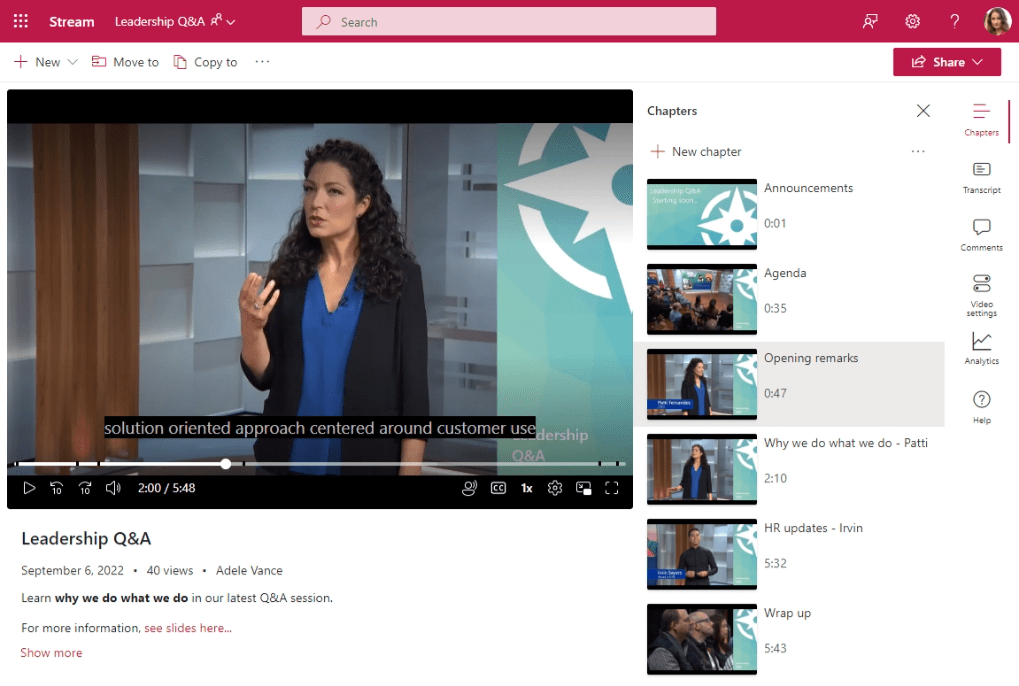
访问流
以前,你会转到Stream (经典) 它是组织中所有视频的“单一视频门户”。
现在,Stream 是个性化的以视频为中心的家庭基地,适合想要直接在 SharePoint、OneDrive 和 Teams 中查找、watch、增强或录制视频的每个人。 视频不再位于“单个视频门户”中,你可以像在网站、团队、社区和 OneDrive 中的所有其他文件一样上传视频并授予权限。 在当前已使用的体验中,你可以回到视频。 另外。。。
-
Office 中的“流”起始页可帮助你查找最近观看的视频、与你共享的视频或你喜欢的视频。 “流”起始页不会显示Stream (经典) 直接存储在 Microsoft 365 中的视频。
-
现在,在 Microsoft 365 中搜索或使用 Microsoft 必应中的 Microsoft 搜索进行搜索,现在可以根据标题、说明、章节名称或脚本中的内容查找上传到 SharePoint、Teams 和 OneDrive 的视频。
-
可以使用网站、页面和门户来像过去一样使用Stream (经典) 组和频道来展示视频。 但现在你可以完全自定义外观。
SharePoint) 上的流 (的新模式包含你已经使用Stream (经典) 执行的操作。 Stream (经典) 主要用作托管平台。 大多数视频不是通过浏览门户观看的。 相反,大多数视频是通过直接链接或嵌入视频在Stream (经典) 以外的其他位置观看的。 所有客户的聚合Stream (经典) 遥测显示:
-
83% 的流量是指向视频的链接或将视频嵌入到 Stream (经典) 门户外部的其他位置
-
12% 的流量流向Stream (经典) 中的组、频道或其他页面
-
5% 的流量发到Stream (经典) 的主页
上载
在此之前,你将转到Stream (经典) 门户主页、组或频道页面,并在其中上传视频。
现在,你可以在 Microsoft 365 中上传其他文件的任何位置上传视频,他们将在 SharePoint) 上获得 Stream (的新流式处理和视频增强功能。 将视频上传到 Microsoft Team 中的“文件”选项卡、SharePoint 中的库、Yammer/Viva Engage 社区中的帖子或 OneDrive。 视频播放出色,并具有章节、脚本、注释和嵌入代码等功能,直接存储在 Microsoft 365 中的工作流中。
用例示例
需要: 你有一个视频需要与一小群人共享。
操作方法: 将视频上传到 OneDrive 并共享链接。
需要: 你需要与团队、部门或班级共享视频。
例子: 培训视频、操作方法视频、会议录制、实时活动录制。
操作方法: 将其上传到 Teams 团队、SharePoint 网站或 Yammer 社区,然后获取与人员共享的链接。 请参阅以下有关组 & 频道部分,了解如何为一组视频制作登陆页面。
需要: 你需要与整个组织共享视频。
例子: 来自组织内首席执行官或领导者的视频消息、人力资源信息、新员工的入职培训。
操作方法: 创建或重用向整个组织开放的现有 SharePoint 通信网站、Teams 团队或 Yammer/Viva Engage社区,然后将视频上传到该社区。
共享 & 权限
之前,你可以在“视频详细信息”屏幕Stream (经典) 设置对视频的权限,你可以在其中向人员、Microsoft 365 组或安全组授予视频权限。
现在,视频文件权限基于你 对任何其他文件 Microsoft 365 使用的相同权限和共享方法。 您存储在 SharePoint 网站或团队上的文件通常可供有权 访问网站或团队的所有人使用,但您可能希望与其他无权访问该网站的人员共享特定文件或文件夹。 选择“ 共享”按钮以创建共享链接或专门与一组人员或安全组共享。 如果你的组织允许它,你可以与来宾或任何人链接共享,以便轻量级公开共享视频。
录制新视频
之前,可以通过“创建”菜单从Stream (经典) 录制屏幕或 Web 凸轮。
现在,可以从“流”起始页执行相同的操作。 选择“ 新建录制 ”按钮,你可以在其中录制屏幕、Web 凸轮或这两者的组合。 作为 SharePoint 上的 Stream (的一部分的新相机) 具有新的效果,可在录制内容之上添加筛选器、文本、笔或照片。 甚至可以在演示时更改背景或使用屏幕作为背景。
将视频组织成组 & 频道
之前,可以在 Stream (经典) 中创建组或频道,并将视频添加到组或频道中以组织视频。
现在,Stream (经典) 中的组和频道概念不会继续转移到 SharePoint) 上的流 (中。 相反,你将像整理任何其他文件一样组织视频。 无需将视频存储在特殊位置,这些视频可以与工作流中的其他内容一起存储。 将视频分组到文件夹、库、Teams、网站和社区中。 如果需要更多自定义,请在 SharePoint 页面和带有 Web 部件的网站上展示这些视频,以便进行更多自定义。
用例示例
需要: 你有多个相关视频,你希望将它们全部放在同一位置。
操作方法:
-
在 Teams 团队、SharePoint 网站或 Yammer/Viva Engage 社区中创建一个文件夹,并将视频全部上传到同一文件夹。
-
当人们想要查看有关该主题的视频时,会向他们发送文件夹的链接。
需要: 你的团队、部门、班级或地区有很多视频,并且希望将它们放在同一位置,但不要将它们与其他文件混合在一起。
操作方法:
-
在 SharePoint 网站中创建新的文档库 ,然后在新库中创建不同的文件夹,以进一步对视频进行分类。
-
还可以按 SharePoint 文档库中的 自定义元数据列 而不是使用文件夹来组织视频。
-
可以 创建新的库视图并将其保存为默认视图, 以便人们在浏览库时会看到视频缩略图。
-
当人们想要查看视频时,你可以向他们发送指向新库的链接。 或者,可以按照下一个示例对视频的显示方式进行更多自定义。
需要: 你的团队、部门、班级或地区有很多视频,并且希望以可自定义的方式为它们提供特色,以便观看者能够轻松浏览和查找视频。
操作方法:
-
遵循上述想法之一并使用普通库中的文件夹,或者为 SharePoint 网站或团队创建一个新的文档库来存储视频。
-
若要在网站中创建自定义页面,请参阅 “如何在 Microsoft 365 中使用页面、网站和门户功能视频”一文。
标题、说明、缩略图、章节、脚本、标题
之前,可以从“视频详细信息”页面设置Stream (经典) 视频的标题、说明、缩略图、脚本和副标题。 若要为较长的视频添加跳转点,请将视频时间代码添加到视频的说明中。
现在,你可以执行相同的操作。 上传到 SharePoint、Teams 或 OneDrive 的任何视频都可以具有相同的元数据等。
-
可以在 视频设置、关于视频或直接在 Stream Web 应用的视频下设置各种元数据。
-
可以将 视频的缩略图更改为视频 的不同帧。
-
可以向较长的视频添加跳转点,以将视频分解为章节。
-
你可以 向视频添加字幕和脚本 。
如果要向视频添加更多 自定义元数据,可以使用 SharePoint 自定义列执行此操作。 (注意:自定义列仅显示在 SharePoint 和 Teams 中的库列表视图中,它们不会显示在视频播放器页面本身上。)
搜索
以前,必须转到Stream (经典) 才能搜索视频。
现在,你可以在 Microsoft 365 中的任意位置搜索 或使用 Microsoft 必应搜索 根据标题、说明、章节名称或脚本中的内容查找上传到 SharePoint、Teams 和 OneDrive 的视频。 可以使用 “文件类型 > 视频 ”筛选器将范围缩小到视频文件的范围。
Teams 频道选项卡中的特色视频
之前,你需要在 Stream (经典) 中创建一个频道,在其中添加视频,并使用 Teams 频道中的“流”选项卡应用来特色你的流频道。 频道中的 Stream 应用将为你提供一种直接在 Teams 中显示视频的方法。
现在,你可以将视频直接放入 Teams 团队文件选项卡。 查看者可以直接在“文件”选项卡中导航到它们,或者要获得更美观和可自定义的外观,请添加配置为显示“视频”页面的 SharePoint 频道应用。
嵌入
之前,可以从 Stream (经典) 的共享菜单中获取视频的嵌入代码,并且可以将视频的 iFrame 嵌入到另一个内部网站。
现在,你执行同样的事情。 上传到 SharePoint、Teams 或 OneDrive 的任何视频 都可以与 iFrame 一起嵌入到另一个内部网站。
分析
以前,Stream (经典) 视频上唯一可用的分析是观看次数、点赞数和评论数。
现在,可以看到随时间 推移查看的趋势和视频的唯一访问者、保留热度地图,其中哪些视频的观看次数最多, 以及谁查看了你的文件。 此外,使用 SharePoint 网站、团队或社区存储视频时,可以看到网站中所有文件和视频的分析。 站点分析包括:查看量最大的文件、访问站点的设备类型和访问时间。







