将新式页面添加到网站时,可以添加和自定义 web 部件,这些部件是页面的构建基块。
本文介绍 "列表属性" web 部件,这使你可以连接到同一页面上的列表 web 部件,并在页面上动态显示列表的特定属性。 有关连接 web 部件以显示动态数据的方法的详细信息,请参阅连接 SharePoint 中的 web 部件。
注意:
-
某些功能将逐步引入到已选择加入目标发布计划的组织。 这意味着你可能不会看到此功能,或者此功能可能看起来不同于帮助文章中的描述。
-
"列表属性" web 部件在 SharePoint Server 2019 中不可用。
添加 "列表属性" web 部件
在以下示例中,列表 web 部件(顶部)包含区域办事处的列表。 当用户从列表中选择某一项时,"列表属性" web 部件(底部)仅显示 Office 名称和销售数据。
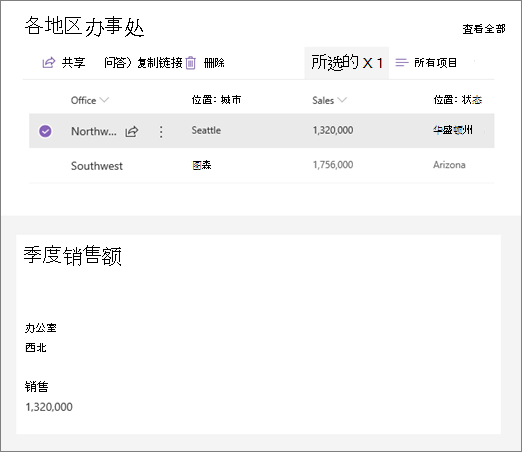
要执行此操作:
-
转到要在其中添加列表连接的页面。
-
如果您的页面尚未处于编辑模式,请单击页面右上角的 "编辑"。
将鼠标悬停在现有 Web 部件的上方或下方将显示一条线,线上有一个带圆圈的“+”,如下所示:

-
单击 " +",然后从 web 部件列表中选择 "列表"。 选择要使用的列表。
-
在同一页上添加 "列表属性" web 部件。
-
在 "列表属性" web 部件上,单击左侧的 "编辑 web 部件"

-
单击 "属性" 窗格右上角的省略号(...),然后单击 "连接到源"。
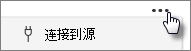
-
在 "连接到源" 下,从下拉列表中选择要使用的列表。
-
在 "显示" 下,选择希望用户在页面上看到的内容。
-
在 "要显示的字段" 下,选中要显示值的列旁边的复选框。
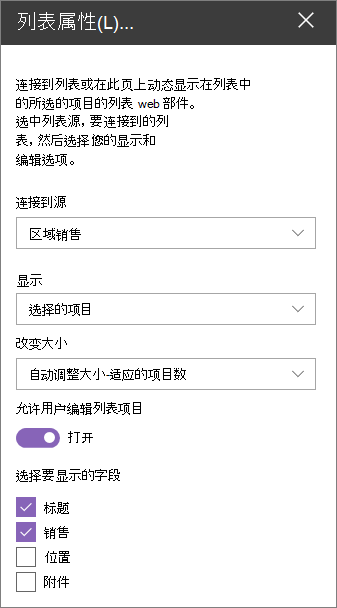
-
单击页面顶部的 "另存为草稿"。
-
通过从所选列表中选择项目来测试连接。 你应该会看到你在 "列表属性" web 部件中指定的值。
-
当您准备好让观众看到页面时,请单击页面右上角的 "发布"。







