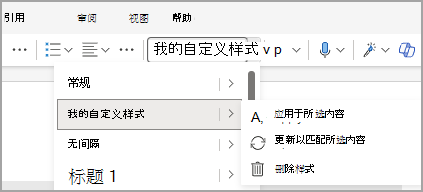修改或创建标题和其他样式
Word中的样式允许你选择标题、常规文本,甚至标注或其他自定义文本需求的外观。 你将能够选择字体、大小、颜色、段落对齐方式、间距等。 无论在何处使用文档中的样式,它们每次都具有相同的一致外观。 如果以后改变主意,则可以自定义样式,更改将在整个文档中显示在你使用该样式的所有位置。 还可以创建新样式。
注意: 使用样式的步骤可能略有不同,具体取决于你是从保存到 Windows 桌面的文档进行操作,还是在浏览器中使用Word。
修改现有样式
若要修改现有样式以满足需求,请:
-
在Word文档中,设置文本的格式,使其按所需的样式显示方式,然后选择它。
-
在“ 开始 ”选项卡中,展开文本样式列表。
-
在样式列表中,右键单击要更新的样式,然后选择“修改”。
-
键入修改后的样式的名称,如果想要快速访问样式,请确保选中 “添加到样式库 ”框。
-
选择“确定”。
创建新样式
如果未看到要修改的样式,可以创建自定义样式。
-
在Word文档中,设置文本的格式,使其按所需的样式显示方式,然后选择它。
-
在“ 开始 ”选项卡中,展开文本样式列表。
-
选择“创建样式”。
-
选择“ 修改”,然后命名样式并设置样式格式。 如果要快速访问样式,请确保选中 “添加到样式库 ”框。
-
选择“确定”。
修改和重命名现有样式
可以轻松修改现有样式以满足需求。
-
在Word文档中,设置文本的格式,使其按所需的样式显示方式,然后选择它。
-
在“ 开始 ”选项卡中,展开文本样式列表。
-
将鼠标悬停在要更新的样式旁边的箭头上,然后选择“更新”以匹配所选内容。 样式将更新,更改将开始反映在整个文档中,无论此样式在何处使用。
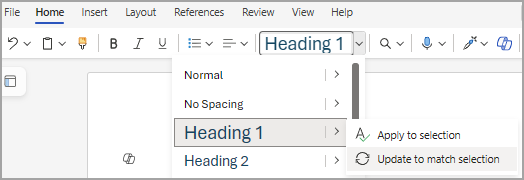
创建新样式
如果未看到要修改的样式,可以创建自定义样式。
-
在Word文档中,设置文本的格式,使其按所需的样式显示方式,然后选择它。
-
在“ 开始 ”选项卡中,展开文本样式列表。
-
从所选内容中选择“创建新样式”并命名该样式。
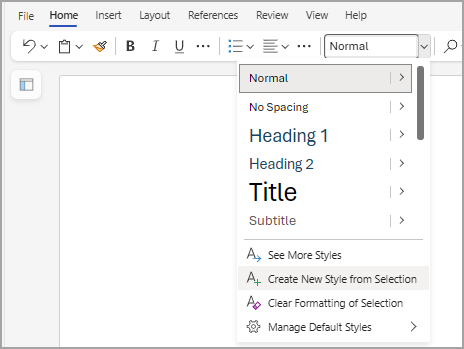
注意: 可以在框中看到名称下方的样式格式预览。
-
选择“确定”。 新的自定义创建的样式将显示在文本样式列表中,其中包含删除该样式的选项。