在循环中使用 Planner 组件
如果你和你的团队使用循环应用收集项目信息,则可以包括你在Planner中创建的计划。 在循环应用中创建Planner组件时,每个人都可以保持同步,在共享空间中工作,共享空间中还可以包含列表、表、备注等。
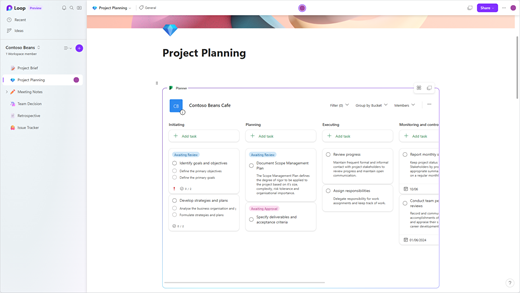
汇报将同步,因此,无论是在循环应用中Planner还是在Planner组件中进行更新,你都会看到相同的内容。 或者,如果你正在使用Planner组件,则团队成员可能正在Planner工作,你会看到彼此的更新。
注意: 仅当Planner (可用于企业和教育帐户,但不适用于个人帐户) 时,Planner组件才可用。
Create和管理Planner组件
可以创建Planner组件,向某人授予对它的访问权限,将其重命名并删除它。
Create Planner组件
-
选择一个计划 (如果还没有计划,则需要在Planner) 中创建计划。
-
从浏览器的地址栏中复制 URL,或选择“ 更多 () ”,然后选择“ 复制链接以计划”。
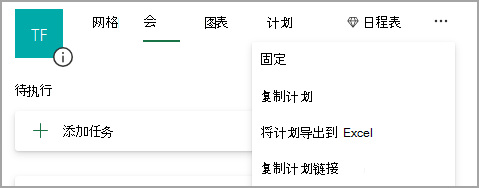
-
打开循环应用,选择页面,然后选择 CTRL + V (或 Command + V(如果使用 Mac®) 粘贴到计划的链接)。
然后,你可以向用户授予对组件的访问权限,以便他们能够查看和编辑它。
向某人授予对组件的访问权限
只有已获得计划访问权限的人员才能通过Planner组件查看和编辑计划。 如果你有权访问计划,你可以授予用户访问权限, (你需要是该计划) Microsoft 365 组的所有者。
-
打开循环应用,选择包含要使用的计划的Planner组件。
-
选择“ 成员” 列表。
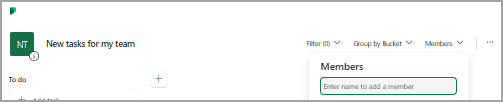
-
键入要添加的人员的姓名。
注意: 每个人都会看到自己的计划视图。 虽然有权访问该计划的每个人都会看到你对任务所做的编辑,但只有你会看到组件中正在查看的筛选器、分组选择和对话框。
在循环应用中重命名计划
-
打开“循环”应用并选择一个页面。
-
在循环应用中选择Planner组件。
-
选择组件的标题。
-
在显示的窗格中,键入新标题,然后选择 X 以关闭窗格。
删除组件
-
选择工作区中的页面。
-
选择组件外部的“

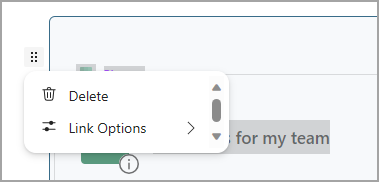
注意: 删除组件不会删除计划。 若要删除计划,请参阅 删除任务或计划。
在 Planner 中管理计划
若要编辑或删除计划,或导出数据,需要处理Planner。 可以详细了解如何使用Planner (管理任务、配置通知、跟踪进度等) 。
注意: 查看Planner组件时,仅板视图可用。
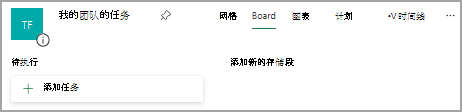
-
在循环应用中使用 Planner 组件时,可以在 Planner 中轻松打开计划,只需选择组件顶部的“Planner”链接即可。
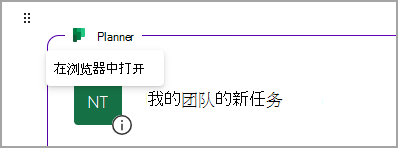
-
若要编辑计划,请在 Planner 或 Planner 组件中进行更改。 你将在这两个位置看到更改。
-
可以使用Planner删除任务或计划。
-
若要从Planner导出数据,请询问管理员。 请参阅 GDPR 和 CCPA 下Office 365数据主体请求 - Microsoft GDPR |Microsoft Learn 了解更多详细信息。
疑难解答
Planner组件不会加载计划
如果复制Planner链接,但计划无法加载,检查:
-
使用循环应用 (Planner组件仅在循环应用) 中可用。
-
你使用使用Planner (Planner的企业或教育帐户登录,该帐户不适用于个人帐户) 。
-
管理员已为你或你的组织启用Planner组件。 如果管理员说未启用它,则在启用组件之前,你将无法使用该组件。
如果计划仍无法加载,可以尝试在用于循环应用的浏览器中清除 Cookie,然后刷新页面。
我无法访问计划
如果无法访问计划,请让计划所有者将你添加到该计划。 只有计划成员才能查看和编辑计划。







