如何在 Microsoft Stream 中剪裁视频
正在 推出直接在 Microsoft Stream 中剪裁视频的功能。 如果还没有此选项,很快就会有。 在完全推出此功能之前,你需要使用 Clipchamp (参阅下面的) 或其他视频编辑器来编辑视频。
在 Stream 中剪裁不会硬编辑视频,而是对观看者隐藏剪裁的部分。
Stream 的剪裁功能是即时的,无需呈现新视频。 此外,你可以随时灵活地撤消或调整隐藏的内容。 剪裁视频时,原始文件保持不变。 这意味着,与视频关联的所有信息(如标题、说明、章节、注释、到期日期等)将在剪裁后保留。
剪裁是清理 Microsoft Teams 会议录制、实时事件录制或任何其他需要隐藏视频部分的视频的好方法。
注意: 由于 Stream 中的剪裁不会修改实际视频文件,因此在某些情况下,用户仍有权访问视频的完整未修剪版本。 完整视频可供具有编辑访问权限和视频下载时间的用户使用。 此外,已剪裁的脚本和章节部分仍可供 Microsoft 搜索和 Copilot 使用。 如果需要确保视频部分已完全删除且在任何情况下都不可用,则需要使用 Clipchamp (请参阅下面的) 或其他视频编辑器,以制作删除这些部分的新视频。 在流中剪裁是一种在大多数常见情况下对观看者隐藏部分视频的简单方法。
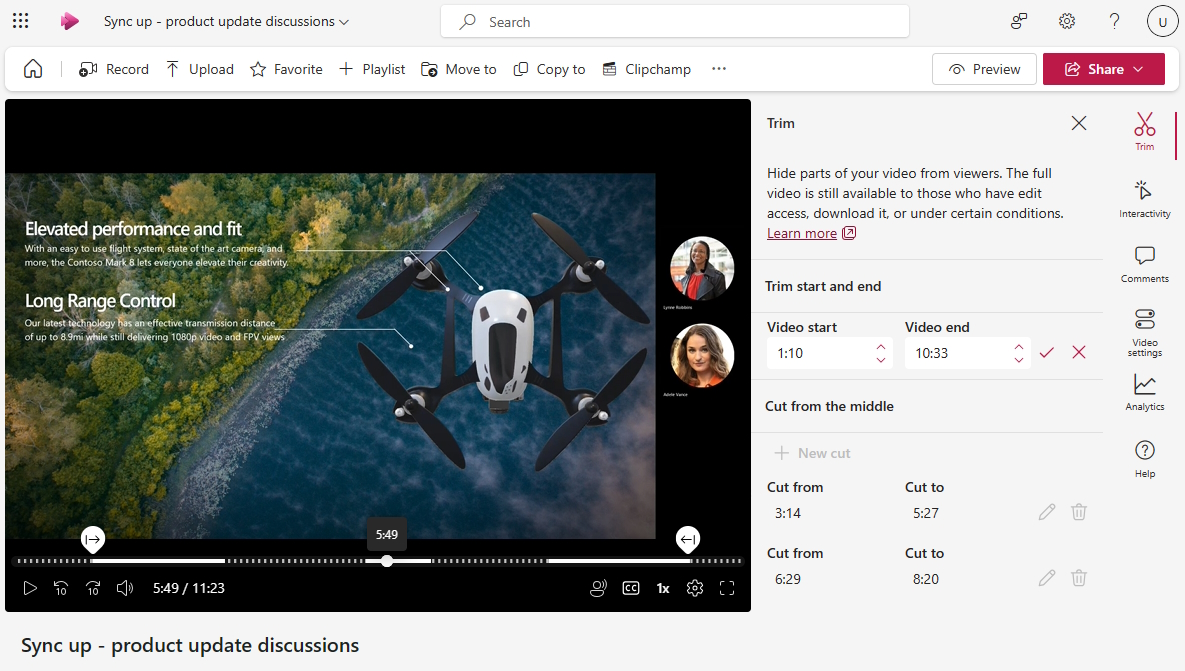
如果从 Stream 视频播放器中向你推出该功能,则具有“编辑”访问权限的用户可以执行以下操作:
-
选择 “编辑”以进入编辑模式(如果尚未对视频处于编辑模式)
-
在右窗格中选择

剪裁视频的开始或结尾
-
在窗格的 “剪裁开始和结束”部分中,选择铅笔图标以编辑视频的开始和结束时间(如果字段尚不可编辑)
-
在视频播放器时间线上,拖动剪裁手柄以设置视频应开始的位置和结束位置。 还可以直接在剪裁面板中更改开始和结束时间。 视频时间线上的虚线指示视频的哪些部分将被隐藏。

-
完成后,选择剪裁面板中的复选标记,以保存新视频的开始和结束时间
从视频中间剪切
-
在“ 从中间剪切 ”部分中,选择“ + 新建剪切”以隐藏视频的中间部分
-
仅当视频的播放头不在内部或太接近以前的剪切或剪裁时,才能从中间剪切
-
在视频播放器上,拖动视频时间线上的剪切手柄以设置剪切的开始和结束时间。 还可以直接在剪裁面板中更改剪切开始和结束时间。 视频时间线上的虚线指示将隐藏的视频部分。

-
完成后,选择复选标记以保存新剪切
预览视频对观看者的外观
-
在编辑模式下播放视频时,播放器将跳过你剪裁或剪切的视频的所有部分
-
如果想要了解视频对观看者的外观,请选择页面顶部的 “预览” 按钮以切换到查看模式。 在视图模式下,剪裁或剪切的部件不会向查看者显示。
目前,只能使用 Stream 的剪裁隐藏视频的 5 个部分。 如果需要进行更多编辑,则应使用 Clipchamp。
使用 Clipchamp 编辑视频
对于拥有所需的 Microsoft 365 许可证(允许使用 Clipchamp 进行工作)的用户,他们可以使用 Clipchamp 进行完整视频编辑,以便对视频进行硬编辑和更改,超出 Stream 的剪裁功能。

在 Stream 视频播放器中,具有“编辑”访问权限的用户可以执行以下操作:
-
选择 “编辑”,进入编辑模式
-
选择 Clipchamp,将当前视频复制到 Clipchamp 项目中
-
在 Clipchamp 中编辑视频
-
完成后导出新视频
-
若要替换开始使用的现有视频,需要将从 Clipchamp 导出的新视频上传或移动到与原始视频相同的文件夹或库中。 请确保使用与原始名称完全相同的名称。 将具有相同名称和扩展名的第二个视频添加到同一文件夹时,OneDrive 和 SharePoint 将询问你是要替换原始视频还是同时保留它们。 请确保选择“替换”。
有关使用 Clipchamp 编辑视频的详细信息,请参阅如何在 Clipchamp 中编辑视频。







