在 Outlook 中将会议邀请另存为草稿
如果尚未准备好发送会议邀请,可以将会议另存为日历上的草稿。
为正在使用的 Outlook 版本选择以下选项卡选项。 我的 Outlook 是哪个版本?
注意: 如果“ 新建 Outlook ”选项卡下的步骤不起作用,则可能尚未使用新的 Outlook for Windows。 选择 “经典 Outlook”,然后改为执行这些步骤。
在新 Outlook 中将会议另存为草稿
-
从导航中选择 “日历 ”,然后创建一个新 事件。
-
选择“ 发送 ”下拉列表,然后选择“ 另存为草稿”。
注意: 仅当至少有一个参与者添加到邀请时,才会显示下拉列表。 请注意,草稿不存储在邮箱草稿文件夹中。
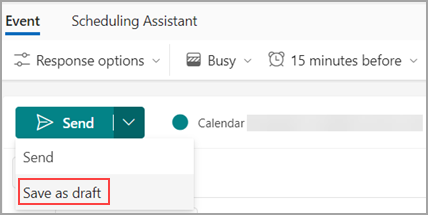
-
这会在日历上保存会议邀请。 它将在日历上显示为 [草稿] 以及事件的标题。
编辑草稿
准备好编辑会议草稿并发送时,请执行以下操作:
-
在日历上找到草稿会议,然后选择 “编辑”。
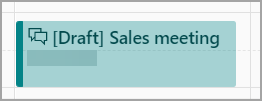
-
进行更改,然后选择“发送”。 如果尚未准备好发送,也可以将其再次保存为草稿。
在经典 Outlook 中将会议另存为草稿
-
从导航中选择 “日历 ”,然后选择“ 新建约会”。
-
填写详细信息,如果未添加任何与会者,请选择“保存 & 关闭”。 如果至少添加了一个与会者,请关闭会议请求。
-
在弹出窗口中,选择其中一个选项,例如 “保存更改但不发送”。
-
选择“确定”。
编辑草稿
准备好编辑会议草稿并发送时,请执行以下操作:
-
在日历上找到草稿会议,然后选择 “编辑”。
-
进行更改,然后选择“发送”。 如果尚未准备好发送,也可以将其再次保存为草稿。
在 Outlook 的 Web 版本中将会议另存为草稿
-
从导航中选择 “日历 ”,然后创建一个新 事件。
-
选择“ 发送 ”下拉列表,然后选择“ 另存为草稿”。
注意: 仅当至少有一个参与者添加到邀请时,才会显示下拉列表。 请注意,草稿不存储在邮箱草稿文件夹中。
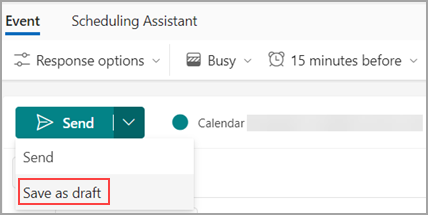
-
这会在日历上保存会议邀请。 它将在日历上显示为 [草稿] 以及事件的标题。
编辑草稿
准备好编辑会议草稿并发送时,请执行以下操作:
-
在日历上找到草稿会议,然后选择 “编辑”。
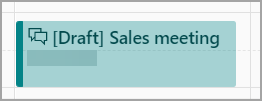
-
进行更改,然后选择“发送”。 如果尚未准备好发送,也可以将其再次保存为草稿。







