在此处获取有关使用 Outlook for iOS 和 Outlook for Android 的一些常见问题的快速解答。
要在应用内与支持专员交换消息,请打开 Outlook 移动版并转到“设置”>“帮助和反馈”>“联系支持人员”。 有关更多详细信息,请参阅获取 Outlook 移动版的应用内帮助。
电子邮件帐户问题
提示: 单击此处,以获取有关 Outlook 移动版主题的更多常见问题,例如“设置”、“重点收件箱”、“通知和声音”和“日历”。
在何处下载 Outlook 移动应用?
打开 Google Play 商店 (Android) 或 App Store (iOS),然后搜索“Microsoft Outlook”。 点击“安装”。
如果已位于移动设备上,请点击以下任一链接:
注意: 如果移动设备与 Outlook 移动应用不兼容,则可使用设备内置应用设置电子邮件。
我的电子邮件提供商是谁?
|
类型 帐户 |
说明 |
|---|---|
|
Outlook.com |
以 @outlook.com、@hotmail.com、@msn.com、@live.com、Outlook.com 上托管的自定义域或 @outlook.co.uk 等国际域结尾的帐户。 |
|
Gmail |
Google 电子邮件服务。 有关 Gmail 服务器设置,请参阅 IMAP 和 POP3 入门。 |
|
Yahoo! Mail |
Yahoo! 电子邮件服务。 有关 Yahoo! 服务器设置,请参阅 Yahoo! Mail 的 IMAP 服务器设置或 Yahoo Mail 的 POP 服务器设置. |
|
iCloud |
Apple 电子邮件服务。 iCloud 不支持 POP。 请参阅适用于 iCloud 客户端的邮件服务器设置。 |
|
Microsoft 365 |
由 Microsoft 365 商业版 托管的工作或学校电子邮件帐户。 帐户可能会以 @yourdomain.onmicrosoft.com、@yourdomain.com、@yourschool.edu 等结尾。如果不确定,请咨询你电子邮件帐户的管理员。 POP 和 IMAP 帐户设置。 |
|
Exchange 帐户 |
由 Exchange 托管的工作或学校电子邮件帐户。 这些是 Exchange 中的自定义域,可能以 @yourdomain.com 或 @yourschool.edu 结尾。 如果你的组织使用 Outlook Web App 或 Outlook 网页版,你可以尝试通过 POP 和 IMAP 帐户设置检查你的服务器设置。 如果你有任何疑问,请咨询你的帐户的管理员。 |
|
POP 或 IMAP |
POP 或 IMAP 是用于将电子邮件下载到设备的电子邮件协议。 使用 POP 和 IMAP 时,仅会同步电子邮件。 不会同步日历或联系人。 如果不确定应使用 POP 还是 IMAP,请与你的电子邮件提供商或管理员联系进行确认。 请检查网站或致电你的电子邮件提供商,并使用此方便指南,从提供商处获取所需服务器设置。 |
我拥有哪种类型的电子邮件帐户?
不确定你拥有的帐户类型? 请与你的电子邮件提供商进行确认。 或者,如果已使用 Outlook 程序在电脑或 Mac 上设置了尝试添加到设备的电子邮件帐户,请尝试此帐户。
-
在已安装 Outlook 的电脑或 Mac 上,请打开 Outlook,选择“文件”>“信息”>“帐户设置”。
-
在“帐户设置”窗口中,检查“类型”列以查看它是何种帐户类型。
我的电子邮件服务器设置是什么?
只需通过网络搜索即可轻松获取最常用提供商的电子邮件服务器设置。 电子邮件提供商或主机可能已提供此信息。 如未提供,则必须要求他们提供此信息,从而在移动设备上设置电子邮件。
请参阅需向电子邮件提供商请求的服务器设置,获取方便指南,了解需请求的内容。
Microsoft 365 商业版的服务器设置
-
对于接收服务器设置,请使用 outlook.office365.com。
-
对于发送 SMTP 服务器设置,请使用 smtp.office365.com。
-
发送 SMTP 端口为 587。
Outlook.com 的服务器设置
-
对于接收服务器设置,请使用 eas.outlook.com
。注意: 对于 Outlook.com IMAP 或 POP 帐户,
请为 IMAP 使用 imap-mail.outlook.com,为 POP 使用 pop-mail.outlook.com。 -
对于发送 SMTP 服务器设置,请使用 smtp-mail.outlook.com。
-
IMAP 的接收端口为 993,POP 的为 995。
我如何更改我的密码?
无法从电子邮件应用更改电子邮件密码。 若要更改电子邮件帐户的密码,请通过 Internet 浏览器访问电子邮件。 在登录后即可更改密码。 密码更改选项很有可能位于帐户或个人资料设置下。
-
从 Web 登录电子邮件帐户。
注意: 例如,如果你有 @hotmail.com 帐户,请访问 outlook.com
-
在个人资料设置或帐户设置下查看。
-
更改密码。
-
Outlook 移动应用会检测更改,系统会提示你使用新密码重新登录。
注意: 更新电子邮件帐户时遇到问题,还可将其删除并重新添加。
如果你要更改其密码的电子邮件帐户也是你的 Microsoft 帐户,则可能需要再次登录其他 Microsoft 应用程序和网站。
是否可以将我的 POP 帐户添加到 Outlook?
虽然我们当前不支持 POP 帐户,但是你可以通过以下方法解决此问题:在 Outlook.com 帐户中添加你的 POP 帐户,然后使用我们的应用来设置 Outlook.com 帐户。 有关说明,请参阅在 Outlook for iOS 或 Outlook for Android 中设置 POP 电子邮件帐户和 POP 和 IMAP 帐户设置。
如何将 Outlook 桌面版中的 POP 帐户日历导入到 Outlook 移动版中?
如果你正在电脑上的 Outlook 桌面应用中使用本地日历(例如通过 POP 电子邮件帐户),你可以导出你的日历并使用 Outlook.com 帐户使它与你的手机同步。 有关说明,请参阅在 Outlook.com 上共享 Outlook 日历。
按照这些步骤操作保存并导入日历之后,只需将 Outlook.com 帐户添加到Outlook for iOS 或 Outlook for Android 即可。 有关详细信息,请参阅在 Outlook for iOS 或 Outlook for Android 中设置 POP 电子邮件帐户。
如何将 Outlook 桌面版中的 POP 帐户联系人导入到 Outlook 移动版中?
如果你已在电脑上的 Outlook 桌面应用中在本地添加联系人(如与 POP 帐户关联的那些联系人),你可以导出他们并使用 Outlook.com 帐户将他们与你的手机同步。
-
创建新的 Outlook.com 帐户,或者在此处登录现有帐户。
-
在左上角中选择应用启动器,然后选择“联系人”。
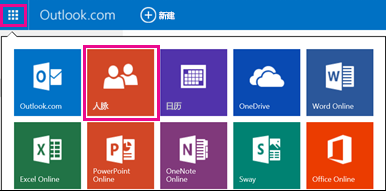
-
在“导入联系人”下选择“开始导入”。
-
在下一个屏幕上选择你所拥有的版本的 Outlook,然后按照说明操作,从电脑上的 Outlook 桌面版中将本地联系人复制到 Outlook.com 帐户。
-
将联系人导入 Outlook.com 后,只需将 Outlook.com 帐户添加到 Outlook for iOS 或 Outlook for Android 即可。 有关详细信息,请参阅在 Outlook for iOS 或 Outlook for Android 中设置 POP 电子邮件帐户。
如何将 Outlook 联系人保存到 iOS 和 Android 上的默认“联系人”应用?
虽然你可以在 Outlook 中完全管理联系人,但也可以将联系人保存到 iOS 和 Android 上的默认“联系人”应用。 通过此操作,可在收到来电或短信时轻松查看联系人的姓名,并且可在内置的“联系人”应用中直接查看所有联系人信息。
由于 iOS 和 Android 的基本功能,其工作方式因平台而异。
-
在 iOS 上,Outlook 可以将 Outlook 中的联系信息单向推送到你的手机。 所有新添加的联系人和更改都应在 Outlook 应用中进行,并且这些更改可以导出到内置的“联系人”应用和电子邮件服务中。 请注意,应避免在“联系人”应用中进行编辑。 在“联系人”应用中所做的编辑不会同步回 Outlook 或你的电子邮件服务,并且在下次 Outlook 同步到“联系人”应用时将被覆盖。
-
在 Android 上,Outlook 能够与“联系人”应用完全同步。 因此,用户可以选择在 Outlook 应用中或通过使用 Android 上的内置“联系人”应用添加新联系人或进行更改。 在任一位置所做的更改都将同步回到你的电子邮件服务。
若要将联系人保存到 iOS 上的本地应用(包括来电显示),请在“设置”中导航至你的帐户,然后点击“保存联系人”。
若要在 Android 上启用完全联系人同步,请在“设置”中导航至你的帐户,然后点击“同步联系人”。
如果以后想删除联系人,则可以在 Outlook 中切换开关,并且将从手机上的内置“联系人”应用中删除它们。
如何在 Outlook 中添加或编辑联系人?
使用 Outlook for iOS 和 Outlook for Android,你可以添加和编辑 Outlook.com 和 Microsoft 365 帐户的联系人。
-
若要在 Outlook for iOS 中创建新的联系人,请点击屏幕底部附近的搜索栏。
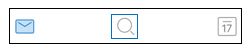
-
点击“创建 +”。
你还可以通过以下方式直接从消息或事件添加新联系人:点击某人的姓名,然后点击“添加联系人”。
添加联系人后,你可以通过打开联系人并点击“编辑”按钮来编辑其信息。 在 Outlook for iOS 和 Outlook for Android 中所做的任何更改都将同步并在所有版本的 Outlook 中可用。
是否可以将 Outlook 联系人的照片或头像添加到手机上的默认“联系人”应用?
目前,iOS 设备上不支持将头像导出到本机手机应用的功能。
对于 Android 设备,只要在 Outlook 设置中启用了“同步联系人”,你就可以将头像同步到本地“联系人”应用。
注意: 你需要连接到 Wi-Fi 并插入充电器以启动同步。
如何在 Outlook 应用中获取帮助?
Outlook 移动应用附有内置的支持,可在其中轻松搜索所需帮助主题,甚至可与支持专员开始对话。
在 Outlook 应用中,转到“设置”>“帮助和反馈”。 如需详细了解如何获取,请参阅获取 Outlook for iOS 和 Outlook for Android 的帮助。








