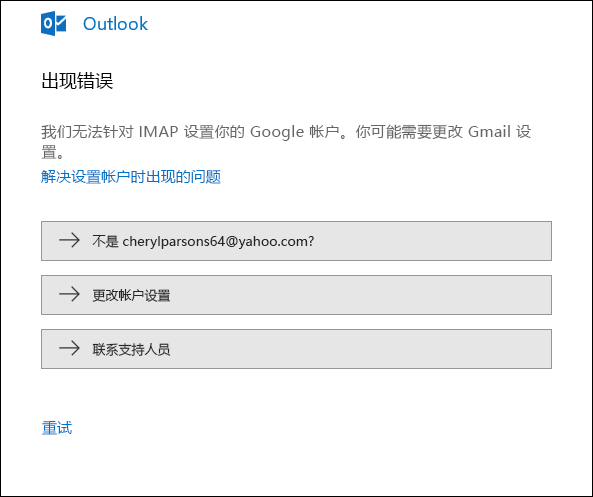Outlook 电子邮件安装疑难解答
|
浏览器中的引导式支持可以为 Office 问题提供数字解决方案 |
如果在 Outlook 中设置电子邮件时遇到问题,请随时联系我们寻求帮助。 选择以下某一项了解详细信息。
提示: 如果你是小型企业所有者,想要详细了解如何设置 Microsoft 365,请访问小型企业帮助和学习。
选择下列任何标题,它将打开以显示更多信息:
可能需要应用密码
如果你知道输入的电子邮件和密码正确,你的设置可能已失败,因为你需要使用应用密码而不是通常的密码。 请参阅可能需要使用应用密码。
如果尝试设置 iCloud 帐户,请按照在 Outlook 中添加或管理 iCloud 电子邮件帐户中的步骤操作。 对于 Gmail 帐户,请参阅将 Gmail 帐户添加到 Outlook。
手动设置帐户
如果 Outlook 仍找不到你的电子邮件帐户的设置,或者你在设置过程中收到错误,在许多情况下,你可以手动设置你的帐户。
重要: 无法手动设置 Microsoft 365 或 Exchange Server 帐户,除非使用 POP 或 IMAP 连接到此类帐户。 请联系管理员确认帐户是否已启用 POP 或 IMAP 访问。


选择“文件”。 在“帐户信息”下,选择“添加帐户”。
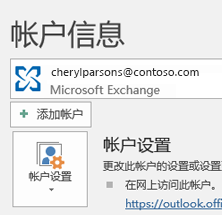


选择“高级设置”>“手动设置帐户”。
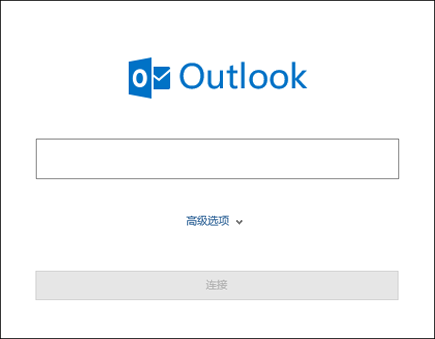


选择“POP 或 IMAP”。
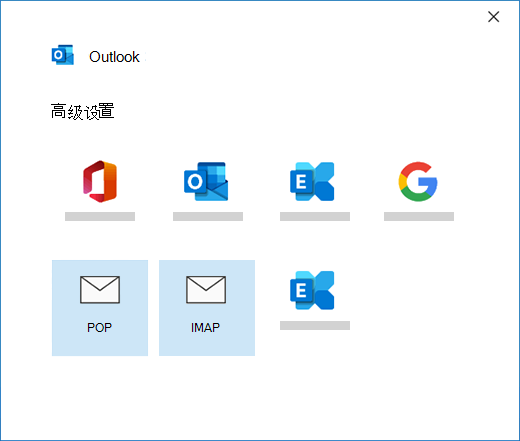


输入你的帐户密码,然后选择“连接”。
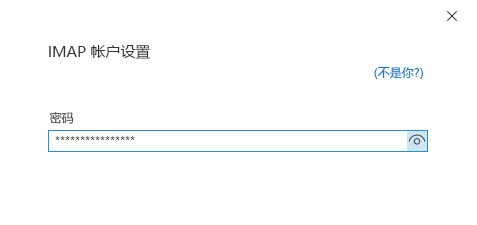


选择“完成”,开始使用 Outlook。
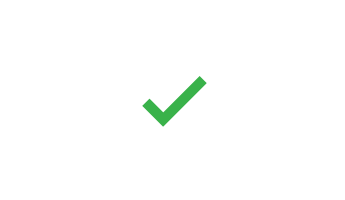
如果希望 Outlook 同步现有邮件和自定义邮件文件夹,并且它们未显示,请双重检查,并确保为帐户使用正确的帐户类型;例如,Hotmail.com 或 Live.com 地址应使用 Outlook.com 作为帐户类型,而不是 Exchange 或 Microsoft 365 。
如果尝试向 Outlook 添加 IMAP 帐户(例如 Gmail 帐户、Apple 帐户、Yahoo 帐户或来自本地 ISP 的帐户),但系统未提示你输入密码,请使用以下步骤来解决此问题。
确保"IMAP 详细信息"页面上 未选中的 "要求使用安全密码身份验证 (SPA) 登录 "。 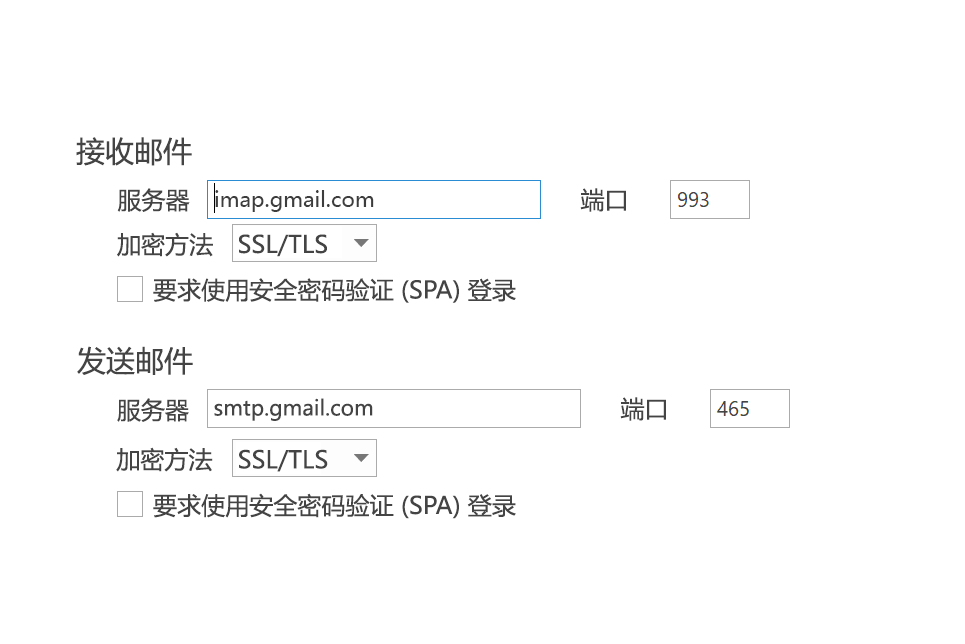
如果这不起作用
-
按 Windows 键、键入“控制面板”并从搜索结果中选择“控制面板”,打开控制面板。
-
选择“邮件”。
-
选择“电子邮件帐户...”
-
在“电子邮件”选项卡上,选择“新建”。
-
输入姓名、电子邮件地址,然后在“密码”和“重新键入密码”框中输入密码。 然后选择“下一步”。
-
按照屏幕上的步骤完成帐户设置。 系统可能会提示你再次输入密码。
-
帐户设置完成后,选择“完成”。
如果设置过程中 Outlook 不断提示输入密码,请确保未启用 Caps Lock。 密码区分大小写。 输入的用户名错误时也会发生这种情况。 用户名应该是完整的电子邮件地址,例如 tony@contoso.com。
如果之前能成功地在 Outlook 中收发电子邮件,现在 Outlook 不断要求重新输入密码,可能是由于以下两种原因。
-
更改了电子邮件供应商(例如 Gmail)的密码,但未更新 Outlook。
-
密码已过期。 某些公司帐户的策略要求你每隔几个月更改一次密码。
要在 Outlook 中更新密码,请参阅更改或更改电子邮件密码。
Outlook 会存储电子邮件密码。 如果想要更改电子邮件供应商的密码,需要访问其网站或技术支持,或者联系电子邮件管理员。 例如,如果使用的是 Yahoo! 帐户,首先需要在 Yahoo.com 上更改密码。 更改了电子邮件供应商的密码之后,便可在 Outlook 中更新密码。 有关详细信息,请参阅更改或更新电子邮件密码。
如果无法接收新的电子邮件,可以采取以下几个步骤来解决问题。
-
查看 Outlook 窗口底部是否显示“脱机工作”。 如果看到此内容,请选择屏幕顶部的“发送/接收”选项卡,然后选择“脱机工作”按钮禁用脱机模式。
-
如果没有处于脱机工作状态,请打开 Web 浏览器,查看是否可以浏览 Internet。 如果不能,请检查网络连接。
-
对照 POP 和 IMAP 服务器名称参考中的信息检查帐户设置。 如需有关如何查看帐户设置的帮助,请参阅更改或更改电子邮件密码。
如果邮件滞留在发件箱,或未送达预期收件人,请参阅修复滞留在发件箱中的邮件。
-
选择“文件”>“帐户设置”>“帐户设置”。
-
从电子邮件选项卡上的列表中选择你的 AOL 帐户,然后单击“更改”。
-
在“POP 和 IMAP 帐户设置”框中,选择“其他设置”。
-
选择“发送服务器”选项卡并确保已选中标记为“我的发送服务器(SMTP 要求身份验证)”的框。 如果未选,请选中该框。
-
选择“高级”选项卡,并确保如果拥有 IMAP 帐户,正在使用以下设置:
-
接收服务器(IMAP):993
-
使用以下加密连接类型:SSL/TLS 或 SSL
-
发送服务器 (SMTP):465 或 587
-
使用以下加密连接类型:SSL/TLS、SSL、TLS 或自动连接
-
如果是 POP 帐户,则选项看起来略有不同。 请确保正在使用这些设置:
-
接收服务器(POP):995
-
使用以下加密连接类型:SSL/TLS(或 SSL)
-
发送服务器 (SMTP):465 或 587
-
使用以下加密连接类型:SSL/TLS、SSL、TLS 或自动连接
我的 Outlook 看起来与上述任何图片都不一样
有多种方式可以发送和接收电子邮件,也有多个 Outlook 版本可供使用。 如果这些主题中的图片与屏幕上所显示的不符,可能是因为使用的 Outlook 版本不同。 请参阅我的 Outlook 是哪个版本?了解详细信息。
我的问题未在此处列出
如果遇到上述选项之一无法解决的问题,请访问 Microsoft Outlook 答案社区 ,你可以在其中提问,并从社区中的专家那里查找答案。