注意: 本文已完成其工作,随后将不再使用。 为防止出现“找不到页面”问题,我们将删除已知无效的链接。 如果创建了指向此页面的链接,请删除这些链接,以便与我们一起为用户提供通畅的 Web 连接。
是否要将 Microsoft Word 2010 部署到一组用户? 下面是 Word 2010 中的一些重要新增功能,以及一些将使过渡更流畅的资源。
本文内容
更轻松地工作
自定义功能区
你可以将自定义项添加到 Word 2010 中的功能区,以使用组织的工作中最常用的命令创建特定于团队的或特定于公司的选项卡和组。

有关自定义功能区的详细信息,请参阅自定义功能区。
Microsoft Office Backstage 视图
在 Microsoft Office Backstage 视图中,用户可以对文件中的文件执行所有操作。 Microsoft Office 熟知用户界面中的最新创新和功能区的配套功能是 Backstage 视图,可在其中管理文件(创建、保存、打印、共享、设置选项以及检查文件中的隐藏元数据或个人版)信息.
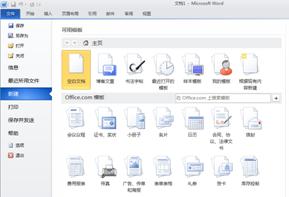
当文档与 SharePoint 2010 连接时,文档作者也可以输入文档元数据。 协作处理文件的作者可以使用 Backstage 视图访问其他作者的配置文件和与工作流交互。
在长文档中导航和搜索
在 Word 2010 中,用户可以通过长文档快速导航。 他们还可以通过拖放标题(而不是复制和粘贴)轻松地重新组织文档。 并且他们可以使用渐进式搜索查找内容,以便他们不需要确切了解搜索内容即可找到它。
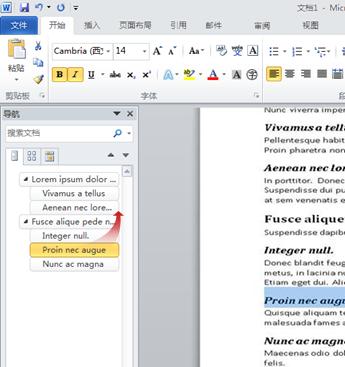
在 Word 2010 中,您可以执行以下操作:
-
通过单击文档结构图的各个部分,在文档中的标题之间移动。
-
折叠大纲级别以隐藏嵌套标题,以便你可以轻松地使用地图,即使在结构较复杂的较长的文档中也是如此。
-
在 "搜索" 框中键入文本,立即查找您的位置。
-
在文档中拖放标题以重新排列结构。 您也可以删除标题及其内容。
-
在层次结构中向上或向下在给定标题或标题及其所有嵌套标题之间轻松提升或降级。
-
将新标题添加到文档中,以生成基本大纲或插入新标题,而无需在文档中滚动浏览。
-
浏览包含共同创作指示器的标题,了解其他人正在编辑的内容。
-
查看文档中所有页面的缩略图,然后单击它们以在文档中移动。

有关详细信息,请参阅使用导航窗格在文档中移动。
恢复未保存的工作
如果在不保存的情况下关闭文件,或者想要查看或返回到已在使用的文件的早期版本,现在可以更轻松地恢复 Word 文档。 与早期版本的 Word 一样,如果在文件中按所选时间间隔处理文件,则启用 "自动恢复" 将保存版本。
现在,你可以保留上次自动保存的文件版本,以防你在不保存的情况下意外关闭该文件,以便你可以在下次打开该文件时轻松还原该文件。 此外,当您在文件中工作时,您可以从 Microsoft Office Backstage 视图中访问自动保存的文件列表。
更好地协作
Word 2010 可帮助您更高效地与同事协作。 Word 2010 还包括了在共享工作时使信息更安全的功能,并使计算机更安全地避免了可能不安全的文件。
从 Word 直接将文档和演示文稿保存到 SharePoint
用户可以从 Backstage 视图直接将 Word 2010 文档保存到 SharePoint 2010 文档库。 当您在 Backstage 视图中单击 "保存" & "保存",然后单击 "保存到 SharePoint" 时,Word 会列出您最近访问的文档库。
有关详细信息,请参阅从 Office 2010 将文档保存到 SharePoint。
同时处理同一个文档
在 Word 2010 中,可以直接在 Word 中进行协作。 不必使用电子邮件附件进行发送或使用名称(如 TSP_final_2_FINAL)保存草稿文档。 只需打开文档,即可开始工作。 你可以看到其他人正在与你进行操作,以及他们正在编辑的位置。 你可以将保存到支持工作区的 Microsoft SharePoint Foundation 2010 网站或 OneDrive 的任何文档一起处理。
打开共享文档时,Word 会自动缓存它,以便您可以脱机对其进行更改,然后当您恢复联机时,Word 会自动同步所做的更改。 如果必须离开 office,您不必再担心保存本地副本或手动将所做的更改合并到服务器文档中(当您返回到 office 时)。
在 Word 2010 中,多个作者可以同时处理一个文档, Office 网页版 程序允许您处理文档。

请注意,SkyDrive 现更名为 OneDrive,而 SkyDrive Pro 现更名为 OneDrive for Business。 在从 SkyDrive 到 OneDrive 上阅读有关此更改的详细信息。
多个作者可以同时编辑单个文档,并与彼此的更改保持同步。 作者可以在处理文档区域时阻止对它们的访问。
通过受保护的视图保持更安全
在 "受保护的视图" 中,已禁用编辑功能的文件将打开。 来自可能不安全的位置(如 Internet 或电子邮件附件)或包含活动内容(如宏、数据连接或 ActiveX 控件)的文件已验证,并且可以在受保护的视图中打开。 可通过单击 "启用编辑" 来启用来自受信任来源的文件,或者可在 Microsoft Office Backstage 视图中探索有关该文件的数据。
有关受保护视图的详细信息,请参阅什么是受保护的视图?
在文件中查找和删除隐藏的元数据和个人信息
在与其他人共享文档之前,可以使用 "文档检查器" 检查文档中是否存在隐藏元数据、个人信息或可能存储在文档中的内容。
文档检查器可以查找和删除如下信息:
-
批注
-
版本
-
修订
-
墨迹注释
-
隐藏文字
-
文档属性
-
自定义 XML 数据
-
页眉和页脚中的信息
文档检查器可帮助你确保与其他人共享的文档不包含任何隐藏的个人信息或你的组织可能不希望分发的任何隐藏的内容。 此外,你的组织可以自定义 "文档检查器",为其他类型的隐藏内容添加检查。
有关文档检查器的详细信息,请参阅检查文档时删除隐藏数据和个人信息。
帮助防止更改文档的最终版本
在共享文档的最终版本之前,可以使用 "标记为最终状态" 命令将文档设置为只读,让其他人知道您正在共享文档的最终版本。 当文档标记为最终状态时,键入 "编辑命令" 和 "校对标记" 将被禁用,并且查看文档的用户不会无意中更改文档。
"标记为最终状态" 命令不是一种安全功能。 任何人都可以通过关闭 "标记为最终状态" 功能来编辑标记为最终状态的文档。
有关详细信息,请参阅帮助防止对文件的最终版本进行更改。
使文档更易于访问
辅助功能检查器可帮助识别和解决文档中的辅助功能问题,以便你可以修复任何可能导致残疾人士访问你的内容的潜在问题。
如果你的文档具有任何辅助功能问题,Microsoft Office Backstage 视图将显示一个通知,以便你可以查看和修复文档中的任何问题(如有必要)。 您可以通过单击“文件”选项卡来查看警报。 在“准备共享”下,单击“检查问题”,然后单击“检查辅助功能”。
有关详细信息,请参阅辅助功能检查器。







