数据模型允许集成来自多个表的数据,从而有效地在 Excel 工作簿中构建关系数据源。 在 Excel 中,数据模型以透明方式使用,提供数据透视表和数据透视图中使用的表格数据。 数据模型被可视化为字段列表中的表集合,大多数情况下,你甚至永远不会知道它在那里。
在开始使用数据模型之前,需要获取一些数据。 为此,我们将使用获取 & 转换 (Power Query) 体验,因此 你可能想要后退一步并观看视频,或按照有关获取 & 转换和 Power Pivot 的学习指南进行操作。
-
Excel 2016 & Microsoft 365 专属 Excel - Power Pivot 包含在功能区中。
-
Excel 2016 & Microsoft 365 专属 Excel - 获取 & 转换 (Power Query) 已在“ 数据 ”选项卡上与 Excel 集成。
开始
首先,需要获取一些数据。
-
在 Excel 2016 和 Microsoft 365 专属 Excel 中,使用 数据 > 获取 & 转换数据 > 获取数据 从任意数量的外部数据源(例如文本文件、Excel 工作簿、网站、Microsoft Access、SQL Server 或包含多个相关表的其他关系数据库)导入数据。
-
Excel 将提示您选择一个表。 如果要从同一数据源获取多个表,请选中 “启用选择多个表” 选项。 选择多个表时,Excel 会自动创建数据模型。
注意: 对于这些示例,我们使用 Excel 工作簿,其中包含有关课堂和成绩的虚构学生详细信息。 可以下载 我们的学生数据模型示例工作簿,然后继续操作。 还可以 下载包含已完成数据模型的版本。.
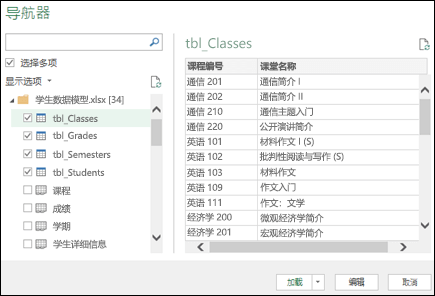
-
选择一个或多个表,然后单击“ 加载”。
如果需要编辑源数据,可以选择 “编辑” 选项。 有关详细信息,请参阅: Power Query) (查询编辑器简介。
现在,数据模型包含导入的所有表,它们将显示在数据透视表 字段列表中。
注意:
-
当您在 Excel 中同时导入两个或更多表格时,将隐式创建模型。
-
当您使用 Power Pivot 加载项导入数据时,将显式创建模型。 在外接程序中,模型以类似于 Excel 的选项卡式布局表示,其中每个选项卡都包含表格数据。 请参阅 使用 Power Pivot 加载项获取数据,了解使用 SQL Server 数据库导入数据的基本知识。
-
一个模型可以只包含一个表格。 要基于一个表创建模型,请选择该表,然后单击“添加到数据模型”(Power Pivot 中)。 如果要使用 Power Pivot 功能(如筛选的数据集、计算列、计算字段、KPI 和层次结构),可以执行此操作。
-
如果您导入具有主键和外键关系的相关表格,将自动创建表格关系。 Excel 通常可以使用导入的关系信息作为数据模型中的表格关系基础。
-
有关如何减小数据模型大小的提示,请参阅 使用 Excel 和 Power Pivot 创建内存高效数据模型。
-
有关进一步的探索,请参阅 教程:将数据导入 Excel 和创建数据模型。
提示: 如何判断工作簿是否有数据模型? 转到 “Power Pivot > 管理”。 如果看到类似工作表的数据,则存在一个模型。 请参阅: 了解工作簿数据模型中使用的数据源 ,了解详细信息。
在表之间创建关系
下一步是在表之间创建关系,以便可以从其中任意一个拉取数据。 每个表都需要有主键或唯一字段标识符,如学生 ID 或班级号。 最简单的方法是拖放这些字段以在 Power Pivot 的 “关系图”视图中连接它们。
-
转到 Power Pivot > 管理。
-
在“ 开始 ”选项卡上,选择“ 关系图视图”。
-
将显示所有导入的表,可能需要花一些时间来调整它们的大小,具体取决于每个表的字段数。
-
接下来,将主键字段从一个表拖动到下一个表。 以下示例是学生表的关系图视图:
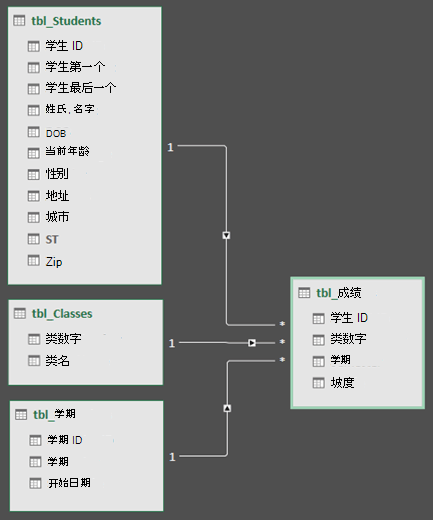
我们已创建以下链接:
-
tbl_Students |学生 ID > tbl_Grades |学生 ID
换句话说,将“学生 ID”字段从“学生”表拖动到“成绩”表中的“学生 ID”字段。
-
tbl_Semesters |学期 ID > tbl_Grades |学期
-
tbl_Classes |类号 > tbl_Grades |类号
注意:
-
字段名称不需要相同即可创建关系,但它们确实需要是相同的数据类型。
-
关系图视图中的连接器的一侧为“1”,另一侧为“*”。 这意味着表之间存在一对多关系,这决定了数据在数据透视表中的使用方式。 有关详细信息,请参阅 :数据模型中表之间的关系 。
-
连接器仅指示表之间存在关系。 它们实际上不会显示哪些字段相互链接。 若要查看链接,请转到 Power Pivot > 管理 > 设计 > 关系 > 管理关系。 在 Excel 中,可以转到 “数据 > 关系”。
-
使用数据模型创建数据透视表或数据透视图
Excel 工作簿只能包含一个数据模型,但该模型可以包含多个可在工作簿中重复使用的表。 可以随时向现有数据模型添加更多表。
-
在 Power Pivot中,转到 “管理”。
-
在“ 开始 ”选项卡上,选择“ 数据透视表”。
-
选择要放置数据透视表的位置:新工作表或当前位置。
-
单击“ 确定”,Excel 将添加一个空数据透视表,右侧显示“字段列表”窗格。
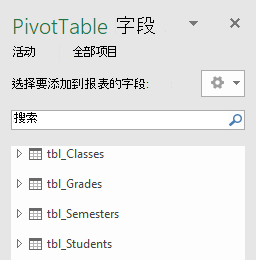
接下来, 创建数据透视表或 创建数据透视图。 如果已在表之间创建了关系,则可以在数据透视表中使用其任何字段。 我们已在学生数据模型示例工作簿中创建关系。
将现有的不相关数据添加到数据模型
假设你已导入或复制了大量要在模型中使用的数据,但尚未将其添加到数据模型。 将新数据推送到模型比您想象的更为简单。
-
首先选择要添加到模型的数据中的任何单元格。 它可以是任意数据范围,但格式为 Excel 表 的数据是最佳选择。
-
使用下面的一种方法添加数据:
-
单击“Power Pivot”>“添加到数据模型”。
-
单击“插入”>“数据透视表”,然后选中“创建数据透视表”对话框中的“将此数据添加到数据模型”。
现在将区域或表格作为链接表添加到了模型。 要了解有关在模型中使用链接表的详细信息,请参阅在 Power Pivot 中使用 Excel 链接表添加数据。
将数据添加到 Power Pivot 表
在 Power Pivot 中,您不能通过直接键入新行来向表格添加行,而在 Excel 工作表中则可以。 但是,可以通过 复制和粘贴、更新源数据和 刷新 Power Pivot 模型来添加行。
需要更多帮助吗?
可随时在 Excel 技术社区中咨询专家或在社区中获取支持。







