将 Gmail 帐户添加到 Outlook for Windows
你可以将 Gmail 帐户添加到 Microsoft Outlook,以在一个位置查看和管理电子邮件。
为正在使用的 Outlook 版本选择以下选项卡选项。 我的 Outlook 是哪个版本?
注意: 如果“ 新建 Outlook ”选项卡下的步骤不起作用,则可能尚未使用新的 Outlook for Windows。 选择 “经典 Outlook”,然后改为执行这些步骤。
以下步骤将帮助你将 Gmail 帐户添加到新的 Outlook,或者通过删除现有帐户或使其成为主帐户来管理现有帐户。
添加新的 Gmail 帐户
-
在“ 视图 ”选项卡上,选择“查看设置”。
-
选择 “帐户 > 电子邮件帐户”。
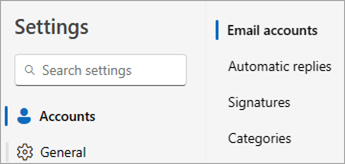
-
从“电子邮件帐户”窗格中,现在可以选择“添加帐户”“管理现有帐户”选项。
-
选择“添加帐户”,然后在“建议的帐户”下拉列表中,添加要添加的 Gmail 帐户,然后选择“继续”。
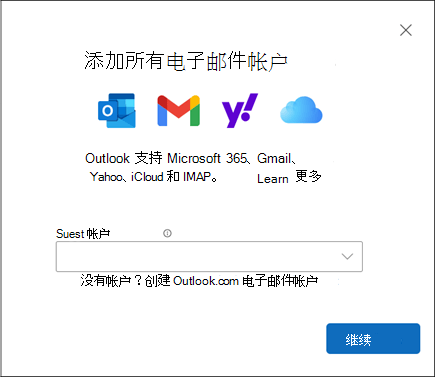
-
按照提示完成该过程。 在“Google 帐户权限”窗口中,选择“ 允许”。
-
成功将 Gmail 帐户添加到 Outlook 后,选择“ 完成”或添加另一个电子邮件帐户。
删除帐户或设置主帐户
-
在“ 视图 ”选项卡上,选择“查看设置”。
-
选择 “帐户 > 电子邮件帐户”。
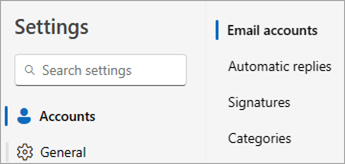
-
选择要删除或设置为主帐户的现有帐户旁边的 “管理 ”。
-
在 “帐户详细信息”下,选择“删除”或“设置为主帐户”选项。
-
完成后,选择“ 返回到帐户”页,或关闭 “设置” 窗口。
无论是将第一个 Gmail 帐户还是其他 Gmail 帐户添加到 Outlook,这些步骤都是相同的。
-
选择“文件”>“添加帐户”。
-
输入你的电子邮件地址并选择“连接”。
-
Outlook 将启动“Gmail 登录”窗口。 确认要添加的电子邮件,然后选择“ 下一步”。
注意: 如果收到“ 出错 ”错误消息,请选择“ 重试”,如果系统提示再次添加 Gmail 帐户信息。
-
添加密码并按照提示操作。
-
在“Google 帐户权限”窗口中,选择“ 允许”。
-
Outlook 完成添加 Gmail 帐户后,可以添加其他电子邮件帐户或选择“ 完成”。
如果需要使用高级设置添加电子邮件帐户的说明,请转到使用高级设置在 Outlook for PC 中添加 POP 或 IMAP 电子邮件帐户。
Outlook 不接受我的密码
如果 Outlook 不接受您的密码,并且您知道您为 Gmail 帐户使用了正确的密码,则可能是 Outlook 的较旧版本当前不支持此更快的 Gmail 设置选项。 在这种情况下,你需要使用双重身份验证和应用密码来帮助验证你是否是尝试访问 Gmail 帐户的人员。
Gmail 允许将帐户添加到 Outlook 而无需设置双因素身份验证和使用应用密码,但是必须启用允许“安全性较低的应用”这一设置来连接到帐户。 我们不建议启用此设置。 我们建议启用双因素身份验证并使用应用密码。







