使用新式批注
Word 中的新式批注體驗可為您的小組提供更豐富的共同作業階段,並讓整個 Office 套件的批注體驗保持一致。 使用新式批注,您可以在檔中為其他人留下想法或問題、在承諾之前先檢閱及編輯批注,以及@mention某人邀請他們加入交談。
新增註解
若要新增批注,請遵循下列步驟:
-
選取您要新增批註的文字、影像、表格等,然後執行下列其中一項操作:
-
在 [ 校閱] 索 引標籤上,選取 [新增批註]。
![[校閱] 功能區上的 [新增批注] 按鈕。](https://support.content.office.net/zh-tw/media/5570341c-bac4-44f5-bb2e-53717b4f2ea6.png)
-
以滑鼠右鍵按鍵按 (或長按) ,然後選取 [新增批注]。
![[新增批注] 操作功能表。](https://support.content.office.net/zh-tw/media/e8d0d639-e6ab-4eb8-8cc5-e44844160c9b.png)
-
使用鍵盤快捷方式 Ctrl + Alt + M。
-
-
選取 [張貼批注 ] 按鈕或 Ctrl + Enter。
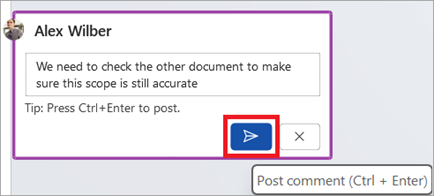
React 至批注
-
選取現有的批注或建立新批注並張貼批注。
-
若要回應批注,請選取批注方塊右上角的 [ 讚 ] 按鈕。
-
若要移除您的反應,只要再次選取 [ 讚] 按鈕即可。
-
若要查看誰回應了批註,請將游標暫留在 [ 赞] 按鈕上。
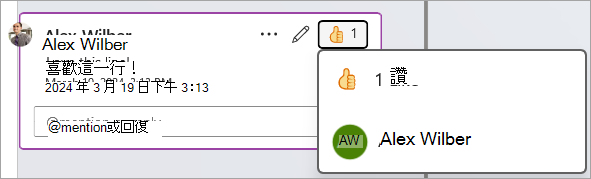
回復、編輯或解決批注
-
選取現有的批注。
-
選取回復方塊。
-
輸入您的回覆。
-
選取 [張貼批注 ] 按鈕或 Ctrl + Enter 以認可批注。
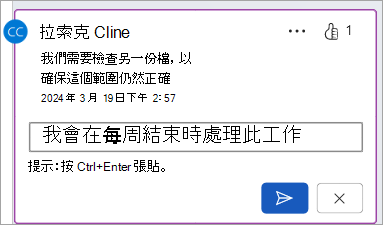
-
選取現有的批注。
-
選取 [編輯批注] 按鈕。
-
進行變更。
-
選取 [張貼批注 ] 按鈕或 Ctrl + Enter 以認可編輯。
![使用 [編輯鉛筆圖示] 按鈕編輯現有的批註](https://support.content.office.net/zh-tw/media/7d0f8a3f-b61f-4123-bb9c-d9495317192a.png)
-
選取現有的批注。
-
在批注中,選取省略號 ( ... ).
-
執行下列 其中一項 操作:
-
選取 [刪除對話 ] 按鈕以刪除批註或批注線程。
-
選 取 [解決對話 ] 以標記已解決的批註對話。
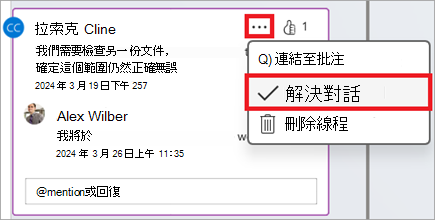
附註: 已解決的批注不會顯示在關係型檢視中。 您可以在清單檢視中檢視已解決的批注。
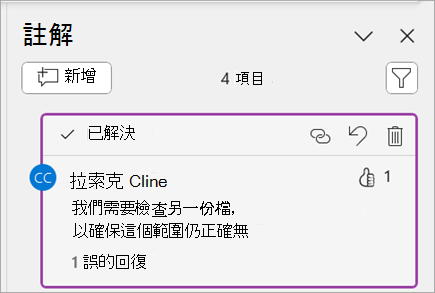
-
開啟包含批注的檔。
-
選取功能區功能表中的 [ 校閱 ] 索引標籤。
-
在 [ 刪除] 底下,選 取 [刪除檔中的所有批注]。
![在 [校閱] 功能區上刪除檔中所有批注的位置。](https://support.content.office.net/zh-tw/media/b5b33006-26c3-4222-b159-22907dccc718.png)
連結至批注
-
選取現有的批注。
-
在批注中,選取省略號 ( ... ).
-
選取 [鏈接至批注]。
-
選取 [複製]。 您的連結現已可供共用。
![使用省略號功能表中的 [鏈接至批注] 按鈕](https://support.content.office.net/zh-tw/media/fcaba423-c161-467c-ae3f-cab8594512f2.png)
使用@mentions來標記某人或指派工作
如果您是處理儲存至雲端之文件的企業使用者,您可以使用@mention在批注或回復中為特定人員提供位址。
-
輸入 @ 以及人員名字或姓氏的前幾個字母,然後挑選您想要的名稱。
-
選取 [張貼批注] 按鈕。 批注或回復中提及的人員會收到電子郵件通知。
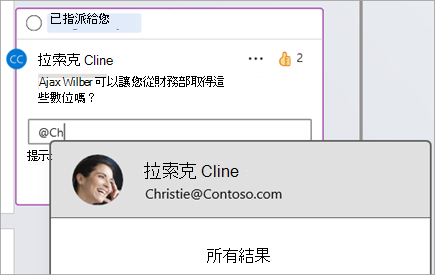
如需使用@mentions的詳細資訊,請參閱 在批註中使用@mention標記某人以取得意見反應 一文。
您也可以使用批注和@mention指派工作。
-
輸入 @ 以及人員名字或姓氏的前幾個字母,然後挑選您想要的名稱。
-
選取 [ 指派給 ] 複選框,將批注指派為工作。
-
選取 [張貼批注] 按鈕。
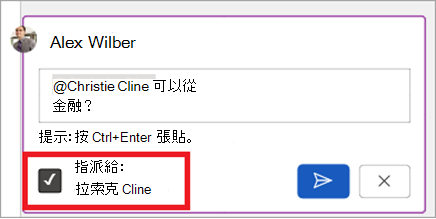
檢視批注的兩種方法
批注預設會顯示在關係型檢視中。 當您在 Word 中新增批注時,您會看到批注在右邊界中盡可能接近文字中的插入點。 在此檢視中,所有作用中的批注都會顯示在每個頁面的上下文中。 這可讓您輕鬆查看相關內容旁的批注。 當您選取批注時,其周圍會出現一個框線,而且其位置較接近頁面。
關係型檢視會隱藏所有已解決的批注,讓您可以專注於使用中的批注。
![使用 [檢視] 索引標籤中的 [顯示批註] 按鈕切換到關係型檢視](https://support.content.office.net/zh-tw/media/ef1dea24-75ed-4056-81be-52bf1d7cc688.png)
若要檢視所有批注,包括所有已解決的批注,您可以開啟 [批注] 窗格以查看 [列表檢視]。 選取功能區右側角落的 [批 注 ],開啟窗格。 這會從關係型檢視切換到清單檢視。
![功能區上的 [批注] 按鈕。](https://support.content.office.net/zh-tw/media/cbb5becd-6d6a-463f-9e65-5dc7f6411234.png)
![[清單檢視] 中的 [批注] 窗格。](https://support.content.office.net/zh-tw/media/a2c61e9d-b5c3-4098-a319-222113cfe9b5.png)
您可以與清單檢視中的批注互動,就像在關係型檢視中一樣。 如果您重新開啟已解決的批注,該批注會再次顯示在關係型檢視中。 這個窗格很適合用來一次檢閱所有批注,而不需要捲動整份文件的頁面。
您可以隨時在不同的檢視之間切換,方法是選取功能區右側的 [批註],或使用 [顯示批註] 按鈕中的下拉功能表在 [校閱] 索引卷標中切換。
新增註解
若要新增批注,請遵循下列步驟:
-
選取您要新增批註的文字、影像、表格等,然後執行下列其中一項操作:
-
選取邊界中的 [新增批註 ] 圖示。
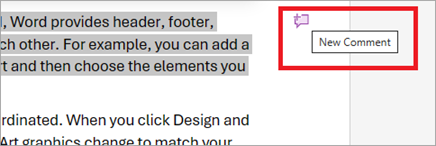
-
以滑鼠右鍵按兩下 (或長按) 選取範圍,然後選取 [新增批註]。
![[新增批注] 操作功能表。](https://support.content.office.net/zh-tw/media/3cec73b9-93ec-4fbf-a2f7-1170b9dd7f5a.png)
-
使用鍵盤快捷方式 Ctrl + Alt + M。
-
-
選取 [張貼批注 ] 按鈕或 Ctrl + Enter。
![批註卡片上的 [張貼] 按鈕](https://support.content.office.net/zh-tw/media/9a172032-7fd1-45bf-bc5b-9fa43a3659c7.png)
React 至批注
-
選取現有的批注或建立新批注並張貼批注。
-
若要回應批注,請選取批注方塊右上角的 [ 讚 ] 按鈕。
-
若要移除您的反應,只要再次選取 [ 讚] 按鈕即可。
-
若要查看誰回應了批註,請將游標暫留在 [ 赞] 按鈕上。
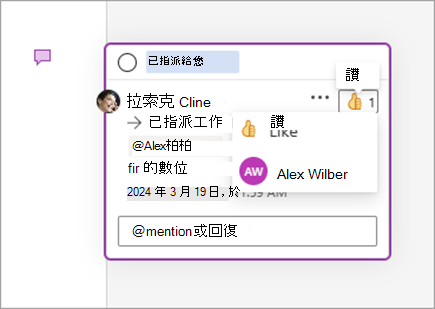
回復、編輯或解決批注
-
選取現有的批注。
-
選取回復方塊。
-
輸入您的回覆。
-
選取 [張貼批注 ] 按鈕或 Ctrl + Enter 以認可批注。
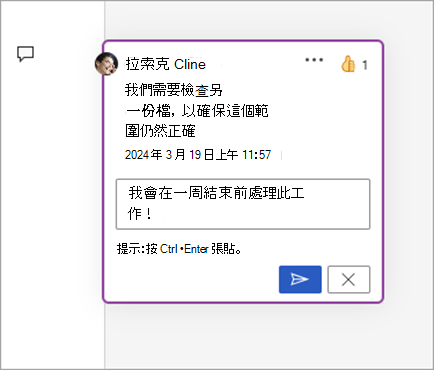
-
選取現有的批注。
-
選取省略號 ( ... ) 。
-
選取 [編輯批注]。
-
進行變更。
-
選取 [張貼批注 ] 按鈕或 Ctrl + Enter 以認可批注。
![[編輯批注] 按鈕](https://support.content.office.net/zh-tw/media/ce84533f-1cf1-4da1-a537-2f6dc75a5f7f.png)
-
選取現有的批注。
-
在批注中,選取省略號 ( ... )
-
執行下列 其中一項 操作:
-
選取 [刪除對話 ] 按鈕以刪除批註或批注線程。
-
選 取 [解決對話 ] 以標記已解決的批註對話。
![[解決批注] 按鈕](https://support.content.office.net/zh-tw/media/4a7c8a95-52e2-4e63-ae34-6fe41ee768b4.png)
附註: 已解決的批注不會顯示在關係型檢視中。 您可以在清單檢視中檢視已解決的批注。
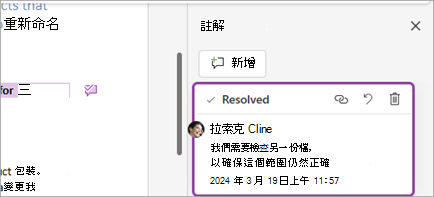
-
開啟包含批注的檔。
-
選取功能區中的 [ 校閱 ] 索引標籤。
-
在 [ 刪除] 底下,選 取 [刪除檔中的所有批注]。
![在 [校閱] 功能區上刪除檔中所有批注的位置。](https://support.content.office.net/zh-tw/media/082b3e33-6ff5-44f5-9222-e2b051338ee0.png)
連結至批注
-
選取現有的批注。
-
在批注中,選取省略號 ( ... ).
-
選取 [鏈接至批注]。
-
選取 [複製]。 您的連結現已可供共用。
![[鏈接至批注] 按鈕](https://support.content.office.net/zh-tw/media/6df29644-c723-4602-97f0-b5bd7fd2e470.png)
使用@mentions來標記某人或指派工作
如果您是處理儲存至雲端之文件的企業使用者,您可以使用@mention在批注或回復中為特定人員提供位址。
-
輸入 @ 以及該人員名字或姓氏的前幾個字母,然後挑選您想要的名稱。
-
選取 [張貼批注] 按鈕。 批注或回復中提及的人員會收到電子郵件通知。
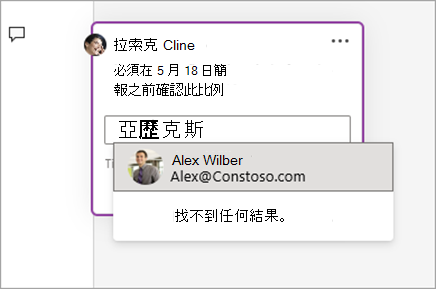
如需使用@mentions的詳細資訊,請參閱 在批註中使用@mention標記某人以取得意見反應一文。
您也可以使用批注和@mention指派工作。
-
輸入 @ 以及該人員名字或姓氏的前幾個字母,然後挑選您想要的名稱。
-
選取 [ 指派給 ] 複選框,將批注指派為工作。
-
選取 [張貼批注] 按鈕。
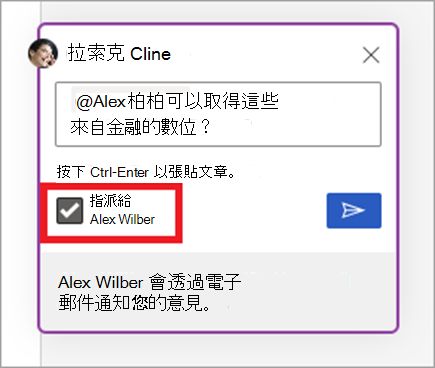
檢視批注的兩種方法
批注預設會顯示在關係型檢視中。 當您在 Word 中新增批注時,您會看到批注在右邊界中盡可能接近文字中的插入點。 在此檢視中,所有作用中的批注都會顯示在每個頁面的上下文中。 這可讓您輕鬆查看相關內容旁的批注。 當您選取批注時,其周圍會出現一個框線,而且其位置較接近頁面。
關係型檢視會隱藏所有已解決的批注,讓您可以專注於使用中的批注。
若要檢視所有批注,包括所有已解決的批注,您可以開啟 [批注] 窗格以查看 [列表檢視]。 選取功能區右側角落的 [批 注 ],開啟窗格。 這會從關係型檢視切換到清單檢視。
![功能區上的 [批注] 按鈕。](https://support.content.office.net/zh-tw/media/75e7666f-46c6-4eb0-ab9d-e926fd2f4251.png)
![[清單檢視] 中的 [批注] 窗格。](https://support.content.office.net/zh-tw/media/b16f3416-25f1-4213-b88a-90190792143a.png)
您可以與清單檢視中的批注互動,就像在關係型檢視中一樣。 如果您重新開啟已解決的批注,該批注會再次顯示在關係型檢視中。 這個窗格很適合用來一次檢閱所有批注,而不需要捲動整份文件的頁面。
您可以隨時在不同的檢視之間切換,方法是選取功能區右側的 [批註],或使用 [顯示批註] 按鈕在 [校閱] 索引卷標中切換。
新增註解
若要新增批注,請遵循下列步驟:
-
選取您要新增批註的文字、影像、表格等,然後執行下列其中一項操作:
-
在 [ 校閱] 索 引標籤上,選取 [新增批註]。
![功能區中的 [新增批注] 按鈕](https://support.content.office.net/zh-tw/media/8bcd4a03-aa62-4395-a26a-9b2f29e9bf84.png)
-
以滑鼠右鍵按鍵按 (或長按) ,然後選取 [新增批注]。
![選取 [新增批注] 選項的快捷功能表中可用的選項。](https://support.content.office.net/zh-tw/media/f6330d25-a6a2-4fd5-920b-8010bc4abad2.png)
-
使用鍵盤快捷方式 Cmd + Alt + M。
2. 選取 [張貼批注 ] 按鈕或 [Cmd + Enter]。
![[張貼批注] 按鈕](https://support.content.office.net/zh-tw/media/fbfbcec1-dd15-4cdd-be20-d3ebd7768a4a.png)
React 至批注
-
選取現有的批注或建立新批注並張貼批注。
-
若要回應批注,請選取批注方塊右上角的 [ 讚 ] 按鈕。
-
若要移除您的反應,只要再次選取 [ 讚] 按鈕即可。
-
若要查看誰回應了批註,請將游標暫留在 [ 赞] 按鈕上。
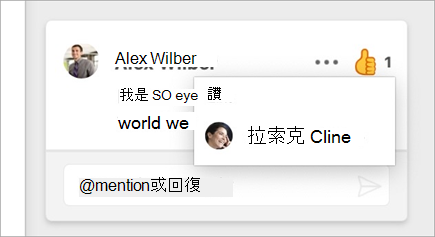
回復、編輯或解決批注
-
選取現有的批注。
-
選取回復方塊。
-
輸入您的回覆。
-
選取 [張貼批注 ] 按鈕或 [Cmd + Enter ] 以認可批注。
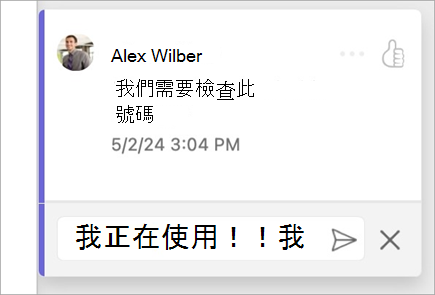
-
選取現有的批注。
-
選取 [編輯批注] 按鈕。
-
進行變更。
-
選取 [張貼批注 ] 按鈕或 Cmd + Enter 以認可編輯。
![Mac Word 中的批注,其中已選取 [其他選項] 功能表中的 [編輯批注] 選項。](https://support.content.office.net/zh-tw/media/0b66d5ed-9ad6-4e11-bd16-23eb08a3d4ac.png)
-
選取現有的批注。
-
在批注中,選取省略號 ( ... ).
-
執行下列 其中一項 操作:
-
選取 [刪除對話 ] 按鈕以刪除批註或批注線程。
-
選 取 [解決對話 ] 以標記已解決的批註對話。
![批注更多選項功能表已開啟,且已選取 [解決對話] 選項。](https://support.content.office.net/zh-tw/media/6ec5f04a-e769-4b1f-b7c8-0ddb2b295122.png)
附註: 已解決的批注不會顯示在關係型檢視中。 您可以在清單檢視中檢視已解決的批注。
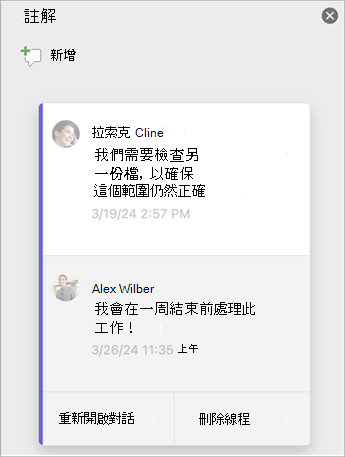
-
開啟包含批注的檔。
-
選取功能區中的 [ 校閱 ] 索引標籤。
-
在 [ 刪除] 底下,選 取 [刪除檔案中的所有批注] 。
![[刪除] 按鈕的 [批注] 功能表隨即展開,且已選取 [刪除檔中的所有批注] 選項。](https://support.content.office.net/zh-tw/media/b2dd51ef-6f5e-4b96-8d2a-176cfa77daf0.png)
連結至批注
-
選取現有的批注。
-
在批注中,選取省略號 ( ... ).
-
選取 [鏈接至批注]。
-
選取 [複製]。 您的連結現已可供共用。
![已選取 [連結至批注] 選項的 [批注更多選項] 選單。](https://support.content.office.net/zh-tw/media/90fc2ce2-0526-41b0-8e49-57b7dea3920e.png)
使用@mentions來標記某人或指派工作
如果您是處理儲存至雲端之文件的企業使用者,您可以使用@mention在批注或回復中為特定人員提供位址。
-
輸入 @ 以及人員名字或姓氏的前幾個字母,然後挑選您想要的名稱。
-
選取 [張貼批注] 按鈕。 批注或回復中提及的人員會收到電子郵件通知。
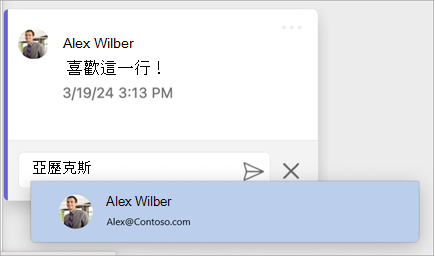
如需使用@mentions的詳細資訊,請參閱 在批註中使用@mention標記某人以取得意見反應 一文。
您也可以使用批注和@mention指派工作。
-
輸入 @ 以及人員名字或姓氏的前幾個字母,然後挑選您想要的名稱。
-
選取 [ 指派給 ] 複選框,將批注指派為工作。
-
選取 [張貼批注] 按鈕。
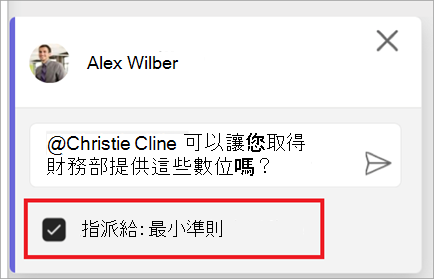
檢視批注的兩種方法
批注預設會顯示在關係型檢視中。 當您在 Word 中新增批注時,您會看到批注顯示在右邊界,盡可能接近文字中的插入點。 在此檢視中,所有作用中的批注都會顯示在每個頁面的上下文中。 這可讓您輕鬆查看相關內容旁的批注。 當您選取批注時,其周圍會出現一個框線,而且其位置較接近頁面。
關係型檢視會隱藏所有已解決的批注,讓您可以專注於使用中的批注。
![已選取 [內容相關性] 選項在 Mac 上以 Word 展開的 [顯示批注] 選單。](https://support.content.office.net/zh-tw/media/29495968-fc23-4fc8-b6ce-a39a1cf268ec.png)
若要檢視所有批注,包括所有已解決的批注,您可以開啟 [批注] 窗格以查看 [列表檢視]。 選取功能區右側角落的 [批 注 ],開啟窗格。 這會從關係型檢視切換到清單檢視。
![Mac 上 Word 中的 [批注] 按鈕](https://support.content.office.net/zh-tw/media/452521a7-ce83-4a16-8ae0-03c4c03bea14.png)
![側邊 [批注] 窗格,內含在Mac上 Word 檔內的批注清單](https://support.content.office.net/zh-tw/media/e6964461-c586-49c7-9ecd-05b186ea7b76.png)
您可以與清單檢視中的批注互動,就像在關係型檢視中一樣。 如果您重新開啟已解決的批注,該批注會再次顯示在關係型檢視中。 這個窗格很適合用來一次檢閱所有批注,而不需要捲動整份文件的頁面。
您可以隨時在不同的檢視之間切換,方法是選取功能區右側的 [批註],或使用 [顯示批註] 按鈕中的下拉功能表在 [校閱] 索引卷標中切換。










