建立並列印標籤

建立及列印一頁相同的標籤
-
移至 [郵件] > [標籤]。
-
選取 [選項],然後選擇要使用的標籤廠商和產品。 選取 [確定]。
如果您沒看到產品編號,請選取 [新的標籤] 並設定自訂標籤。
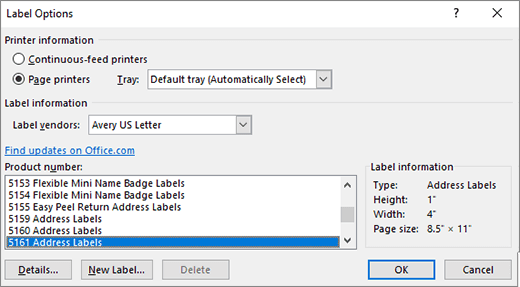
-
在 [地址] 方塊中輸入地址或其他資訊 (僅限文字)。
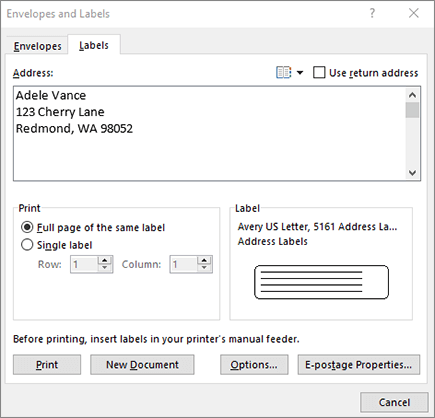
若要使用連絡人清單中的位址,請選取 [插入地址]

-
若要變更格式,請選取文字,以滑鼠右鍵按一下,然後使用 [字型] 或 [段落] 進行變更。
-
選取 [確定]。
-
選取 [列印整頁相同標籤]。
-
選取 [列印] 或 [新增文件],以稍後編輯、儲存及列印。
如果您只需要一個標籤,請從 [郵件] > [標籤] 功能表選取[單一標籤],以及標籤工作表上您想要顯示該標籤的位置。 選取 [確定]、目的地,然後 [儲存]。
設定及列印一整頁相同的標籤
-
移至 [郵件] > [標籤]。
-
選取 [選項]。
-
選擇 [印表機類型]、 [標籤產品] 及 [產品編號]。
如果您沒看到產品編號,請選取 [新的標籤] 並設定自訂標籤。
-
選取 [確定]。
-
在 [收件者地址] 方塊中輸入地址或其他資訊。
若要使用連絡人清單中的位址,請選取 [插入地址]

-
若要變更格式,請選取文字,然後選取 [字型] 進行變更。
-
選取 [列印整頁相同標籤]。
-
選取 [確定]。
-
選取 [列印] 或 [新增文件],以稍後編輯、儲存及列印。
關於將資料與標籤合併的資訊,請參閱 在 Word 中使用合併列印建立郵件標籤 或 在 Mac 版 Word 中合併列印。
如果您想要製作回覆地址標籤,請參閱建立回覆地址標籤。
Word 網頁版 不支援直接建立標籤。 不過,您可以從範本建立標籤。
-
開啟 Word 網頁版。
-
建立新文件時,請選取標籤範本。 如果您沒有看到想要的內容,請選取 [其他範本]。
您也可以前往 templates.office.com,然後搜尋標籤。
-
要製作相同標籤的工作表,填寫一個標籤,然後複製/貼上其餘的標籤。
提示: 在將標籤載入印表機之前,先將標籤列印至紙張,以確保文字與標籤對齊。
另請參閱
若要建立一整頁不同的標籤,請參閱 建立名稱標籤或地址標籤的工作表
若要使用圖形建立標籤頁面,請參閱 新增圖形至標籤
若要在已使用部分的工作表上列印一個標籤,請參閱 在部分使用的工作表上列印一個標籤
若要使用郵寄清單建立標籤,請參閱 列印郵寄清單的標籤
若要使用範本建立標籤,請參閱 Microsoft 標籤範本










