註解和記事
Microsoft 365 Excel 變更批注的運作方式。 註解現在採用對話串方式,可讓您與其他人針對資料進行討論。 附註用來註釋或說明資料,與舊版 Excel 中註解的運作方式相同。

評論
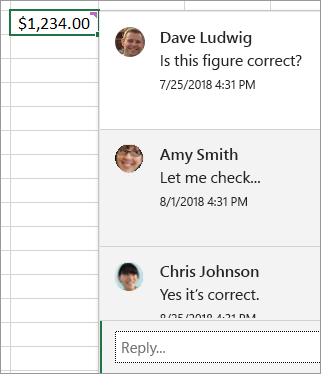
新增註解
-
以滑鼠右鍵按單下儲存格,然後按兩下 [ 新增批註]。
-
在註解方塊中輸入註解。 您也可以@mention某人將他們包含在批注對話中。
-
將游標移出儲存格。
批注會消失,但還是會保留紫色批注指標。 若要再次看到批註,請將游標暫留在單元格上。
檢閱註解
-
選取 [ 校閱] 索引卷標,然後按兩下 [ 上一個批註 ] 或 [ 下一個批註 ],依序查看每個批註。
一次顯示/隱藏所有批注
-
選取 [ 校閱] 索引卷標,然後按兩下 [顯示批註]。 新的 [批註] 工作窗格會載入右側,以順序顯示所有批注。
刪除註解
-
按兩下批注右上角的 [ 其他對話動作 ] 按鈕 (...) ,然後選取 [刪除對話]。
解決對話
-
按兩下批注右上角的 [ 其他對話動作 ] 按鈕 (...) ,然後選取 [ 解決對話]。
註解
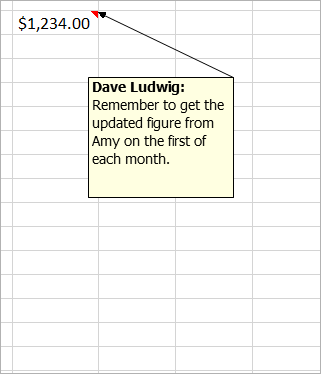
(Note)
註解 (Note) (在舊版 Excel 稱為註解 (Comment)) 則沒有回覆方塊。 附注只適用於在儲存格中新增註釋或提醒。 如果您不需要討論資料,請使用附註。
新增備忘稿
-
以滑鼠右鍵按單下儲存格,然後按下 [ 新增筆記]。
-
在記事方塊中,輸入您的記事。
-
在筆記外按一下。
記事方塊會消失,但紅色記事指標仍會保留。 若要再次查看筆記,請將游標暫留在單元格上。
附註: 若要設定批註格式,請醒目提示您要變更的文字,以滑鼠右鍵按下批註,然後選擇 [ 批註格式]。
檢閱筆記
-
選取 [記事] > [ 校閱 ] 索引標籤 ,然後按兩下 [ 上一個記事 ] 或 [ 下一個記事 ],依序查看每個筆記。
一次顯示/隱藏所有筆記
-
選取 [備忘稿] > [檢閱] 索引卷標 >[顯示所有筆記]。 這會開啟和關閉您的筆記。
移動筆記
-
按兩下便箋的框線,然後拖曳筆記。
調整筆記大小
-
按兩下便箋的框線,然後拖曳筆記側邊或角落的其中一個縮放控點。
刪除註解
-
按一下筆記的框線,然後按Delete。
轉換成批注
-
如果您想要利用現有筆記中的對話串批註,請選取 [校 閱 ] 索引標籤 > [記 事] > [轉換成批註]。
另請參閱
批註就像是儲存格的自黏便箋,您可以使用批註來新增數據的註釋或提醒。 儲存格有註解時,儲存格的一角會顯示指標。 當您將游標停留在單元格上時,批註便會出現。

新增註解
-
以滑鼠右鍵按一下儲存格,按一下 [插入註解]。
-
在註解方塊中輸入註解。
-
在註解方塊外按一下。
批注方塊會消失,但紅色批注指標仍會保留在單元格中。 若要查看註解,請將游標暫留在儲存格上方。
提示: 若要設定註解的格式,請醒目提示您要變更的文字,然後以滑鼠右鍵按一下註解,接著選擇 [註解格式]。
檢閱註解
-
選取 [校閱] 索引標籤,然後按一下 [下一個] 或 [前一個],依順序查看每個註解。
一次查看所有註解
-
選取 [檢閱] > [顯示所有註解] 即可顯示或隱藏註解。
您可能需要移動或調整重疊的註解大小。
附註: 選取 [檢閱] > [顯示/隱藏註解] 即可顯示或隱藏個別註解。
移動註解
-
拖曳註解方塊的框線。
調整註解大小
-
拖曳註解方塊四邊或角落的其中一個控點。
刪除註解
-
按兩下批注的框線,然後按Delete。
附註: Microsoft 365 Excel 變更批注的運作方式。 註解現在採用對話串方式,可讓您與其他人針對資料進行討論。 傳統批註已重新命名為 [備忘稿],且運作方式仍與舊版 Excel 相同。
需要更多協助嗎?
您可以隨時詢問 Excel 技術社群中的專家,或在社群中取得支援。










