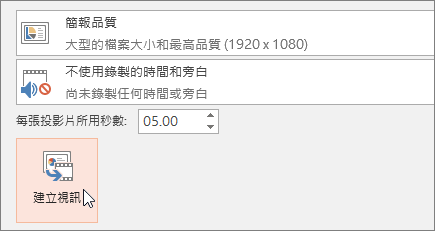試試看!
在 PowerPoint 中,您可以新增動畫 GIF、本機視訊或線上視訊、錄製、將您的簡報匯出為視訊,甚至是在視訊中新增字幕。
新增動畫 GIF
-
選取 [插入] > [圖片]。
-
選取您想要新增的動畫 GIF。
-
選取 [投影片放映] 以查看動畫 GIF 播放。
新增視訊
選取 [插入] > [視訊],然後選擇:
-
此裝置:新增儲存在您電腦上的視訊。
-
庫存影片:從 Microsoft 365 文件庫新增庫存影片。
-
在線影片:從YouTube新增影片或在內嵌程式代碼中貼上。
螢幕錄製
-
選取 [插入] > [螢幕錄製]。
-
選取您要錄製的區域。
-
選取 [錄製]。
錄製您的簡報
-
選取 [幻燈片放映 > 錄製],然後選取您是否要錄製:
-
從目前的投影片
-
從頭開始
-
在視訊中新增字幕
附註: 無法為線上視訊新增字幕。 如需詳細資訊,請參閱為視訊建立隱藏式輔助字幕。
-
選取您想要新增字幕的視訊。
-
選 取 [播放 > 插入標號]。
-
依序選取字幕檔案和 [插入]。
將簡報匯出為視訊
-
按一下 [檔案] > [匯出]。
-
選取 [建立視訊]。
-
選取您的設定。
-
選取 [建立視訊]。
設定視訊格式
-
選取並拖曳以調整視訊大小並四處移動。
-
選 取 [格式 ] 以在視訊上放置圖文框和效果。
-
選 取 [視訊效果]、[ 視訊框線] 或 [ 視訊圖案 ],以新增效果、框線或將視訊裁剪成圖案。
-
選 取 [校正] 或 [ 色彩 ] 以調整視訊的色調。
-
選 取 [海報圖文框 ] 以選擇影片的開啟框架,然後按鼠並拖曳以選取您慣用的框架。 選 取 [海報框架 > 目前框架 ] 以確認您的選擇。