使用 Surface Slim 手寫筆 2
Surface Slim 手寫筆 2 是適用於 Surface 的可充電手寫筆,現在擁有改良的設計、更清晰的手寫筆筆尖,以及更好的效能。
認識 Surface Slim 手寫筆 2
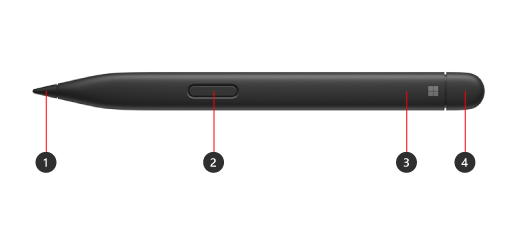
-
手寫筆筆尖
-
按一下右鍵並選取按鈕
-
LED 燈
-
橡皮擦和頂端按鈕
為手寫筆充電
您需先為手寫筆充電,才能使用手寫筆。 將它放在裝置或配件的充電區域。
Surface Slim 手寫筆 2 可由 Surface Laptop Studio、Surface Pro Signature Keyboard 等裝置充電。 如需支持充電配件的完整清單,請參閱 如何為 Surface Slim 手寫筆充電。
附註: 如果要初次使用手寫筆,您需要充電 1 秒鐘才能喚醒它。
與 Surface 進行配對
當手寫筆充電時,請使用藍牙將手寫筆與 Surface 配對。 配對可讓您使用手寫筆的快捷方式按鈕,在使用手寫筆時快速開啟應用程式並執行其他快捷鍵。 方法如下:
Windows 11
-
選> [新增裝置 > 藍牙]> 藍牙 & 裝置 的 [開始]> 設定。
-
長按手寫筆的頂端按鈕 5-7 秒鐘,直到 LED 燈號閃白燈為止,就可以開啟藍牙配對模式。
-
選取 Surface Slim 手寫筆 2 來配對手寫筆。
Windows 10
-
選取 [> 裝置 ] > [ 設定 ]> [新增藍牙或其他裝置 > 藍牙]。
-
長按手寫筆的頂端按鈕 5-7 秒鐘,直到 LED 燈號閃白燈為止,就可以開啟藍牙配對模式。
-
選取 Surface Slim 手寫筆 2 來配對手寫筆。
將觸覺訊號與 Surface 搭配使用

以下說明如何在 Windows 上調整手寫筆的觸控訊號:
-
> 手 寫筆 & Windows Ink > Tactile 訊號 & 裝置,選取 [> 藍牙 > 設定] 開始,然後確定此設定已開啟。
-
在 Tactile 訊號中,您可以調整您感覺到這些訊號的時機,並調整這些訊號的強度。
更換 Surface 手寫筆筆尖
Surface Slim 手寫筆 2 配備輕鬆卸載式手寫筆筆尖。 如需詳細資訊,請參閱 更換 Surface 手寫筆筆尖。
附註: 我們的進階 Surface Slim 手寫筆 2 配備輕鬆卸載式手寫筆筆尖。 拿掉 僅 適用於更換手寫筆筆尖。 過度 (500 或以上的筆尖) 移除+ 重新切換迴圈可能會損壞手寫筆的內部部分,並導致筆跡故障。 因過度移除和重新安裝迴圈而導致手寫筆故障不在產品保固範圍內。











