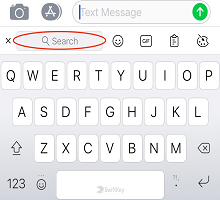1 - 如何存取工具列
工具列是您所有最愛的 Microsoft SwiftKey 功能和實用設定的家。
您可以從 Microsoft SwiftKey 鍵盤輕鬆存取工具列。 只要點選預測列左側的 
如果您想要關閉工具列,請點選 
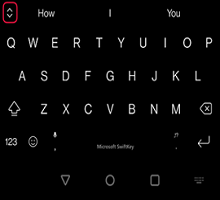
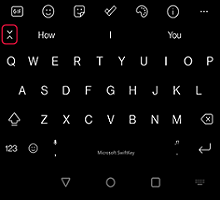
2 - 工具列的內容為何?
工具列具有下列功能:
搜尋
搜索
我們的 Bing 搜尋功能可讓您直接從 Microsoft SwiftKey 鍵盤進行搜尋和共用。 Bing 旨在使用 AI 技術來瞭解使用者意圖並提供相關結果,藉此為使用者提供更佳的搜尋體驗。
延伸閱讀:如何在 Android 版 Microsoft SwiftKey 中使用搜尋
語氣
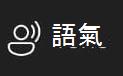
我們有「專業」、「非正式」、「禮貌」和「社交貼文」的語調。
延伸閱讀:如何在 Microsoft SwiftKey 鍵盤中使用音調
聊天
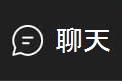
延伸閱讀:如何在 Microsoft SwiftKey 鍵盤
GIFS中使用聊天

從所有您最愛的應用程式新增和傳送動畫影像。 使用搜尋函數尋找適合每個場合的完美 GIF。
延伸閱讀:如何新增和搜尋 GIFS
圖戳

如果您喜歡 GIF,您也會喜歡貼圖! 使用靜態和動畫貼圖,為您的交談增添一些病毒性。
延伸閱讀:如何使用圖戳
設定

如果您想要瞭解 Microsoft SwiftKey 如何刻度,[設定] 是一個很好的起點。
主題

Microsoft SwiftKey 提供許多主題,可讓您真正將鍵盤設為您自己的鍵盤。
點選調色盤圖示 ([主題] 索引標籤) ,然後按一下 [圖庫]。 選擇您要套用到鍵盤的主題」
延伸閱讀:Android 的相片主題
夾板

剪貼簿會容納您複製的所有文字以供日後使用。 剪貼簿可讓您複製並貼上美工圖案,或建立快捷方式以加快插入速度。
延伸閱讀:剪貼簿如何運作?
To-Do

您現在可以從 Microsoft SwiftKey 鍵盤建立工作,而不需要在 Microsoft 應用程式中切換應用程式並跨裝置查看您的工作,例如 To Do、Outlook 和 Teams。
延伸閱讀:如何使用 Microsoft SwiftKey 鍵盤中的工作
佈局

點選 [版面配置] 圖示可讓您自由變更語言和版面配置,而不需完全開啟 SwiftKey 應用程式。
延伸閱讀:如何?將鍵盤配置變更 (例如 QWERTY 變更為 AZERTY) ?
單手、浮動和拇指模式

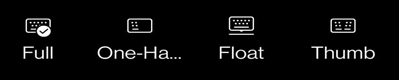
單手模式是精簡寬度鍵盤,專為單手輸入而設計。
浮動模式可讓您自由地隨處移動和放置 Microsoft SwiftKey 鍵盤。
拇指版面配置提供分割鍵盤。
延伸閱讀: 如何在 Android 版 Microsoft SwiftKey 上變更鍵盤模式
翻譯工具

我們已經將 Microsoft Translator 整合到 Microsoft SwiftKey 鍵盤。 這可讓您快速順暢地在您已經在執行的工作內容中使用 Translator 的功能。 不再切換應用程式或來回複製和貼上。
延伸閱讀:如何搭配 Microsoft SwiftKey 鍵盤使用 Microsoft Translator?
自訂工具

工具列自訂工具可讓您依所要的方式量身打造工具列;重新排列圖示的順序,再加上它做為您沒有空間顯示之所有圖示的溢位功能表。
帳戶

從這裡快速存取您的 Microsoft SwiftKey 帳戶設定。
延伸閱讀: 什麼是 Microsoft SwiftKey 帳戶?
[調整大小]

拖曳邊界方塊來調整 Microsoft SwiftKey 鍵盤的大小並調整位置。
閱讀:如何在 Android 上調整 Microsoft SwiftKey 鍵盤的大小
表情圖示

按下以快速存取您喜歡的所有 Emoji。
延伸閱讀:如何搭配 Microsoft SwiftKey 鍵盤使用 Emoji
隱姓埋名

如果您不希望 Microsoft SwiftKey 鍵盤學習您的文字,只要點選 Incognito 圖示即可將它開啟。 再次點選圖示將會結束 Incognito 模式,並讓 Microsoft SwiftKey 再次向您學習。
延伸閱讀:Incognito 模式如何在 Android 版 Microsoft SwiftKey 鍵盤上運作?
自動校正

方便的快速鍵,可在您選擇時開啟和關閉自動校正。
延伸閱讀:空格鍵如何搭配自動校正運作?
語音轉換文字

語音辨識預設為開啟。 您的 Microsoft SwiftKey 鍵盤利用 Google Voice 技術來啟用這項功能。
閱讀:如何?在 Android 上搭配 Microsoft SwiftKey 使用語音轉換文字嗎?
訊息中心

訊息中心是深入瞭解我們最新功能的地方,以及協助您充分利用 Microsoft SwiftKey 鍵盤的秘訣。
工具列是取得更快速且更輕鬆存取您最愛的 Microsoft SwiftKey 功能的新方式。
1 - 如何存取工具列
您可以從 Microsoft SwiftKey 鍵盤輕鬆存取工具列。 只要點選預測列左側的 [+] 即可。
2 - 工具列的內容為何?
撰寫工具列是下列功能的新首頁:
搜索
我們的 Bing 搜尋功能可讓您直接從 Microsoft SwiftKey 鍵盤進行搜尋和共用。 Bing 旨在使用 AI 技術來瞭解使用者意圖並提供相關結果,藉此為使用者提供更佳的搜尋體驗。
如何使用 Microsoft SwiftKey 鍵盤中的搜尋
語氣
我們的音調功能可讓您變更輸入到輸入欄位的文字音調。 它使用人工智慧,建議替換字詞並重新排列句子,以協助使用者改善撰寫。
我們有「專業」、「非正式」、「禮貌」和「社交貼文」的語調。
如何在 Microsoft SwiftKey 鍵盤中使用音調
聊天
當您使用 SwiftKey 鍵盤上的新 Bing 聊天來搜尋網路時,就像是一個共同研究助理、個人規劃工具和創意夥伴。 有時候您需要的不只是解答,您需要靈感。 無論您是撰寫電子郵件、睡覺時間故事或是餐食計畫,都不需要等候 , 只要開始使用即可。
如何在 Microsoft SwiftKey 鍵盤中使用聊天
表情圖示
點選 Emoji 圖示會開啟 Emoji 面板。 您可以在這裡選擇橫跨各種類別的數百種不同表情圖示。
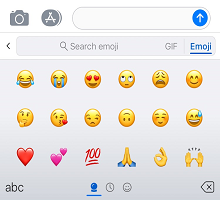
GIFS
從所有您最愛的應用程式新增和傳送動畫影像。
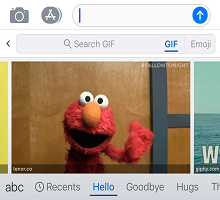
夾板
Microsoft SwiftKey 剪貼簿會容納您複製的所有文字以供日後使用。 剪貼簿可讓您複製並貼上美工圖案,或建立快捷方式以加快插入速度。
延伸閱讀:剪貼簿如何運作?
主題
快速存取鍵盤主題,並捲動您提供的設計或設計您自己的設計,以變更您的外觀。
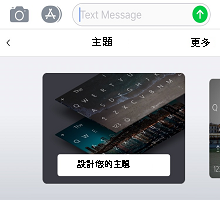
延伸閱讀:如何變更主題和設計
搜尋
使用搜尋函數來搜尋 GIFS 和 Emoji,以符合每個場合。