在 PowerPoint 中使用 Copilot 在簡報中新增投影片或影像
附註: 此功能可由擁有適用於 Microsoft 365 的 Copilot (工作) 授權或是 Copilot Pro (家用) 授權的客戶使用。
假設您想要在簡報中新增一張關於足球歷史的投影片。 請要求 PowerPoint 中的 Copilot「新增一張關於女子奧運足球史的投影片」,它便會為您建立該投影片。
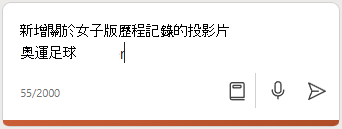
Copilot 也可以介入,協助建議簡報的影像庫。 也許您在孩子的學校要做一份關於家長志工機會的簡報,但可能會使用一些影像。 要求Copilot「新增學校操場影像」,它便會瀏覽影像庫,並從該集合中選取要新增的影像。
使用您自己的提示,試試看,看看 Copilot 可以為您提供什麼結果!
Copilot Pro 客戶可以建立影像!
重要: 這項功能目前僅供使用網頁版 PowerPoint 中的 Copilot Pro (家用版) 客戶使用。 即將推出至更多平臺,並提供給具有適用於 Microsoft 365 的 Copilot (工作) 的客戶。
如果您是使用 PowerPoint 網頁版中的 Copilot Pro 客戶,您可以要求 Copilot「建立影像」,而 Copilot 便將使用 DALL-E 3 建立 AI 產生的影像,以供您插入至簡報中。
因此,例如「建立戴太陽眼鏡的狗的影像」,以要求 DALL-E 3 建立有趣的新圖片。 您對於所要的內容越明確,您可能得到的回應就越好。

建立影像的方式與搜尋影像庫的方式不同。
Designer [影像建立工具] 在您更具描述性時效果最佳,因此請發揮創意並新增形容詞、位置,甚至是像是「數位藝術」和「相片藝術」等藝術風格等詳細資料。
以下是如何建立更長、更具描述性的提示之範例:
-
原始提示:「建立一名太空人的影像」
-
描述性提示:「建立一張特寫相片,其中一名太空人身穿由電漿製成的發光太空裝,彷彿銀河就在裡面,戴上頭盔,但您看不到他們的臉,因為面罩和逼真的膠卷,明亮的色彩」"
如需深入了解如何使用 Copilot 中的設計工具撰寫出色的 AI 影像提示,請參閱影像提示 101。











