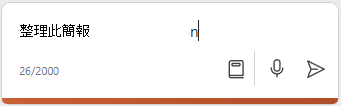在 PowerPoint 中使用 Copilot 組織此簡報
附註: 此功能可由擁有適用於 Microsoft 365 的 Copilot 授權或是 Copilot Pro 授權的客戶使用。
當您建立簡報時,您可能不確定如何將投影片組織成章節。 Copilot 中的 PowerPoint 可以提供協助。
您可以要求 Copilot 整理簡報。 它會將之整理成章節,然後新增章節標題投影片。
如果您不喜歡 Copilot 的作業,只要點擊功能區上的 [復原] 按鈕,即可將簡報還原至先前的狀態。
-
在功能區中,選取 [Copilot] 按鈕。
![M365 應用程式中的 [Copilot] 按鈕](https://support.content.office.net/zh-tw/media/359ca4a9-0383-4f62-b075-f40adb44f736.png)
Copilot 窗格會在畫面右側開啟。 -
在 Copilot 窗格底部的提示欄位中輸入 [整理此簡報]。
-
選取 [傳送]
![[傳送] 按鈕](https://support.content.office.net/zh-tw/media/a770eaa3-0055-4022-8b33-606cd084b497.png)