使用 Copilot 建立文件摘要

附註: 此功能可由擁有適用於 Microsoft 365 的 Copilot 授權或是 Copilot Pro 授權的客戶使用。
如果您剛收到要檢閱的冗長文件,請讓 Word 中的 Copilot 協助您將文件精簡為重點,以節省時間。
-
開啟現有的文件。
-
從功能區選取 [Copilot] 以開啟 [Copilot] 窗格。
-
在 [Copilot] 撰寫方塊中,輸入「摘要此文件」。
-
在 Copilot 摘要中,選取 [參考資料] 以檢視 Copilot 從文件內擷取資訊的引文。
共用時建立摘要
附註: 此功能目前僅可由擁有適用於 Microsoft 365 的 Copilot 授權的客戶在 Word 網頁版中使用。
當與共同作業者共用未加密的文件時,Copilot 可以產生摘要。 目前不支援加密的文件。
-
在現有文件中,選取 [共用] 按鈕。
-
在 [共用] 視窗中,選取 「新增訊息訊」 撰寫方塊內的

-
Copilot 會產生文件摘要,以便輕鬆共用。
-
-
在 Copilot 產生摘要後,您可以視需要編輯摘要。
共用 Word 檔案之後,傳送給共同作業者的電子郵件通知會包含由 Copilot 產生的摘要。
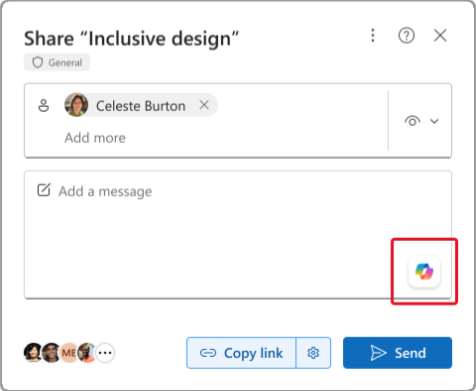
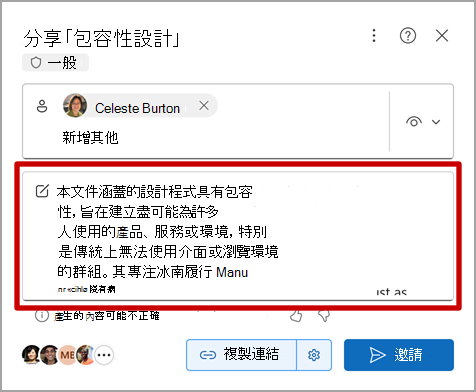
檢閱結果。
檢閱 Copilot 產生的摘要。 其流程作業為何? 它以可供共用了嗎? 或者,它還需要一些作業呢?
第一個回應通常不完美。 人工智慧 (AI) 在使用一點來回交談時,效果最佳。 您可以提供更多有關您所關注內容的內容和詳細資料,以獲得更好的結果。
提供更多內容和詳細資料
在您的提示中包含一些內容和一些詳細資料,以使用 Copilot 獲得更好的結果。 摘要要供誰使用? 為什麼您需要此記錄? 您打算如何使用它? 請嘗試使用如下所示的提示:
-
關於 <文件中的主題>,企業決策者應該瞭解什麼? 為什麼瞭解這些內容很重要?
-
我需要與團隊成員共用這份文件的重點。 請撰寫幾個段落,其中包含這些重點對我們公司來說很重要的原因。
是否有任何召喚行動? 我們接下來該做什麼?
每個提示出現時,Copilot 都會再次掃描文件,然後產生回應。 您可以繼續提交提示,直到您對結果滿意為止。
嘗試建議的提示
Copilot 也提供建議的提示以供嘗試。 您可以隨時輸入自己的 Copilot 提示。 您也可以使用建議的提示。 在每個回應中,您都會看到一或多個建議的提示。 請試試看,看看會發生什麼情況。
目前限制
-
若要讓 Copilot 產生摘要,參照內容至少必須有 300 個字。
-
針對單一查詢或提示功能,例如建立文件摘要和與 Copilot 交談,Copilot 目前最多只能處理 18,000 到 20,000 個字。











