使用 Outlook 中的 Copilot 電子郵件指導
您有要撰寫的重要電子郵件,而且想確信它能有效傳達您想傳達的訊息嗎? 使用 Outlook 中的 Copilot,您可以在按下傳送之前,取得有關如何調整語調、明確性和讀者情緒的實用建議。

重要: Outlook 中的 Copilot 目前僅支援公司或學校帳戶和使用 outlook.com、hotmail.com、live.com 和 msn.com 電子郵件位址的 Microsoft 帳戶。 使用 Gmail、Yahoo 或 iCloud 等第三方電子郵件提供者的帳戶的任何 Microsoft 帳戶,仍然可以使用 Outlook,但無法存取 Outlook 中的 Copilot 功能。
-
在 Outlook 中,選取 [首頁] > [新郵件] > [郵件]。 輸入電子郵件訊息。
-
從工具列選取 Copilot[圖示]

-
Copilot 會檢閱您的電子郵件,並提供改善語調、明確性和讀者情緒的建議。
-
如果您喜歡任何或所有建議,請將意見反應納入草稿中。 當您感到滿意後,請傳送您的電子郵件。
附註: Outlook 中的適用於 Microsoft 365 的 Copilot 僅適用於最新版的 Mac 版 Outlook。 不支援舊版 Outlook。 請參閱 新的 Mac 版 Outlook。
-
在 Outlook 中,選取 [新郵件]。 輸入電子郵件訊息。
-
從撰寫工具列選取 Copilot 圖示

-
Copilot 會檢閱您的電子郵件,並提供改善語調、明確性和讀者情緒的建議。
-
如果您喜歡任何或所有建議,請將意見反應納入草稿中。 當您感到滿意後,請傳送您的電子郵件。
![Mac 版 Outlook 中 [由 Copilot 指導] 的功能表選項](https://support.content.office.net/zh-tw/media/01ee806b-684e-447b-afe2-18b7a7a70ed5.png)
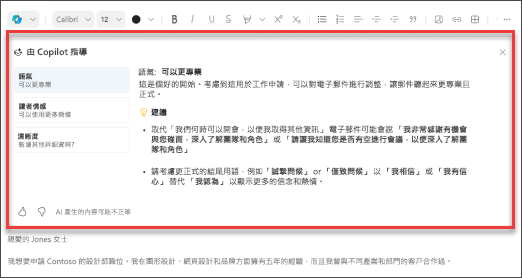
附註: 下方提供的影像可做為 iOS 的範例,但指示適用於 iOS 和 Android 裝置。
-
在 iOS 或 Android 裝置上,選取 [新郵件]。 輸入電子郵件訊息。
-
從撰寫工具列選取 Copilot 圖示

-
Copilot 會檢閱您的電子郵件,並提供改善語調、明確性和讀者情緒的建議。 您也可以點選 [重新產生] 按鈕來產生新的意見反應。
-
如果您喜歡任何或所有建議,請將意見反應納入草稿中。 當您感到滿意後,請傳送您的電子郵件。
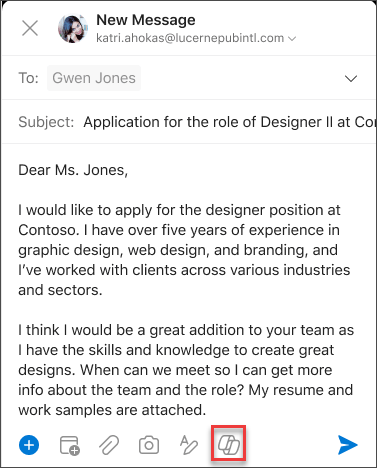
![行動裝置版 Outlook 中 [由 Copilot 指導] 的功能表選項](https://support.content.office.net/zh-tw/media/6a7a993e-343b-4203-8ad7-dd7413313e6c.png)
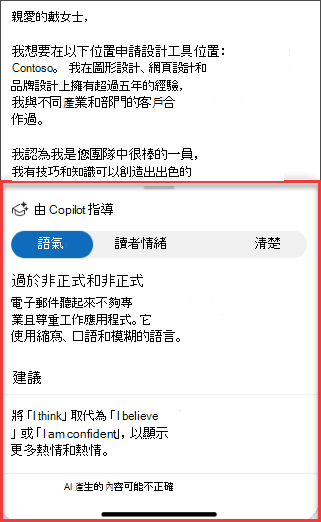
深入了解
在 Outlook 中使用 Copilot 草擬電子郵件訊息











